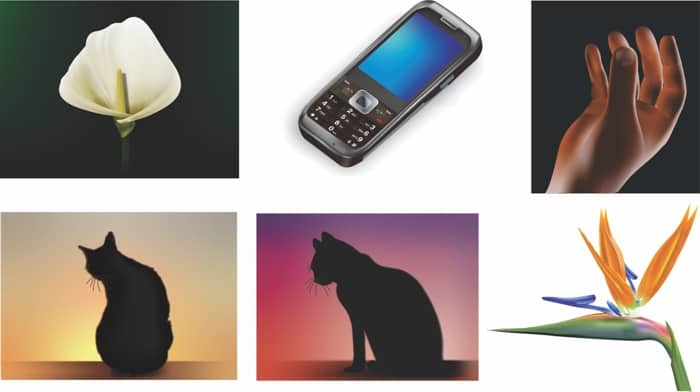por Ariel Garaza Diaz
A ferramenta Preenchimento de malha é um dos recursos mais potentes do CorelDRAW®. Ela permite criar objetos preenchidos multicoloridos com transições naturais e efeitos exclusivos. Você pode ajustar a transparência de um nó individual a fim de criar transições de cores suaves para qualquer objeto com preenchimento de malha.
Diferentemente dos preenchimentos tradicionais, os preenchimentos de malha podem ser moldados, como a argila. Isso permite criar objetos com um formato especial, semelhante à maneira como um escultor dá forma ao seu trabalho. Você pode adaptar e modelar o preenchimento de acordo com o objeto que está criando e obter uma aparência colorida realista. E o melhor de tudo: os preenchimentos de malha são objetos vetoriais, o que significa que é possível aumentá-los ou reduzi-los a qualquer momento, sem aumentar substancialmente o tamanho do arquivo.

Vamos começar criando um retângulo simples e, depois, clicando na ferramenta Preenchimento de malha. Você também pode pressionar M no teclado para acessar a ferramenta rapidamente. Com o CorelDRAW X5, o seu retângulo terá um ponto central, o que cria uma grade com 2 fileiras e 2 colunas. Você poderá adicionar fileiras ou colunas equidistantes adicionais ao usar a caixa Tamanho da grade na barra de propriedades. Você poderá adicionar um única fileira ou coluna sem afetar as outras fileiras e colunas ao clicar duas vezes na linha pontilhada no ponto desejado.
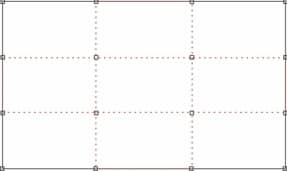
Agora, podemos adicionar cores, selecionando um ou vários nós. Você pode selecionar nós individualmente com a ferramenta Preenchimento de malha (M) ou a ferramenta Forma (F10). Para selecionar vários nós, mantenha pressionada a tecla Shift enquanto clica em cada nó. Se quiser selecionar um conjunto irregular de nós, escolha Mão livre na caixa de listagem Modo seleção da barra de propriedades. Isso permite desenhar um área de seleção irregular.
Neste ponto, temos um preenchimento com gradiente personalizado, que podemos obter com outras ferramentas ou efeitos, como as ferramentas Mistura ou Contorno. O que há de tão mágico em um preenchimento de malha? Podemos deformar a grade de malha e adicionar cores ilimitadas. Por exemplo, podemos selecionar dois nós e movê-los juntos na mesma direção.
|
|
Um dos recursos mais fantásticos da ferramenta Preenchimento de malha é a capacidade de adicionar novas cores a qualquer nó. Basta selecionar os nós desejados e escolher um cor em uma das paletas de cores. Com um preenchimento de malha, a melhor parte é que não é preciso um desenho complexo para produzir bons resultados. Na maioria das vezes, quanto mais simples for o objeto, melhor será o resultado do preenchimento de malha.
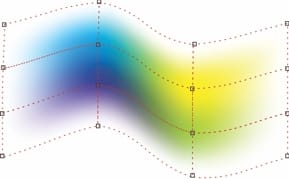
Em versões anteriores ao CorelDRAW X5, os preenchimentos de malha produziam bordas abruptas por padrão; no entanto, agora existe uma opção Suavizar cor de malha na barra de propriedades. Essa opção permite que você escolha se deseja bordas suaves ou abruptas.
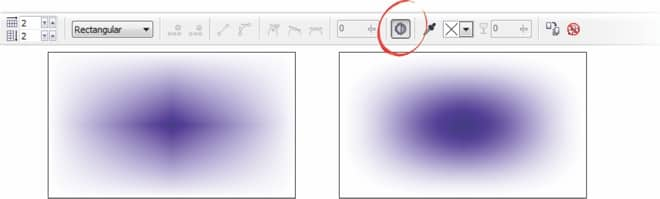
Durante a edição de um objeto com um preenchimento de malha, a maioria das opções da barra de propriedades são semelhantes às de qualquer forma. Você pode selecionar um segmento e convertê-lo em uma linha reta ou em uma curva. Também existem opções para converter nós em cúspides, suaves ou simétricos. Além disso, é possível definir a suavidade da curva para qualquer parte de um objeto. Você também pode adicionar transparência a um ou mais nós, o que oferece uma forma eficiente e interessante de criar efeitos exclusivos.
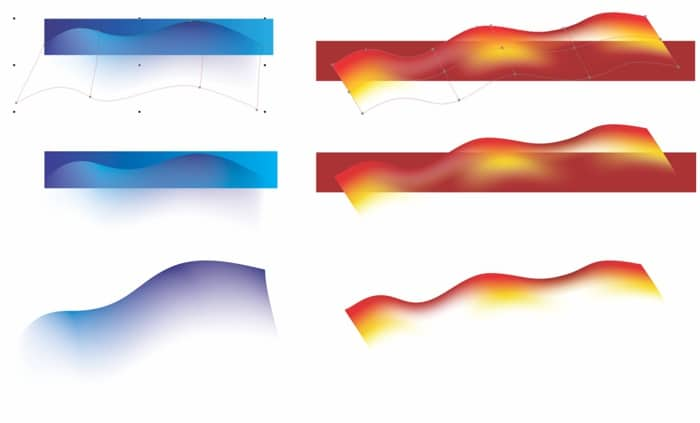
Então, como adicionar transparência a um preenchimento de malha? Fácil, basta selecionar os nós e ajustar o controle deslizante Transparência na barra de propriedades. Você pode escolher níveis diferentes de transparência para cada nó de um objeto com preenchimento de malha. Você também pode restaurar a transparência do nó a qualquer momento, selecionando os nós e movendo o controle deslizante para zero. O exemplo abaixo mostra um objeto com preenchimento de malha em um fundo preto, com transparência (direita) e sem transparência (esquerda).
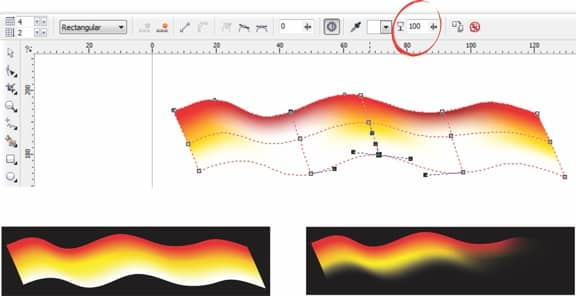
Com transparência, você pode criar bordas suaves instantaneamente em objetos. Já que os desenhos vetoriais são sempre aguçados, às vezes você pode querer criar uma aparência mais realista, adicionando transparência à borda do objeto ou a áreas selecionadas do objeto.
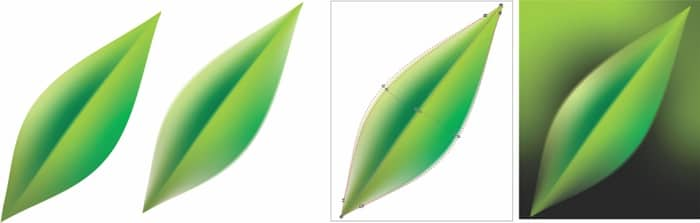
Você tem duas opções para modelar um objeto com preenchimento de malha. Primeira, da mesma forma que fiz com a folha anteriormente, você pode criar o objeto, modelá-lo e, depois, aplicar um preenchimento de malha. A segunda opção é aplicar um preenchimento de malha a um objeto básico, como um retângulo, e depois modelar o retângulo ao mover os nós da malha. Por exemplo, para criar um copo de cerveja, posso criar primeiro um retângulo, aplicar um preenchimento de malha, adicionar cor, ajustar nós e modelar as bordas. Utilizarei elipses para criar a perspectiva da abertura do copo e outro preenchimento de malha para criar um fundo.
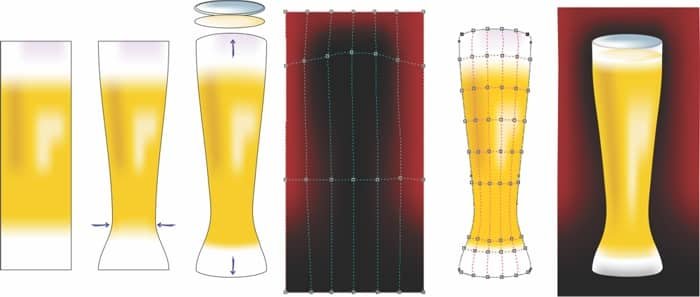
Como você pode ver, o mais importante é trabalhar com objetos simples ou básicos para a aplicação de preenchimentos de malha. É muito difícil lidar com objetos complexos (ver Figura 10, esquerda), enquanto formas simples permitem criar desenhos incríveis com um alto impacto visual (ver Figura 10, direita).
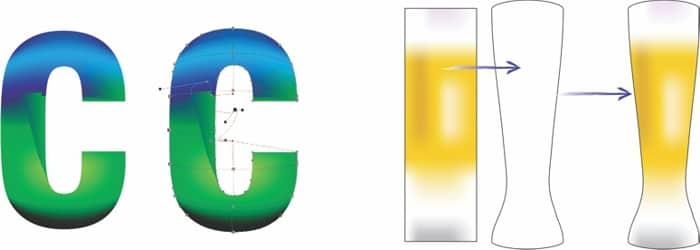
Algumas vezes, um preenchimento de malha não é adequado para determinados objetos; por exemplo, objetos combinados que são formados pela combinação de dois objetos em uma única curva com subcaminhos, como texto. Além disso, se o objeto for excessivamente complexo, o preenchimento de malha será muito complexo.
Nesse caso, a melhor solução é usar um preenchimento de malha simples e colocá-lo dentro de um recipiente do PowerClip (Efeitos > PowerClip > Colocar dentro do recipiente) no texto ou objeto. Você poderá editar o PowerClip (Ctrl + clique) se desejar modelar o preenchimento de malha para uma melhor adaptação ao objeto.
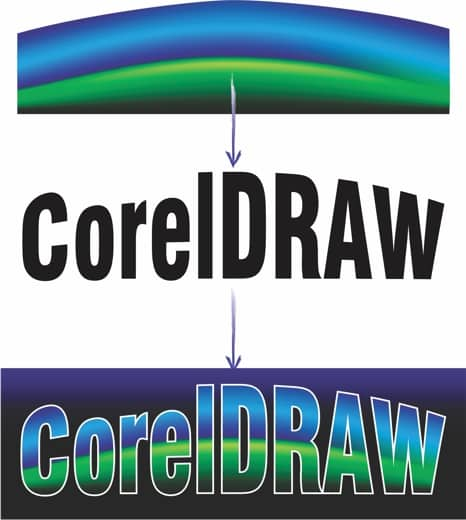
Quando você trabalha com a ferramenta Preenchimento de malha, a barra de propriedades fornece uma paleta Cor do preenchimento de malha exclusiva. Isso torna e rápido e fácil adicionar cores. A barra de propriedades também inclui um conta-gotas Amostra de cor do preenchimento de malha, que permite que você escolha qualquer cor em um preenchimento de malha existente e a adicione à paleta Documentos.

Outro recurso útil da paleta de cores é a capacidade de misturar duas cores ao usar a tecla Ctrl. Por exemplo, se você tiver uma cor azul e usar Ctrl + Clique na amostra branca da paleta de cores, o azul se tornará um tom mais claro. Se desejar escurecer um tom, é melhor misturar com preto composto (C:100, M:100, Y:100, K:100), que é a última amostra da paleta de cores CMYK padrão.
Agora, vamos criar um novo desenho. Quero desenhar flores, folhas e animais, uma vez que o preenchimento de malha é mais realista do que outros efeitos. Lembre-se de que não é necessário ser um Da Vinci para usar o CorelDRAW para criar algo melhor do que um logotipo em bitmap ou um clipart. Para este exercício, começaremos com formas básicas para ajudar você a descobrir a magia e a força do CorelDRAW.
Então, como desenhar uma folha? Na caixa de ferramentas, clique em Ferramenta Mão livre (F5) e comece com linhas retas para fazer um desenho simples. Com a ferramenta Forma, arraste sobre a forma para selecionar todos os nós e, depois, clique no botão Converter em curva na barra de propriedades. A aparência da forma não se altera. Mas espere, agora selecione os nós superior e inferior e, depois, clique no botão Nó simétrico na barra de propriedades. Agora a forma ficou parecida com um olho, o que é bom começo para a nossa folha.
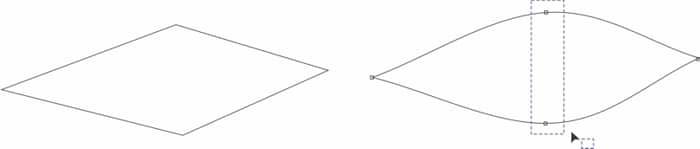
A seguir, pressione M para selecionar a ferramenta Preenchimento de malha, selecione o nó central na forma e clique em uma amostra verde na paleta de cores. Clique duas vezes na linha vertical e adicione um novo nó. Depois, selecione o novo nó e adicione outra cor. Por exemplo, teste um tom diferente de verde. Repita esse processo para o resto da forma e logo ela começará a ficar parecida com uma folha.

Você pode criar um desenho muito realista em apenas algumas etapas. E, se quiser, você poderá adicionar um nó próximo à borda da forma e, em seguida, adicionar uma transparência à borda. Isso dará bordas "suaves" ao desenho.
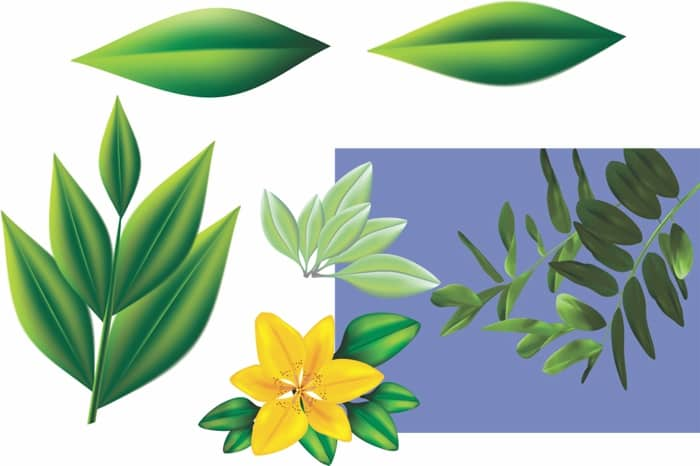
Agora, vamos tentar criar um fundo abstrato. Como sempre, comece com uma forma simples, como uma elipse. Escolha a sua cor e preencha com um Preenchimento uniforme. Depois, escolha a ferramenta Preenchimento de malha e adicione transparência apenas nos nós. Teste 100% em aproximadamente metade dos nós, e 50% no resto. Você pode alterar esses valores para criar resultados e combinações diferentes.
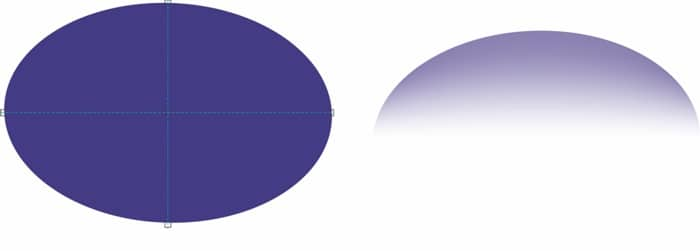
A seguir, gire a elipse, crie uma duplicata (basta pressionar a tecla + no teclado numérico) e gire-a em um ângulo diferente. Quando terminar, adicione um fundo (clique duas vezes com a ferramenta Retângulo) e escolha outra cor. Se desejar, coloque a elipse dentro do retângulo, como um PowerClip (clique em Efeitos > PowerClip > Colocar dentro do recipiente). Existes combinações infinitas de resultados, esse é apenas um exemplo.
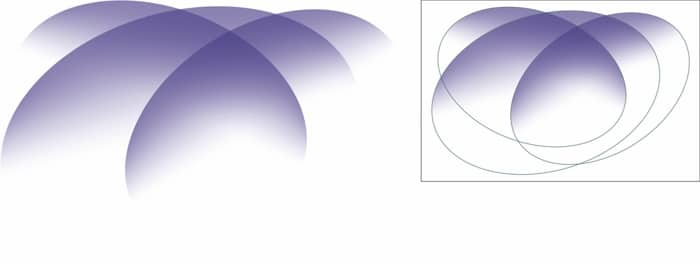
Aqui está um exemplo de fundo, ou papel de parede, que criei com a ferramenta Preenchimento de malha.
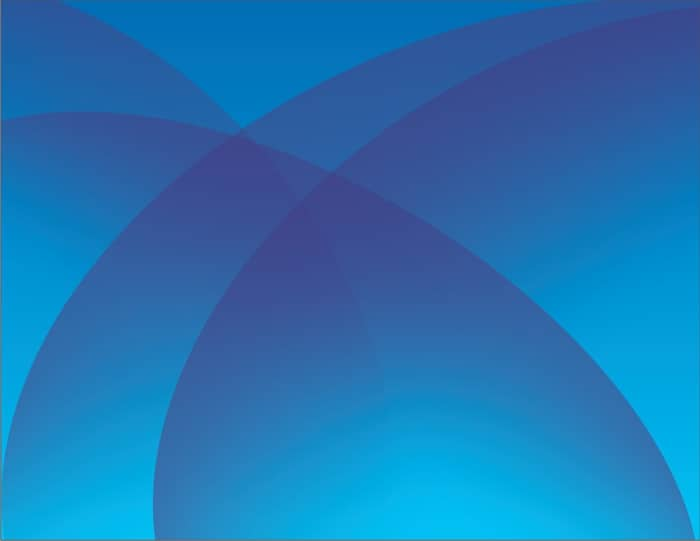
E aqui estão alguns exemplos de fundos abstratos, também criados com a ferramenta Preenchimento de malha.
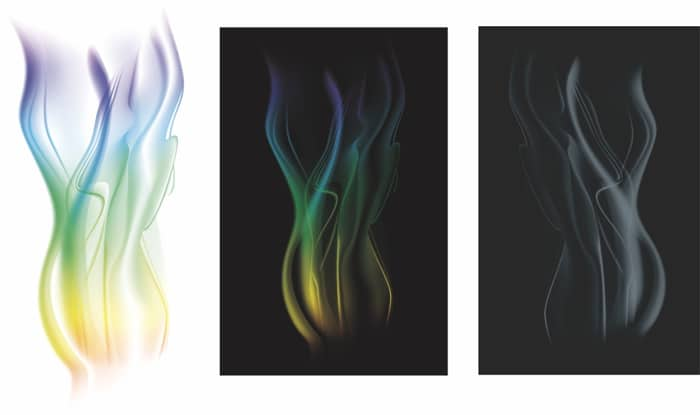
Incluí esse exemplo para reforçar que você não precisa usar objetos complexos para criar bons desenhos. Comecei com um retângulo, adicionei uma elipse e, depois, uma forma irregular desenhada à mão para criar uma paisagem com montanhas, sol e algumas nuvens. Depois, usei a ferramenta Preenchimento de malha para adicionar algumas cores, resultando uma paisagem realista e bela. Para criar bordas brilhantes suaves ao redor do sol, usei um Sombreamento simples.
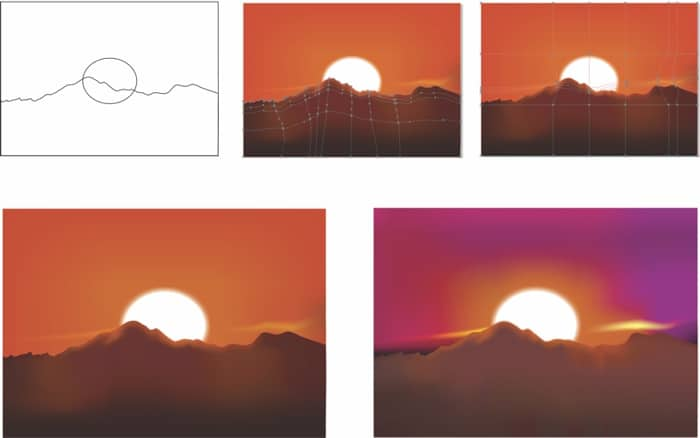
É óbvio que, em alguns momentos, você precisa criar um desenho mais complexo, como um rosto. Embora não seja tão fácil como uma folha ou uma flor, o processo é semelhante. O principal é fazê-lo passo a passo e não tentar fazer tudo de uma vez. Os próximos exemplos de ilustrações mostrarão algumas etapas que usei na criação do Yoda, o mestre Jedi de Star Wars.
Se você olhar apenas o resultado final, o processo poderá parecer difícil e assustador; no entanto, ao criar objetos separados para cada etapa, o processo fica muito fácil e divertido. A cada etapa, adicionei nós e modelei o rosto, adicionando cores mais claras e aumentando a tingimento para criar áreas mais escuras.
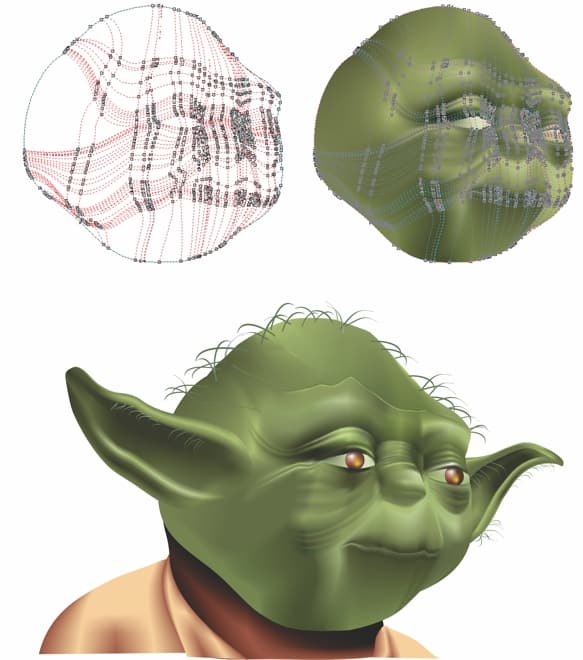
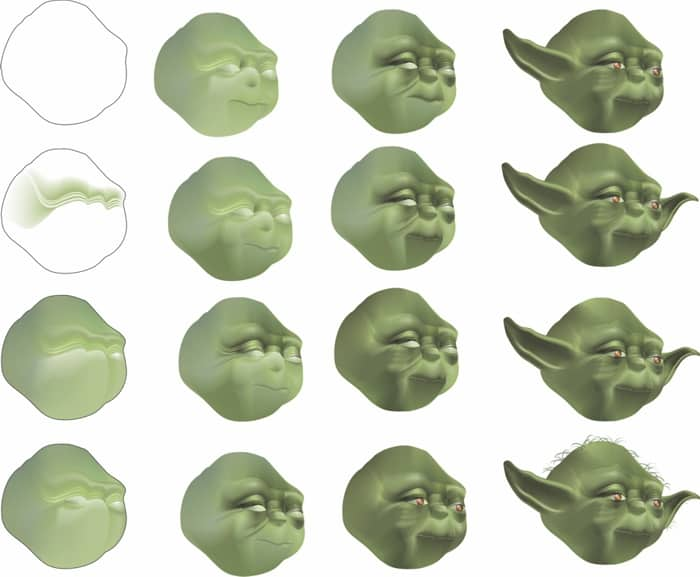
Então, que tal usar o preenchimento de malha para um desenho muito complexo, como um rosto humano? Com o Yoda, usei uma forma básica e adicionei alguns elementos, como olhos, orelhas e cabelo, lentamente ao longo de uma série de etapas. O mesmo método é útil para qualquer outro desenho complexo, que pode ser um quebra-cabeça de pequenas formas. A nova transparência com preenchimento de malha ajuda a misturar qualquer forma com outra, e o conta-gotas facilita copiar cores exatas para outro objeto.
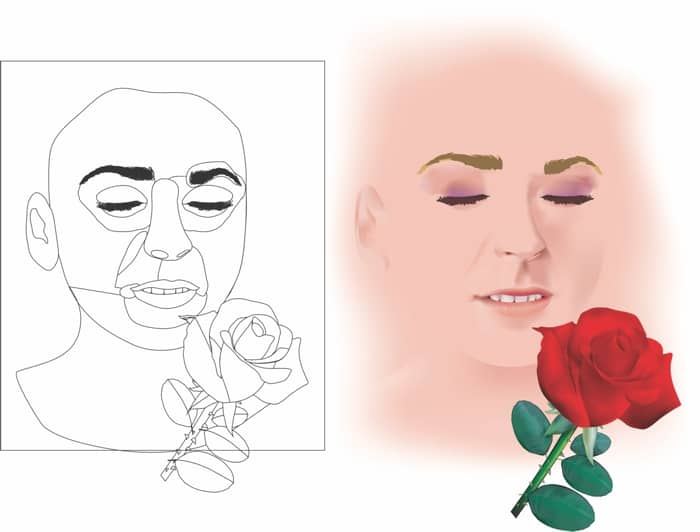
Você pode usar o preenchimento de malha com outros efeitos do CorelDRAW, como Sombreamento, Lente, Transparência e muito mais. Alguns efeitos não permitem criar outros efeitos em cima deles, então uma solução alternativa é criar duplicatas. Por exemplo, você pode aplicar preenchimento de malha a um dos objetos e colocar o objeto com preenchimento de malha como um PowerClip dentro do objeto duplicado. Mas tome cuidado para não usar muitos efeitos ao mesmo tempo. Lembre-se, quanto mais simples for o objeto, melhores serão os resultados alcançados.