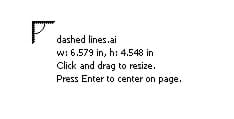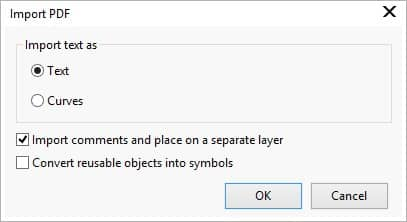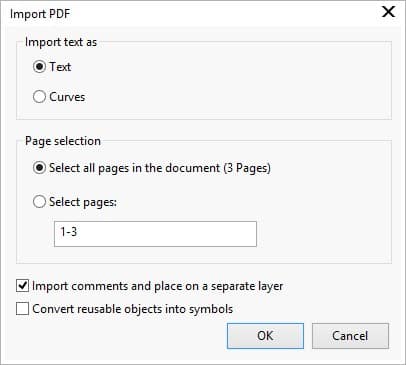Importar arquivos PDF, do Adobe Illustrator e do Adobe Photoshop
Esta dica foi atualizada para o CorelDRAW® Graphics Suite X7. Ainda que recursos semelhantes possam estar disponíveis em versões anteriores, a dica será totalmente aplicável apenas ao CorelDRAW Graphics Suite X7 e a versões posteriores.
O CorelDRAW oferece suporte aprimorado aos mais recentes formatos de arquivo AI (Adobe Illustrator), até (e incluindo) a versão CS6, a arquivos PDF (Portable Document Format) e a arquivos PSD (Adobe Photoshop) até (e incluindo) os formatos de arquivo CS6. Agora ficou ainda mais fácil abrir, importar e editar arquivos nesses formatos. Algumas melhorias importantes incluem:
- Suporte para os formatos de arquivo PDF/A e Acrobat 9 (PDF 1.7) e para a numeração Bates.
- Suporte para a definição do tamanho da página por objeto durante a exportação para PDF.
- O CorelDRAW X7 preserva a aparência das camadas de ajuste e dos efeitos da paleta de máscaras dos arquivos PSD importados.
- Suporte para várias áreas de trabalho, preservação da transparência de gradientes, pinceladas de manchas e uma nova seção Verificação prévia.
- O Corel PHOTO-PAINT® X7 preserva a vibração editável, os tons de cinza e as lentes de filtro da câmera dos arquivos PSD importados e exportados.
Você pode abrir arquivos AI e PDF com o comando Arquivo > Abrir, como faria com qualquer outro arquivo do CorelDRAW, ou pode importá-los. Quando você abre arquivos AI e PDF, eles são abertos como arquivos do CorelDRAW. Os arquivos AI e PDF são importados como um grupo de objetos e podem ser colocados em qualquer lugar no desenho atual.
Para importar um arquivo do Adobe Illustrator (AI) ou do Adobe Photoshop (PSD)
Você pode importar todos os arquivos AI e PSD, inclusive arquivos da versão CS6. Para os arquivos salvos no Adobe Illustrator CS ou posterior, o texto poderá ser importado como texto ou como curvas, se os arquivos forem compatíveis com o formato PDF. Se um arquivo não for compatível com PDF, para poder importar o texto, primeiro é preciso converter todo o texto em contornos com o comando Type > Create Outlines (Tipo > Criar contornos) do Adobe Illustrator.
- Clique em Arquivo > Importar.
- Localize a pasta na qual o arquivo está armazenado.
- Escolha AI - Adobe Illustrator na caixa de listagem Arquivos do tipo.
- Clique no nome do arquivo e em Importar.
Se você estiver importando um arquivo compatível com PDF que contenha texto, será exibida a caixa de diálogo Importar PDF. Na área Importar texto como, ative a opção Texto ou Curvas. Se não tiver certeza de qual opção escolher, consulte Para importar um arquivo PDF.
Quando você estiver importando texto como texto, a caixa de diálogo Substituição de fontes para fontes inexistentes será exibida se não estiverem instaladas todas as fontes usadas no arquivo. Escolha as configurações desejadas e clique em OK.
- Quando o cursor de importação aparecer, execute um dos seguintes procedimentos:
- Clique na página de desenho para manter o arquivo original e posicionar o canto superior esquerdo onde clicar.
- Clique e arraste na página de desenho para redimensionar o arquivo. O cursor de importação exibe as dimensões do arquivo redimensionado à medida que você arrasta o mouse na
página do desenho.
- Pressione Enter para centralizar o arquivo na página de desenho.
![]()
O cursor de importação mostra o nome do arquivo e
as dimensões do arquivo que você está prestes a importar.
Os gráficos do Adobe Illustrator são importados para o programa como um grupo de objetos. Clique em Objeto > Agrupar > Desagrupar objetos (CTRL+U) para manipular objetos no gráfico importado.
Para importar um arquivo PDF
Para obter os melhores resultados possíveis para o texto dos documentos PDF, opte por importar o texto como texto ou como curvas. As seguintes dicas ajudarão você a fazer a escolha certa:
- Quando o texto é importado como texto, a fonte e o texto são preservados e o texto fica totalmente editável como texto artístico ou de parágrafo. Entretanto, alguns efeitos podem ser perdidos, bem como a formatação. Esta opção é recomendável se você tiver um arquivo PDF que contenha grandes blocos de texto, como um boletim informativo, e desejar reformatá-lo ou adicionar conteúdo de texto.
- Se for importar texto como curvas, a aparência do texto, inclusive todos os efeitos aplicados a ele, serão preservados e cada letra será convertida em um objeto de curva. Com esta opção, os recursos de formatação de texto não poderão mais ser usados para editar o texto. Se você tiver um arquivo PDF com uma pequena quantidade de texto que não exija edição, ou se não tiver as fontes usadas no arquivo PDF, importe o texto como curvas.
- Pressione Ctrl + I.
- Localize a pasta na qual o arquivo está armazenado.
- Escolha PDF - Adobe Portable Document Format na caixa de listagem Arquivos do tipo.
- Clique no nome do arquivo e em Importar.
Se o arquivo estiver protegido por senha, digite a senha válida na caixa Senha.
- Na caixa de diálogo Importar PDF, escolha uma das seguintes opções na área Importar texto como:
- Texto: permite editar e reformatar o texto do arquivo PDF. Se estiver faltando qualquer uma das fontes usadas no arquivo PDF, escolha as configurações desejadas na caixa de diálogo Substituição de fontes para fontes inexistentes e clique em OK.
- Curvas: converte texto em curvas, permitindo manter a aparência do texto original.
![]()
A caixa de diálogo Importar PDF
- Para importar um documento de várias páginas, selecione as páginas a importar e clique em OK.
![]()
Quando você estiver importando um PDF com várias páginas, a caixa de diálogo Importar PDF se expandirá para permitir que escolha as páginas que deseja importar.
- Quando o cursor de importação aparecer, clique na página de desenho.
Você também pode clicar e arrastar para redimensionar o arquivo, ou pressionar Enter para colocar o arquivo no centro do documento.