Neste tutorial, vou mostrar como uma boa configuração de pincéis no Corel PHOTO-PAINT pode ajudar a evitar interrupções no fluxo de trabalho. Vou descrever alguns dos pincéis personalizados que uso para pintura digital e design de conceitos e como organizá-los para melhorar o acesso e a produtividade. Também vou fornecer algumas explicações sobre os diferentes tipos de pincel e suas configurações, as diferentes bibliotecas de pincéis para projetos temáticos e as pontas de pincel e os grupos de pincéis para efeitos específicos de pintura.
Gosto de começar com uma área de trabalho organizada, então primeiro configuro as janelas de encaixe e as barras de ferramentas. Além da janela de encaixe Objetos, também preciso da janela de encaixe Caminho (Janela > Janelas de encaixe > Caminho), que não vou usar neste tutorial, mas que utilizo normalmente para fazer trabalhos com linhas. Depois, abro as janelas de encaixe mais importantes para este tipo de trabalho: Mídia artística, Configurações de pincel e Cor.
Como gosto de usar imagens de referência para a criação de pincéis ou a adição de sobreposições de texturas em cima dos objetos, também abro a janela de encaixe Connect (Janela > Janelas de encaixe > Connect) e a janela de encaixe Bandeja (Janela > Janelas de encaixe > Bandeja), que fica na parte inferior da área de trabalho. Aqui, posso configurar várias bandejas para pincéis e texturas.

Para acesso rápido às diferentes ferramentas, também gosto de abrir a barra de ferramentas Pintura (Janela > Barras de ferramentas > Ferramentas Pintura) e a barra de ferramentas Efeito (Janela > Barras de ferramentas > Ferramentas Efeito).
A imagem a seguir mostra a organização das janelas de encaixe e das barras de ferramentas na minha área de trabalho.

Para configurar alguns pincéis, preparo vários documentos separados com máscaras. Estes são geralmente uma extração parcial de uma imagem de referência, que copio e colo como uma seleção (Editar > Colar > Colar como nova seleção) em uma máscara de aparagem. Com uma máscara de aparagem, posso usar valores de opacidade (Canal alfa) para os valores de tons de cinza da imagem. Depois, combino a máscara de aparagem com seu objeto e crio uma máscara a partir disso.

Em seguida, seleciono a ferramenta Pintura na caixa de ferramentas e escolho Rabisco rápido na caixa de listagem Tipo de pincel na barra de propriedades. Na seção Propriedades da ponta da janela de encaixe Configurações de pincel, clico no ícone Alternar rotação da ponta e defino os controles deslizantes Transparência e Borda suave como 80. Em seguida, na seção Atributos do salpico, defino o controle deslizante Espaçamento como 50. E, na seção Configurações da caneta, defino o controle deslizante Intervalo de pressão como 0 e o controle deslizante Alongamento como 200. Essas configurações fornecem uma boa base para algumas surpresas agradáveis com pinceladas. Mais adiante, vou mostrar como elas são usadas.

Em seguida, vou alterar a ponta do pincel. Para fazer isso, clico no ícone Opções de ponta na seção Propriedades da ponta da janela de encaixe Configurações de pincel e escolho Salvar ponta como no menu. Esse procedimento salvará a biblioteca de pontas atual, inclusive a ponta do pincel que modificamos.

Na caixa de diálogo Salvar ponta como, salvarei a biblioteca de pontas atual como TECH_SHAPES_1.
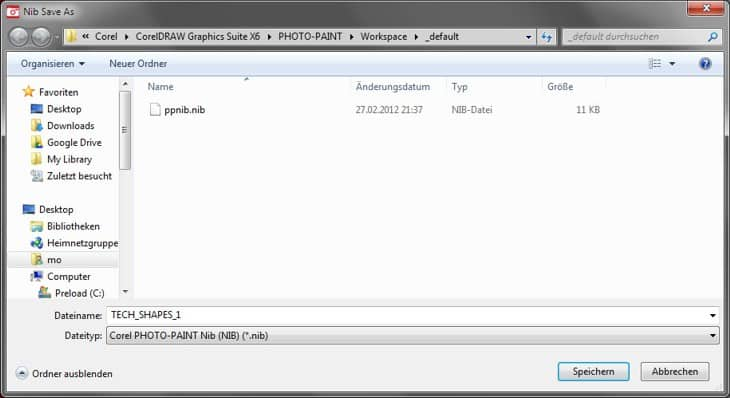
Neste momento, vou começar a adicionar outras pontas à nova biblioteca. Assim, seleciono o primeiro documento, clico novamente no ícone Opções de ponta e escolho Criar do conteúdo da máscara no menu. Na caixa de diálogo Criar pincel personalizado, deixo o Tamanho da ponta inalterado e clico em OK. A nova ponta criada a partir do conteúdo da máscara será exibida na janela de encaixe Configurações de pincel.

Antes de começar a criar outras pontas, salvo o pincel atual, que agora está completo com a nova ponta. Na janela de encaixe Configurações de pincel, em frente à seção Estilo da pincelada, clico na seta do menu desdobrável e escolho Salvar pincel no menu. Na caixa de diálogo Salvar pincel, digito Tech Doodler 1 e clico em OK. E, agora, este pincel totalmente utilizável é salvo para uso posterior.

Essas etapas e configurações podem ser repetidas com as outras pontas, de forma que seja preciso apenas trocar as pontas para ter uma variedade de pincéis de rabisco. Depois disso, posso criar um grupo de pincéis para organizar melhor os pincéis. Com o pincel mais recente ainda selecionado, ativo a janela de encaixe Mídia artística (Janela > Janelas de encaixe > Mídia artística), clico na seta do menu desdobrável e escolho Criar grupo de pincéis no menu. Na caixa de diálogo Criar grupo de pincéis, digito Tech Doodlers e clico em OK.

Agora, a minha coleção de novos pincéis está bem organizada.
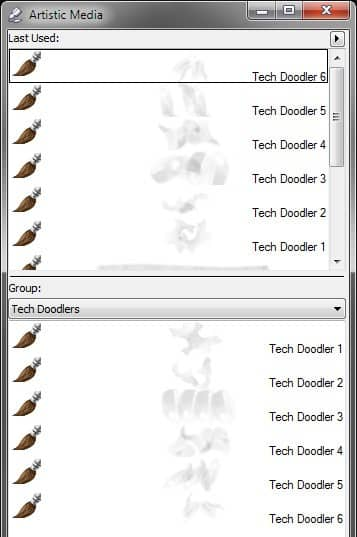
Neste momento, vou criar mais alguns pincéis para pintura, esboço e refinamento/retoque. Geralmente tenho outros grupos de pincéis, como Blocker Brushes para definir o layout de cores rapidamente e Effects Brushes para a criação de efeitos.
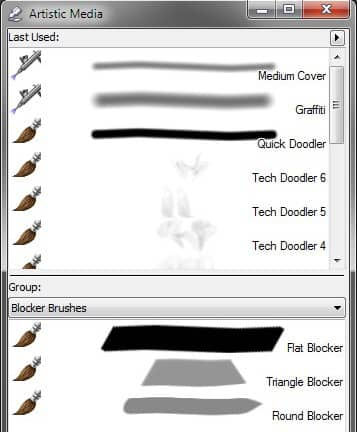
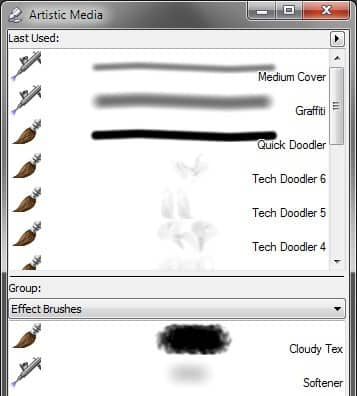
Os Blocker Brushes geralmente têm as configurações mostradas nas imagens a seguir. Nesse caso, tenho que especificar o uso da configuração de pincel Sangramento, que confere ao pincel um comportamento semelhante a um borrado. Isso significa que pega a cor subjacente e a mistura com a cor atual.
Esse pincel serve principalmente para o esboço de silhuetas.

Desenvolvo ainda mais a silhueta com esse pincel, mas também pinto formas mecânicas com ele.

Com esse pincel, traço formas mais arredondadas, de acordo com a ponta redonda do pincel. Todas as pontas para esses pincéis estão entre as pontas predefinidas.

Para Effect Brushes, uso pincéis com uma ponta com uma textura específica, o que me permite pintar alguns efeitos suaves de aerógrafo ou neblina nublada e poeira.
Trata-se de um Aerógrafo convertido com uma ponta meio opaca. Ele proporciona resultados um pouco mais suaves do que o aerógrafo padrão.

Para aqueles que adoram poeira e fumaça, esse pincel é o melhor. Ele oferece alguns efeitos esfumaçados agradáveis com a sua ponta texturizada.

A configuração Alongamento que usei nos pincéis Tech Doodle está bem ilustrada no exemplo a seguir. Durante o desenho, a ponta do pincel é girada e esticada de uma forma bastante aleatória. Isso pode proporcionar algumas surpresas agradáveis, com formas distorcidas de maneira aleatória. Rabiscando com esse pincel e usando objetos diferentes, é possível montar uma coleção de algumas peças mecânicas muito úteis.
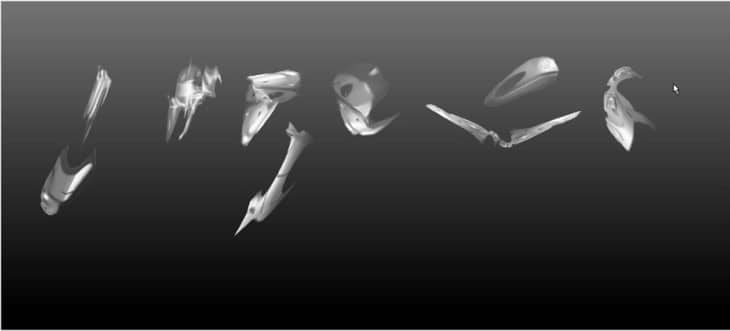
A próxima imagem ilustra a uso de um pincel Fumaça texturizado em um objeto de fundo.

Ao usar cores diferentes e três desses pincéis, posso obter um fundo básico para alguns projetos de robôs futuristas.

Em um novo objeto, desenho um esboço de silhueta com o pincel Flat Blocker.
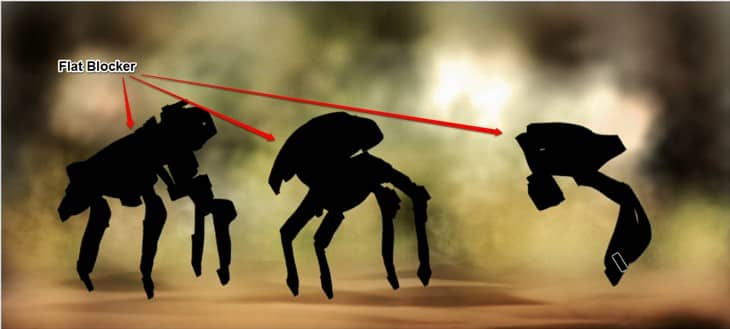
Coloco as peças mecânicas, desenhadas anteriormente com os pincéis Tech Doodle, em cima das silhuetas e, na janela de encaixe Objetos, clico no botão Criar grupo de aparagem. Isso garante que as peças mecânicas apareçam apenas dentro da silhueta.

Em seguida, coloco outro objeto em cima para adicionar uma camada sobreposta de pintura aos esboços. Uso o Blocker Brush em forma de triângulo principalmente para desenvolver ainda mais o esboço.

Depois que estiver satisfeito com a camada sobreposta de pintura, vou usar o Aerógrafo para escurecer ou clarear determinadas áreas a fim de criar valores de sombra e de luz mais realistas.

Após algumas outras alterações nas cores do design, coloco uma figura humana ao lado dele para mostrar a escala, adiciono um pouco de poeira e fumaça e o confirmo como concluído.
