O CorelDRAW apresenta uma variedade de pincéis de Mídia artística, divididos em diferentes categorias, cobrindo uma extensa gama de desenhos e efeitos. Porém, às vezes precisamos de algo "mais realista" e é nessa hora que o Corel PHOTO-PAINT nos fornece efeitos fotorrealistas que podem ser aplicados a qualquer foto. Mas o que acontece se quisermos aplicar estes efeitos a um desenho vetorial no CorelDRAW? Será que estes mundos estão separados? Felizmente, os dois programas são ligados, o que facilita para nós usarmos os pincéis do Corel PHOTO-PAINT no CorelDRAW.
Vamos ver como isso é possível.
Desenhe um círculo ou retângulo (sem preenchimento ou contorno) e com, por exemplo, uma largura de 40 mm (Caixa de ferramentas > ferramenta Elipse ou ferramenta Retângulo).
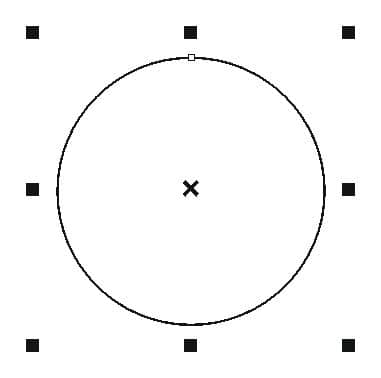
Converta-o para bitmap (Bitmaps > Converter para bitmap...), selecionando a caixa "Fundo transparente" e escolhendo, como Modo de cor, RGB ou CMYK – o que você estiver acostumado a usar.
|
|
Clique com o botão direito e escolha "Editar bitmap...". Essa ação abrirá o Corel PHOTO-PAINT.
Pressione a tecla i e selecione a ferramenta Espalhador de imagem. Em seguida, a partir da lista suspensa de Tipos de pincéis na Barra de propriedades, selecione o pincel "Brilhos" e ajuste o tamanho do pincel na Barra de propriedades, usando as configurações de Tamanho.
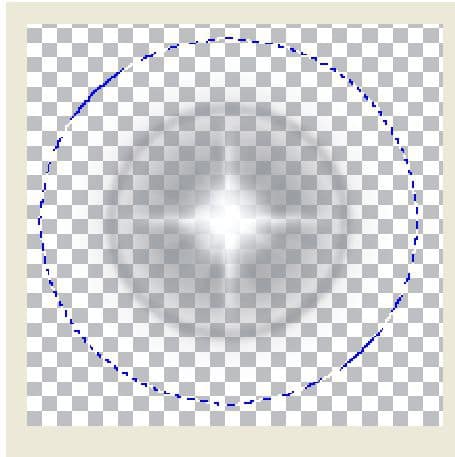
Feche o Corel PHOTO-PAINT e o programa perguntará se deseja salvar o arquivo. Selecione "Sim" e você retornará ao CorelDRAW automaticamente, com as mudanças salvas.
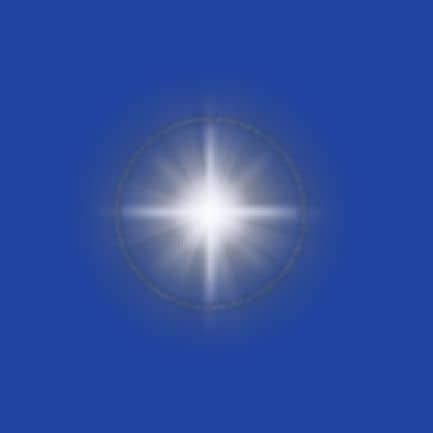
Agora você pode modificar o tamanho, adicionar lentes, mudar o modo de transparência, girar a imagem, etc., e o resultado deverá ser algo como isso:

E, claro, há vários pincéis disponíveis no Corel PHOTO-PAINT para você experimentar.
|
|
|
|
Vamos experimentar outro efeito: fogo.
Podemos usar uma única letra, como o W de CorelDRAW, ou uma palavra inteira.
Você pode criar um retângulo ou círculo transparente, como no exercício anterior, e seguir os mesmos passos. Mas, desta vez, faremos algo diferente e criaremos uma moldura branca personalizada.
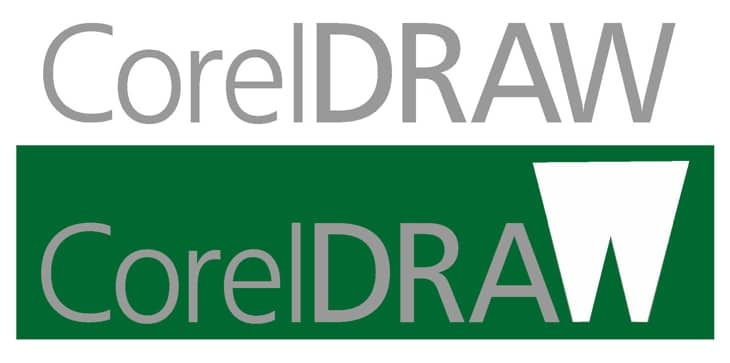
Converta a forma branca ao redor do W em um bitmap (Bitmaps > Converter para bitmap...) e escolha Editar bitmap, clicando com o botão direito no bitmap ou clicando no botão Editar bitmap na Barra de propriedades. Essa ação abrirá o Corel PHOTO-PAINT.
Pressione a tecla i e selecione a ferramenta Espalhador de imagem. Escolha o pincel "Fogo" e aplique. Ajuste o tamanho do pincel para encaixar no arquivo. Quando terminar, feche o arquivo no Corel PHOTO-PAINT. O programa perguntará se você deseja salvar o arquivo. Selecione "Sim" e você retornará automaticamente ao CorelDRAW.
Coloque o bitmap branco com o efeito de fogo atrás da letra W no texto (CTRL+pgdn).
|
|
|
|
Nós podemos repetir isso com toda a palavra. Neste caso, precisamos criar um quadro simples – um retângulo sem preenchimento ou contorno – ao redor do texto e do retângulo. Agrupe o texto e o retângulo (Ctrl+G) e escolha sem preenchimento e sem contorno.
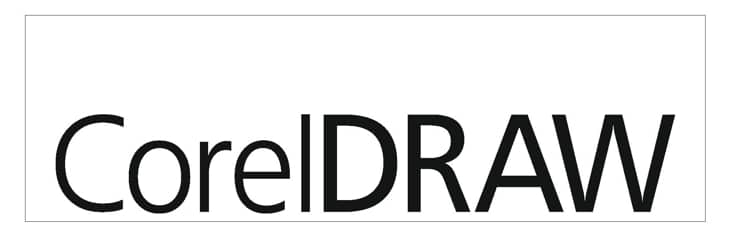
Clique com o botão direito sobre o bitmap e escolha "Editar bitmap..." (ou escolha Editar bitmap na Barra de propriedades). Essa ação abrirá o Corel PHOTO-PAINT.
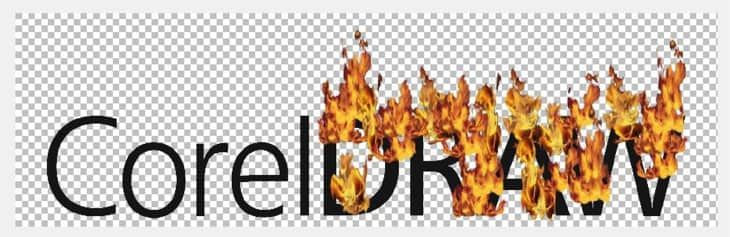
Pressione a tecla i e selecione a ferramenta Espalhador de imagem. Escolha o pincel "Fogo" e aplique. Selecione o tamanho do pincel de acordo com o desenho. Você pode deixar o texto original ou apagá-lo, visto que ele é apenas uma referência.

Quando terminar, feche o arquivo no Corel PHOTO-PAINT e selecione "Sim" quando o programa perguntar se deseja salvar. Você retornará automaticamente ao CorelDRAW.
E agora temos fogo com fundo transparente! Por isso é importante marcar a caixa "Fundo transparente" quando converter para bitmap.
O segredo é criar uma forma personalizada antes de converter para bitmap para poder ter o espaço real para aplicar o pincel.

O próximo efeito é um truque antigo, mas muito útil: entrelaçando um bitmap com texto.
Crie um novo retângulo transparente e converta-o em bitmap, ou apenas abra o Corel PHOTO-PAINT e crie uma nova imagem (Arquivo > Novo) e ajuste o tamanho de acordo com seu trabalho (p. ex.: 10 x 15 cm). Lembre-se de marcar a opção "Fundo transparente".
Usando a ferramenta Espalhador de imagem (Caixa de ferramentas > Espalhador de imagem ou pressione a tecla i), crie uma forma simples. Por exemplo, esta linha foi feita com o pincel Corda.
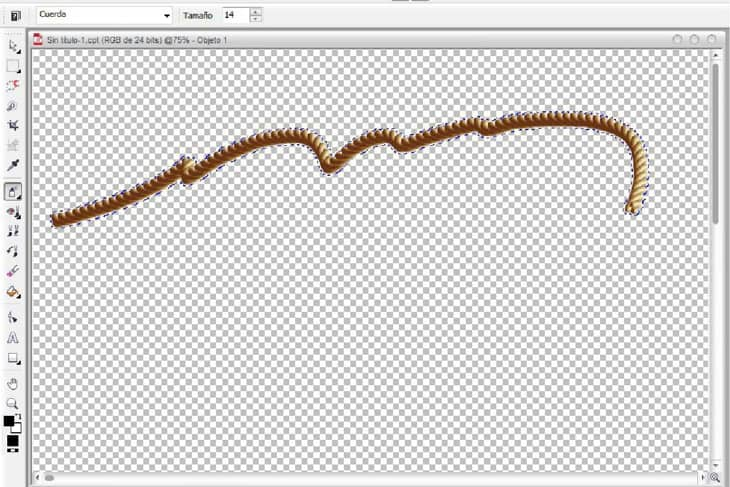
Retorne ou CorelDRAW ou salve a imagem como arquivo .CPT e, depois, importe-o para seu documento do CorelDRAW (Arquivo > Importar). Ele deve ficar parecido com isso:

Insira o texto seguindo a forma. Agora, quebre o texto (Ctrl+K) para obter caracteres separados. Mova algumas letras para trás do bitmap transparente e deixe outras na frente, criando a ilusão de objetos entrelaçados (isto pode ser feito facilmente arrastando-se alguns dos objetos individuais do texto para baixo do bitmap, no Gerenciador de objetos).

Há várias maneiras de criar o efeito de entrelaçamento, mas uma maneira fácil e prática é usar a ferramenta Borracha (Caixa de ferramentas > ferramenta Borracha), ou pressionando a tecla x para apagar apenas parte da letra.
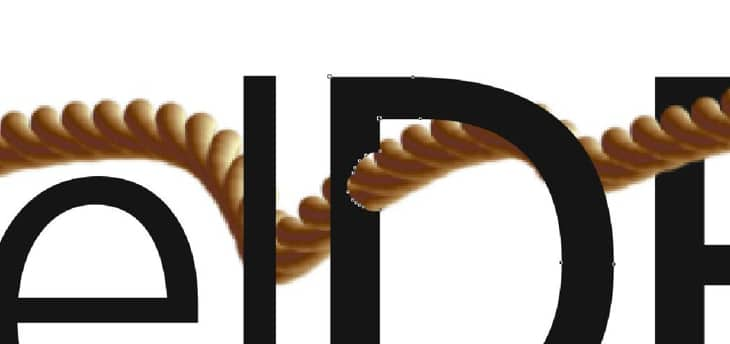
O texto deverá ficar assim:

E o resultado final...

Usando a imaginação, podemos criar muitos efeitos realistas no CorelDRAW.
Parte do efeito será um bitmap e o resto será vetor. A mistura dos dois criará ilustrações fantásticas, já que combinam a forma perfeita de um vetor com a textura realista dos bitmaps.
