Como todos os anos, após o período de festas, mas antes do início da primavera, costumamos fazer uma pequena pausa no fluxo de trabalho agitado que normalmente temos aqui na nossa empresa de comunicação visual. Aproveitamos essa oportunidade para nos concentrarmos nos negócios e fazermos uma limpeza no escritório e na loja. Este ano, decidimos que eu precisava de uma nova mesa. Em vez de irmos a uma loja de móveis ou de material de escritório para comprar uma mesa, optamos por criar algo um pouco mais personalizado. Como a maioria dos projetos em que trabalhamos aqui, sempre acabamos recorrendo ao software Corel para desenvolvermos o que pretendemos criar.
Criar móveis é uma atividade bem diferente do trabalho normal de sinalização que realizamos, mas também é semelhante em vários aspectos e dispomos do equipamento e do hardware necessários. Uma das ferramentas que usamos foi o Corel DESIGNER®. Uso o CorelDRAW® há muito tempo, mas não tenho muita experiência com o Corel DESIGNER. Um dos aspectos que mais me atraiu no DESIGNER foi o fato de sua área de trabalho e suas ferramentas serem bem parecidas com as do CorelDRAW. Quase não havia curva de aprendizagem.
Comecei o projeto medindo o espaço para o qual iria construir a mesa. Como um arquiteto, desenhei a sala no Corel DESIGNER com uma perspectiva de cima para baixo. Para isso, basta utilizar a ferramenta "Rectangle" (Retângulo). Eu me limito a criar uma forma retangular qualquer. Em seguida, com o retângulo ainda selecionado, digito as dimensões da forma ou do objeto nos campos "Object Size" (Tamanho do objeto) horizontal e vertical da Properties Bar (Barra de propriedades).
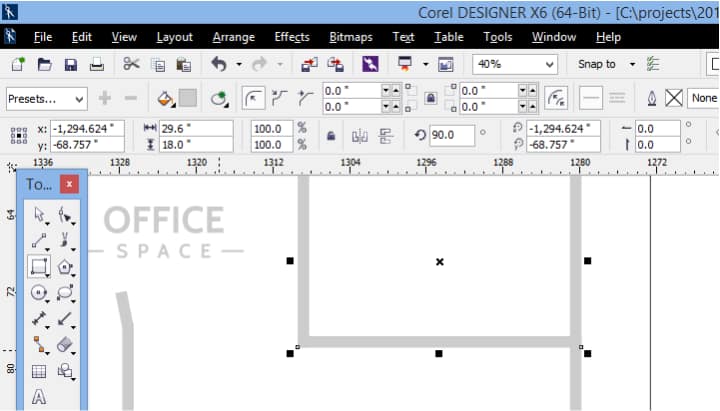
Depois, medi os móveis existentes. Desde que voltei da faculdade para trabalhar na empresa da família, uso uma mesa antiga de desenho. Ela funcionou bem durante todos estes anos, mas estava desperdiçando espaço e nunca pude usá-la como mesa de desenho com o computador, o monitor e outros equipamentos e materiais em cima dela.
Para este projeto, inclui no desenho até mesmo coisas como teclado, monitores, desktop, tablet etc. Assim, pude ter uma ideia melhor do espaço desperdiçado e do que precisaria para a nova mesa. Verifiquei que estava usando apenas cerca da metade da mesa antiga de desenho. A outra metade da mesa não estava sendo usada e esse espaço estava sendo desperdiçado. Para criar o móvel e o equipamento, usei o mesmo processo que utilizei para criar as paredes na planta baixa. Basta usar a ferramenta "Rectangle" (Retângulo) e a ferramenta "Ellipse" (Elipse). Para criar formas mais complicadas, podemos soldar formas diferentes com o comando "Weld" (Soldar). O botão do comando "Weld" (Soldar) ficará disponível na "Properties Bar" (Barra de propriedades) quando você selecionar ao mesmo tempo as duas formas que deseja mesclar. Depois, você poderá usar a "Color Palette" (Paleta de cores) para aplicar cores a objetos e móveis na planta baixa.
Vale a pena mencionar que, se você quiser economizar tempo ao desenhar móveis e equipamentos individuais à mão, o Corel DESIGNER também inclui conjuntos de bibliotecas de símbolos que lhe permitem arrastar e soltar símbolos rapidamente nos designs. Para acessar as bibliotecas de símbolos, vá para: Window > Symbol Manager (Janela > Gerenciador de símbolos). A janela de encaixe Symbol manager (Gerenciador de símbolos) sempre exibe as bibliotecas e as coleções que estão em sua pasta Symbols (Símbolos) local. Você pode adicionar coleções e bibliotecas à pasta Symbols (Símbolos) de qualquer outro lugar da rede. As bibliotecas de símbolos incluem as bibliotecas Architectural (Arquitetura), Electrical (Eletricidade), General (Geral), Mechanical (Mecânica), Tools (Ferramentas) e Hands (Mãos).
Se você estiver desenhando objetos que precisará usar em designs regularmente, por que não salvar esses objetos como símbolos ou como uma biblioteca de símbolos personalizada? Basta clicar com o botão direito do mouse no objeto e escolher: Symbol > New Symbol (Símbolo > Novo símbolo). Para salvar vários objetos de uma página como um arquivo *.CSL (Corel Symbol Library), na janela de encaixe Symbol Manager (Gerenciador de símbolos), com o arquivo atual selecionado, clique em "Export Library" (Exportar biblioteca).
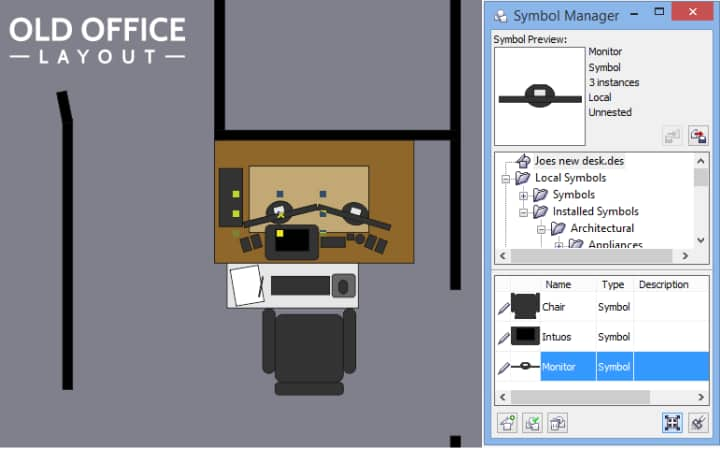
O próximo passo era mostrar como a sala ficaria com a reorganização dos móveis, para que eu tivesse uma boa ideia do tipo de espaço que teria para este novo "centro de comandos".
Agora era hora de desenhar a forma básica da nova mesa. Para facilitar o processo, usei os pequenos desenhos rápidos do meu equipamento, sem esquecer de que atualizaria tudo num futuro próximo, portanto, precisava compensar isso. Comecei desenhando a mesa vista de cima. Criei dois retângulos com o tamanho perfeito para a minha área de trabalho e, em seguida, os soldei com o comando "Weld" (Soldar).
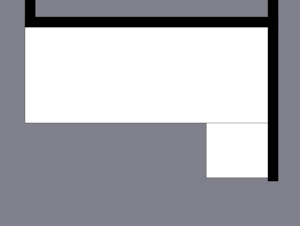
Depois, desenhei as prateleiras para meus documentos e a prateleira superior para meus dois monitores. Planejei a passagem de vários fios para conectar itens como os monitores, o teclado, o mouse, o telefone e os alto-falantes a um filtro de linha e também ao meu computador. Assim, desenhei nas prateleiras um buraco grande o suficiente para poder passar todos esses fios.
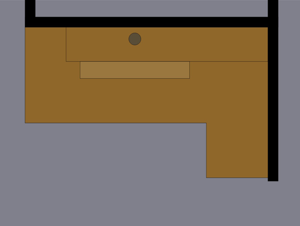
A próxima etapa era reunir os desenhos do equipamento (como computador, monitores, teclados etc.) que utilizei anteriormente neste processo, para testar se as dimensões da minha nova mesa funcionariam.

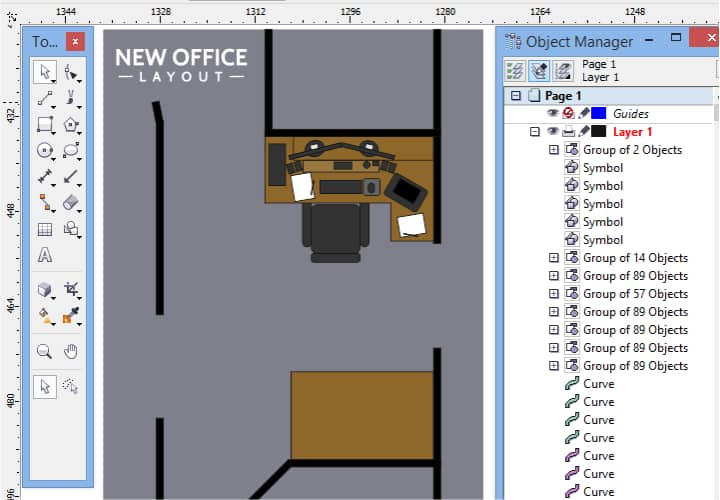
Como você pode ver, ao utilizar melhor o espaço, eu consegui manter a mesa de desenho antiga e ainda ter bastante espaço no escritório para a entrada e a saída de pessoas. Agora posso finalmente usar a mesa de desenho antiga como uma mesa de desenho, e não somente como uma mesa.
Com a perspectiva de cima para baixo resolvida, agora é hora de calcular as dimensões verticais e desenhar a mesa de uma perspectiva frontal. Uma vez mais, foi útil ter as medidas do equipamento e dos materiais que planejava usar na mesa, mas neste ponto do processo, também convém ter uma ideia da dimensão da madeira que será usada. A maior parte da mesa foi construída com várias tábuas de carvalho de 3 1/2" x 3/4".
Para quem trabalha em um ambiente métrico, é possível configurar o aplicativo e o documento para unidades métricas. O uso de um tamanho de página ou modelo DIN/ISO já inclui as configurações métricas como padrão, para que você não tenha que fazer mais nada. Para dar uma melhor ideia dos tamanhos que estou usando: ¾'' significam tábuas de 19 ou 18 mm de espessura.
Outro aspecto que considerei foi a altura ideal da parte principal do topo da mesa. Medi outras mesas da loja como referência. Além disso, medi a altura que os monitores deveriam ter para que eu não precisasse olhar muito para baixo ou para cima. Queria que eles estivessem paralelos à minha cabeça quando me sentasse para trabalhar. Então as prateleiras superiores também foram criadas em função disso. No final, tudo saiu bem porque eu queria um lugar para guardar as caixas de softwares, incluindo vários produtos Corel que utilizo. Por acaso, as caixas tinham a altura perfeita para que fossem colocadas embaixo da prateleira dos monitores.

Depois que esses dois ângulos foram criados, foi bem fácil desenhar a terceira dimensão.
Era hora de combinar os três pontos de vista em uma imagem isométrica. Foi aí que o Corel DESIGNER realmente mostrou a sua força. Começaremos com a visão de cima primeiro. Divida a mesa em prateleiras diferentes que a compõem.
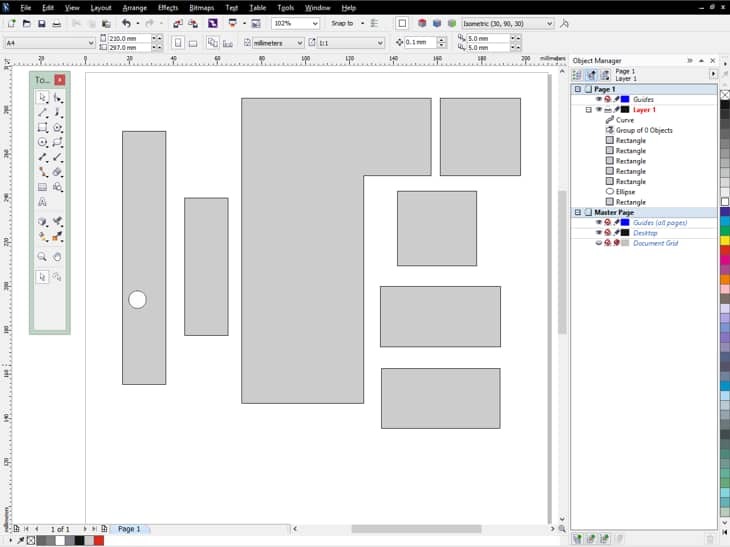
Duplique as formas e coloque-as de lado. Não é preciso aplicar mais nenhum efeito a elas. Elas serão úteis no momento de encomendar e cortar a madeira. Em seguida, vá para Window > Projected Axis (Janela > Eixo projetado). No menu suspenso superior, selecione "Isometric (30, 90, 30)" (Isométrico [30, 90, 30]). Agora, com esses três pontos de vista (superior, frontal e lateral), use as funções "Project" (Projeto) que podem ser encontradas em Window > Transformations > Project (Janela > Transformações > Projeto).
Selecione as formas e, na janela de encaixe Transformation/Project (Transformação/Projeto), certifique-se de que a opção "Project" (Projeto) esteja selecionada no menu suspenso. Agora, ative a opção "Top" (Superior) e pressione "Apply" (Aplicar).
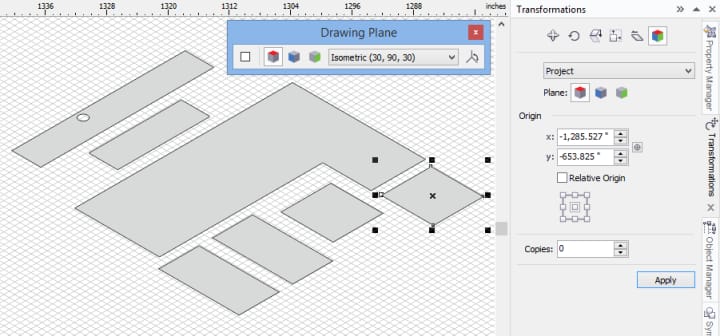
Depois, convém repetir essas mesmas etapas mais duas vezes, exceto que para o ângulo frontal será preciso selecionar "Front" (Frontal) em vez de "Top" (Superior) e, para as laterais, será preciso selecionar "Right" (Direta) antes de pressionar Apply (Aplicar).
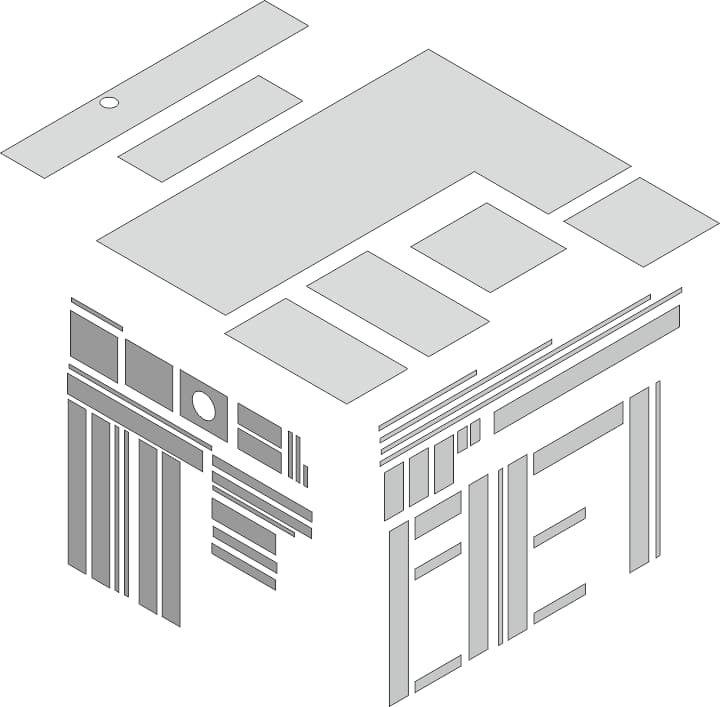
Agora, certifique-se de que o recurso "Gravity Snapping" (Alinhamento por gravidade ) (ou Alt+Z) esteja ativado. O recurso "Gravity Snapping" (Alinhamento por gravidade ) é semelhante ao recurso "Alinhar pelos objetos" do CorelDRAW. A partir daqui, é só uma questão de encaixar as peças da mesa. Se selecionar um ponto de canto de uma forma, você poderá conectá-lo (com um alinhamento) a um ponto diferente de uma forma diferente. Durante este processo, é possível que você precise criar mais formas que não estavam visíveis da perspectiva superior, frontal ou direita. Agora que você está trabalhando no modo isométrico, é provável que veja peças que precisam ser desenhadas. Anote as peças adicionais, porque você ainda precisará da madeira ou do material correspondente a essa peça do design.
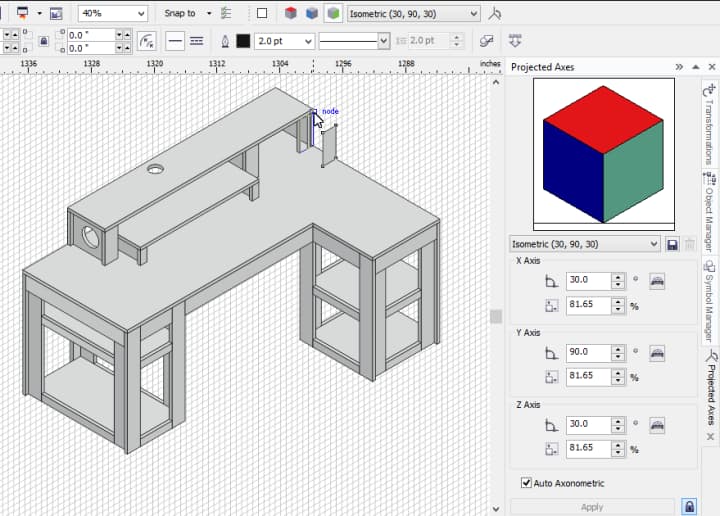
Lembra que eu disse para duplicar as formas planas e colocá-las de lado? É claro que lembra. Este é o momento em que você precisará delas. No meu caso, liguei para a loja local de ferragens para saber os tamanhos padrão de madeira que tinham disponíveis. Com essa informação, desenhei as dimensões dos tamanhos padrão. Uma peça de carvalho de 4' x 8' para o tampo da mesa e as prateleiras, uma tábua de carvalho de 10 pés de 10" x 3/4" e várias tábuas de carvalho de 12 pés de 3 ½" x 3/4".
Depois coloquei as formas que compõem as várias partes da mesa, antes de aplicar o efeito "Project" (Projeto) isométrico, sobre os retângulos que representam os tamanhos padrão das tábuas de madeira que estavam disponíveis. Agora eu sabia exatamente a quantidade de madeira necessária que precisava encomendar para esse projeto. Também incluiu as dimensões nos layouts, o que seria útil na hora de cortar a madeira durante o processo de construção.
Em seguida, apliquei cor às formas e usei cores para combinar o esboço 2D da madeira plana com o esboço isométrico de estilo 3D. O objetivo era imprimir esses desenhos e usá-los como guia durante o processo de construção.
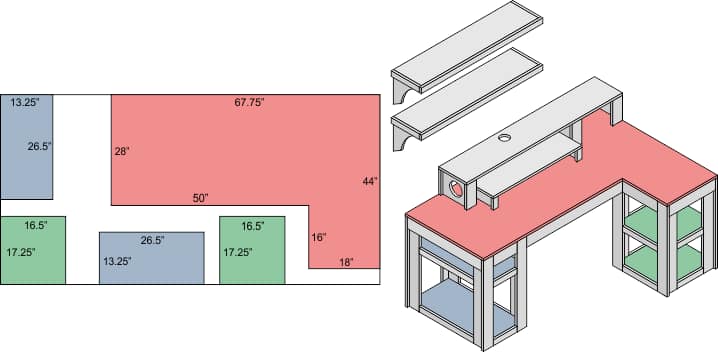
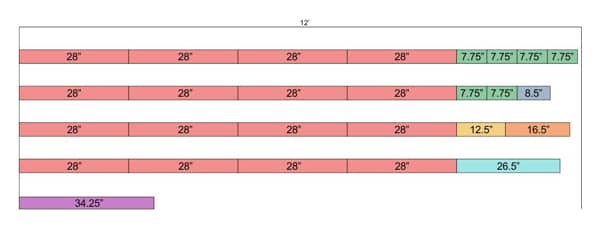
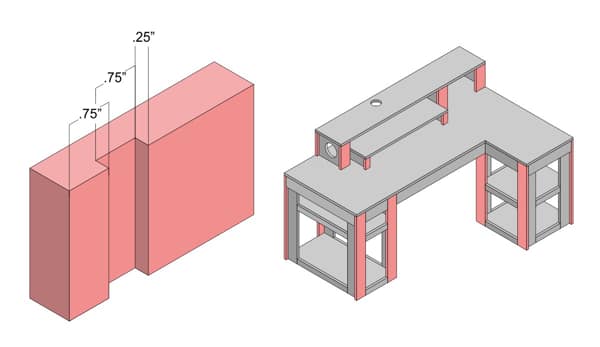
Será que é necessário tudo isso para uma simples mesa? Provavelmente, não. No entanto, foi uma excelente maneira de nos familiarizarmos com o Corel DESIGNER e praticarmos para quando houver necessidade de desenvolvermos um produto que será fabricado em massa ou montado externamente por outra pessoa. O processo poderia ter sido usado para qualquer produto dimensional. No nosso caso, foi uma mesa, uma mesa que já está sendo bem utilizada. Mas o mais importante: espero que alguns de vocês que reservaram um tempo para ler este tutorial tenham aprendido um pouco mais sobre o Corel DESIGNER.
