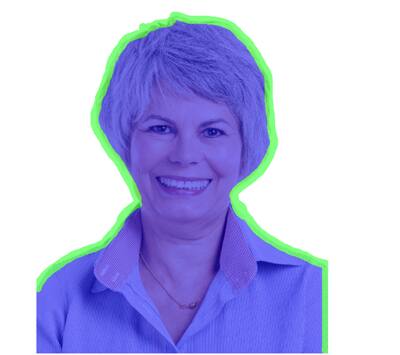Criar uma versão gráfica pop art de uma imagem original com o CorelDRAW X7 e o Corel PHOTO-PAINT X7
Por Suzanne Smith
Neste tutorial, usaremos várias lentes do Corel PHOTO-PAINT para dar um visual gráfico mais pop art a um retrato.
![]() |
![]() |
- Para começar, importe uma imagem para o CorelDRAW e pressione a tecla + do teclado numérico para criar uma cópia (você deverá ver duas ocorrências do bitmap no Gerenciador de objetos).
- Com a imagem superior selecionada, clique em: Editar bitmap na Barra de propriedades para abrir a imagem no Corel PHOTO-PAINT.
- No Corel PHOTO-PAINT, clique em Imagem > Lab de recorte.
- Com a Ferramenta Marcador verde, contorne a parte externa da imagem, colocando metade da linha verde no contorno da imagem e metade no fundo que vamos remover.
![]()
- Agora clique na Ferramenta Preenchimento interno para preencher a área verde destacada.
- Clique em Visualizar e, depois, aplique zoom para examinar a precisão do contorno.
- Use as ferramentas Adicionar detalhe e Remover detalhe (veja a imagem abaixo) para adicionar detalhe a qualquer parte que falte na imagem ou para remover qualquer parte remanescente do fundo da imagem.
![]()
- Clique em OK para concluir.
- No Gerenciador de objetos, clique no ícone Nova lente na parte inferior da janela de encaixe.
![]()
- Escolha a lente Curva de tom na lista do painel Nova lente.
![]()
- O filtro Curva de tom permite que você realize correções de cor e de tom ajustando os canais de cor individuais ou o canal composto (todos os canais combinados). Os valores dos pixels individuais são plotados ao longo de uma curva de tom que aparece em um gráfico e representa o equilíbrio entre sombras (parte inferior do gráfico), tons médios (meio do gráfico) e destaques (parte superior do gráfico). Neste caso, vamos criar uma curva em forma de "S" para aumentar o contraste.
![]()
- Clique em OK para concluir e, depois, clique novamente no ícone Nova lente. Escolha a lente Posterizar.
- Isso nos permitirá reduzir o número de valores tonais de uma imagem para remover as gradações e criar áreas maiores de uma cor chapada. Ajuste o Nível para 2.
![]()
- Por fim, aplicaremos mais uma lente: a lente Mapa de gradiente. A lente Mapa de gradiente permite aplicar cor a uma imagem em preto e branco ou alterar as cores de uma imagem colorida.
- Neste caso, com o nó para os pixels mais escuros selecionado, vou escolher uma cor azul escuro.
![]()
- Clique em OK para concluir.
- Na janela de encaixe Gerenciador de objetos, clique com o botão direito do mouse no objeto de lente Mapa de gradiente e escolha Combinar > Combinar todos os objetos com fundo (Ctrl+Shift+Seta para baixo).
![]()
- Pronto, este é o resultado após o nivelamento das camadas. Nota: a cor de fundo resultante será a cor de fundo da Caixa de ferramentas que defini como azul antes de combinar os objetos.
![]()
![]()
- Clique no botão Concluir edição, salve as alterações e volte para o CorelDRAW.
- Agora, no CorelDRAW temos a imagem original com a nova imagem editada sobreposta.
- Podemos deixar a imagem tal como está (neste caso, exclua a imagem original embaixo dela para reduzir o tamanho do arquivo) ou aplicar uma transparência à imagem superior para permitir que alguns detalhes da imagem original apareçam.
A imagem final sem a transparência aplicada.
![]()
Após usar a ferramenta Transparência (Caixa de ferramentas > Ferramenta Transparência), com uma Transparência uniforme ajustada em cerca de 30% para destacar os detalhes da imagem subjacente.
![]()