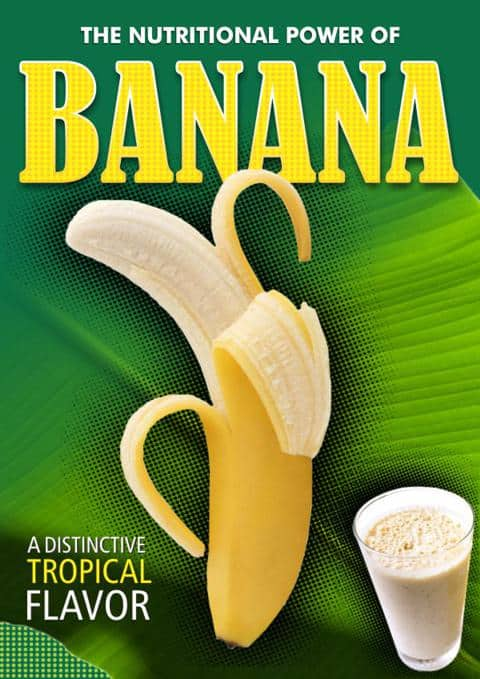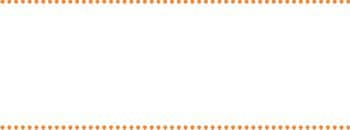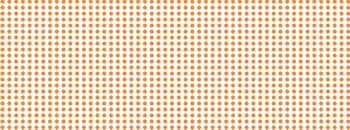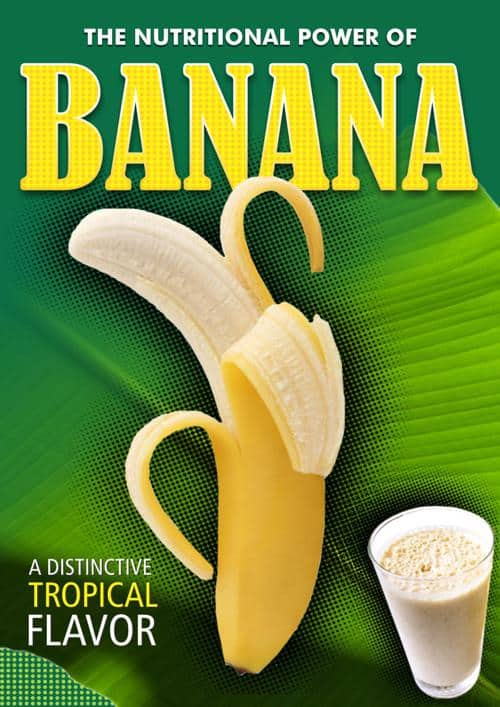Como aplicar um efeito de meio-tom como fundo de foto e outros efeitos interessantes com o CorelDRAW® X7
por Silvio Gomes
![]()
O CorelDRAW X7 oferece excelentes ferramentas que permitem que você aplique efeitos interessantes para melhorar significativamente a aparência de seus trabalhos artísticos. Um desses recursos é o efeito de meio-tom, que pode ser usado como fundo de imagem para enfatizar a figura principal.
Neste exemplo, criaremos um pôster falso ao qual, além do efeito de meio-tom, também serão aplicados sombreamentos, um efeito de gradiente a texto com contorno e o recurso PowerClip, que nos permite colocar elementos decorativos dentro de fontes e/ou objetos.
Para realizar este exemplo, vamos usar o formato A4 (210 x 297 mm) com três fotos: uma banana descascada pela metade, uma casca de banana e um copo de vitamina. As fontes utilizadas em nosso projeto são:
- Futura MD BT
- Bernard MT Condensed
- Humnst 777 Cn BT.
Passo a passo em ordem de montagem
![]()
- Abra um novo arquivo (Arquivo > Novo... ou CTRL+N), vá para Layout > Configurar página e clique em "Adicionar moldura à página" (uma moldura de página também pode ser adicionada clicando-se duas vezes na ferramenta Retângulo da caixa de ferramentas).
- Selecione a moldura de página e a preencha com uma cor verde-escuro (neste caso, C100 M30 Y100 K25). Para editar a cor de preenchimento, clique duas vezes na amostra Cor de preenchimento na barra de status e edite o valor da cor.
- Depois, importe a foto da casca de banana: para isso, selecione Arquivo > Importar ou pressione as teclas CTRL+I (antes de importar, certifique-se de remover todos os fundos da imagem).
- Redimensione a foto a fim de ajustá-la ao formato A4 (Bitmaps > Reamostrar) ou corte-a com a ferramenta Cortar da caixa de ferramentas e ajuste o tamanho da área de corte a A4 na barra de propriedades. Em seguida, selecione a foto redimensionada e pressione a tecla P para centralizar a imagem na página.
- Selecione a foto da casca de banana e clique no ícone da ferramenta Transparência da caixa de ferramentas. Coloque o cursor do mouse no centro da foto. Mantenha pressionado o botão esquerdo do mouse e arraste para cima até obter uma transparência satisfatória.
![]()
- Digite os vários objetos de texto e os redimensione (Caixa de ferramentas > Ferramenta Texto ou F8). Começaremos pelo preenchimento dos objetos de texto com uma cor branca, simplesmente para melhorar o contraste e, assim, a visualização.
- Selecione o texto "The Nutritional Power..." e clique na ferramenta Sombreamento (Caixa de ferramentas > Sombreamento). Arraste o mouse a partir do texto para criar a sombra e ajuste os parâmetros da sombra na barra de propriedades.
![]()
- Selecione o próximo objeto de texto (Banana) e, usando as Propriedades de texto na janela de encaixe Propriedades do objeto, preencha-o com uma cor amarela e aplique um contorno branco (espessura: 1,5 mm).
![]()
- Repita a etapa 07 para adicionar um sombreamento ao texto. Defina os parâmetros de sombra na barra de propriedades conforme necessário.
- Por padrão, os contornos não aceitam o efeito Preenchimento gradiente (apenas cores sólidas). Para resolver isso, primeiro precisamos converter o contorno em um objeto. Proceda da seguinte forma:
- Primeiro, clique com o botão direito do mouse em um objeto de texto e escolha a opção de separar o objeto de sombreamento no menu contextual (ou clique em Ctrl+K). Isso separará o texto do sombreamento.
- Desmarque e marque apenas o objeto de texto. Clique em Objeto > Converter contorno em objeto (ou Ctrl+Shift+Q).
- Depois que o contorno for convertido, poderemos aplicar outras cores (neste caso, um Preenchimento gradiente). Selecione o novo objeto que foi criado e pressione F11 para editar o preenchimento. Clique no ícone Preenchimento gradiente e ajuste as cores do preenchimento.
![]()
Agora, o objeto "Contorno" exibirá um preenchimento gradiente, como mostrado nos círculos vermelhos na imagem abaixo.
![]()
- Adicionar um efeito de mistura: desenhe dois círculos pequenos com a ferramenta Elipse (Caixa de ferramentas > Elipse ou F7), com 2,0 mm de diâmetro, e coloque-os na horizontal com uma distância ligeiramente superior à largura da palavra "Banana". Preencha os círculos com uma cor laranja e clique com o botão direito do mouse na amostra "sem cor" na paleta de cores para remover o contorno.
![]()
- Clique na ferramenta Misturar (Caixa de ferramentas > menu desdobrável Sombreamento > Ferramenta Misturar) e arraste o mouse de um círculo para outro.
![]()
- Abra a janela de encaixe Misturar e defina 50 etapas.
![]()
- Pressione as teclas Ctrl+K para separar a mistura de grupos.
- Selecione círculos e desagrupe todos eles (Ctrl+U).
- Com todos os círculos selecionados, clique no ícone Soldar da barra de propriedades.
![]()
- Pressione a tecla + do teclado numérico para criar um novo objeto, mantenha pressionada a tecla Ctrl e arraste o mouse para baixo a fim de posicionar o novo conjunto de círculos alinhado com o conjunto superior. Certifique-se de que a distância exceda ligeiramente a altura da palavra "Banana".
![]()
- Misture dois conjuntos de círculos como mostrado (etapa 12 a), mas aplique apenas 20 etapas verticalmente. Repita as etapas c), d) e e) para separar a mistura de grupos e volte a Soldar todos.
![]()
- Selecione o conjunto de círculos e vá para Objeto > PowerClip > Colocar dentro do recipiente. O cursor do mouse se transformará em uma seta. Clique no texto "Banana" para inserir os círculos. Para terminar, na barra de ferramentas PowerClip, clique no ícone Editar PowerClip.
![]()
- Aplicar o EFEITO MEIO-TOM a um fundo de fotos:
![]()
- Importe a foto da banana (verifique se a imagem tem um fundo transparente). Duplique a foto (CTRL+D) e arraste a cópia para fora da página.
- Converta a cópia em um bitmap: Bitmap > Modo de cor > Tons de cinza (8 bits). Verifique se a opção "Fundo transparente" está marcada.
![]()
- Vá para: Efeitos > Ajustar > Brilho/Contraste/Intensidade (CTRL+B). Acentue o contraste para tornar a imagem o mais escura possível. Defina o Brilho e a Intensidade para o mínimo.
![]()
- Agora, vá para: Bitmap > Desfocar > Desfocagem gaussiana. Ajuste a intensidade do Raio para aproximadamente 40 pixels.
- Vá para: Bitmap > Transformação de cor > Meio-tom. Ajuste os parâmetros de ponto máximo e preto. (Aqui, defini as configurações de ponto máximo como 4 e de preto como 112.)
![]()
- Selecione a imagem de meio-tom e a foto original e pressione a tecla C no teclado para centralizá-las. Coloque a foto original sobre a imagem de meio-tom, selecionando-a e pressionando CTRL + PageUp.
- Foto do copo de vitamina: repita as mesmas etapas principais usadas para transformar a imagem da banana na imagem de meio-tom (etapas 15 e 16).
- Agora edite o texto "A distinctive tropical flavor" (tudo em maiúsculas). Use a configuração de alinhamento Justificação total da barra de propriedades para que todas as linhas tenham a mesma largura. Preencha a palavra "Tropical" com uma cor diferente.
- Para aplicar os efeitos de pontos mostrados no canto inferior esquerdo do pôster, repita as mesmas etapas usadas para criar os efeitos Misturar (etapa 12), mas usando menos pontos, apenas os suficientes para preencher essa área.
PÔSTER FINAL
![]()
Tutorial apresentado por Silvio Gomes, Mestre em CorelDRAW