Com o CorelDRAW, podemos criar arquivos para uma ampla variedade de aplicações: impressão, Web, sinalização, moda, ilustrações etc. Cada uma requer uma configuração diferente. Agora vamos falar sobre como preparar os nossos trabalhos para pré-impressão e impressão.
É claro que existem vários tipos de projetos: revistas, cartões de visita, folhetos etc. É quase impossível falar de todos, mas a maioria das configurações são comuns para todos eles. Mas lembre-se: é muito importante conversar com a empresa de impressão antes de começar, uma vez que cada empresa tem suas próprias regras e exigências. O custo é um fator importante em qualquer trabalho, e qualquer alteração (como uma alteração no tamanho ou nas cores usadas), mesmo que mínima, pode resultar em mudança no preço final do trabalho.
As regras a seguir para pré-impressão e impressão são comuns a quase todos os trabalhos e empresas. Vamos falar em termos gerais e, em seguida, realizaremos dois trabalhos como exemplo (um cartão de visita e uma revista).
Vamos começar desde o início. Abra o CorelDRAW e vá para Arquivo > Novo (Ctrl+N).

Agora, temos que escolher o tamanho real final do nosso trabalho. Isso significa que, se o tamanho de um cartão de visita precisar ser 90 x 50 mm (ou 3,5 x 2 polegadas), esse deverá ser o tamanho do documento. Não coloque vários cartões em uma página A4, uma vez que isso, além de significar trabalho e tempo extras, também pode causar erros.
Na caixa de diálogo "Criar um novo documento", você encontrará alguns itens úteis, como o nome do trabalho, o número de páginas, o modo de cor, as configurações de cor etc., mas vamos falar mais detalhadamente sobre cada um desses itens mais adiante.
Se já tiver um novo documento A4, não se preocupe, você poderá alterar o tamanho da página na Barra de propriedades.

Existem algumas predefinições na lista suspensa Tamanho da página à esquerda da Barra de propriedades. Se desejar, você poderá adicionar as suas próprias ao fim da lista, clicando no botão "Editar esta lista…" na parte inferior da lista suspensa. Observação: você poderá acessar o mesmo menu mais rapidamente se clicar duas vezes na borda da página.
Isto faz parte da opção Configurar página, mas é uma etapa importante. Depois de definir o tamanho da página, você deve escolher as margens interna e externa da página. Dentro das margens, porque não é bom colocar texto ou objetos perto da borda da página, mesmo que haja pouca diferença ao recortar e não seja perceptível que há uma margem em torno do interior da página. Não se trata apenas de uma questão de estética ou visual.
Para adicionar margens internas, clique duas vezes na borda da página, navegue até Documento > Linhas-guia > Predefinições, escolha a largura de margem desejada (dependendo do trabalho) e clique no botão "Aplicar predefinições".

Se estiver usando um fundo ou se uma imagem estiver perto da borda da página, você deverá adicionar um espaço extra em torno da parte externa. Essa margem externa é chamada de "sangramento" e é muito importante porque o recorte nem sempre é tão preciso como esperado. Essa margem adicional é muito útil durante o processo de pós-impressão. Você poderá especificar o tamanho do Sangramento ao escolher o tamanho da página. Clique duas vezes na borda da página ou vá para Ferramentas > Opções > Documento > Tamanho da página. Na seção "Sangramento", você pode definir a distância desejada (geralmente 3 mm ou 0,125 pol). Além disso, você pode tornar essa área visível, selecionando "Mostrar área de sangramento".

Mas não basta definir a distância de sangramento, também é necessário expandir os objetos (o fundo, por exemplo), de forma a exceder a borda da página. Não se preocupe se a imagem for maior do que a área de sangramento, ela será cortada automaticamente durante a criação de um arquivo PDF ou a impressão.
Um dos problemas mais comuns está relacionado à qualidade da imagem. Por exemplo, se você baixar uma imagem da Internet, como um papel de parede, ela será adequada para exibição na tela, mas não para impressão. A maioria das imagens na Internet é de baixa qualidade (por exemplo, 72 ou 96 dpi), porque, assim, o carregamento na Web é mais rápido. Mas essa resolução não é adequada para impressão porque a imagem ficará "pixelada" com bordas irregulares e o resultado impresso será ruim.
Para imprimir fotos coloridas, você deve usar imagens com uma resolução de aproximadamente 300 dpi e usar o modo de cores CMYK. "300 dpi" é um valor padrão, uma vez que fotocompositoras e o sistema CTP (Computer-To-Plate, do computador para a chapa) usam LPI (linhas por polegada) como unidade de medida.
Até o momento, não há nenhum dispositivo de impressão no mercado com mais de 200 lpi, assim, a melhor qualidade será entre 300 e 400 dpi.
Portanto, se você enviar uma imagem com uma resolução de 600 dpi ou mais, isso apenas produzirá arquivos mais lentos e maiores, mas a resolução não será melhor. Algumas pessoas enviam imagens com 1800 dpi, 2400 dpi ou mais. Isso só gera arquivos muito maiores, mas não aumenta a qualidade da saída. Você verá a imagem melhor na tela se ampliá-la, mas o resultado impresso será de 300/400 dpi. Algumas pessoas perguntam sobre as impressoras a jato de tinta que alegam imprimir em 2400 dpi ou mais. Existe uma grande confusão sobre isso, uma vez que elas usam "dpi" (referindo-se a pontos impressos por polegada), que é a qualidade da impressão, e não a resolução das imagens. E, para as impressoras de formato grande (plotadoras), não há necessidade de usar bitmaps de alta resolução; pelo contrário, quanto maior for o tamanho, menor será a resolução necessária. Mas, uma vez que não produzem separações de cores e o processo de impressão é totalmente diferente, o padrão "300 dpi" não se aplica a plotadoras, impressoras a laser ou impressoras a jato de tinta.
Outro erro comum: tenha cuidado ao ampliar ou reduzir o tamanho das imagens. Se você importar uma imagem de, por exemplo, 15 x 10 cm em 300 dpi, mas quiser ampliá-la para 45 x 30 cm, a resolução diminuirá proporcionalmente (neste exemplo, irá para 100 dpi), assim, a qualidade será afetada. Por outro lado, se você reduzir a imagem para 3 x 2 cm, a resolução aumentará proporcionalmente (neste exemplo, 1500 dpi). Ambas as situações são inadequadas, então você deve ter cuidado com a resolução. Lembre-se: 300 dpi deve ser a resolução em tamanho real, não antes da ampliação ou da redução.
A próxima etapa é definir o Modo de cor e o Perfil de cores. Em Ferramentas > Gerenciamento de cores, você verá duas caixas de diálogo: uma para as configurações gerais (Configurações padrão) e outra relativa apenas ao documento atual (Configurações do documento). Ambas são muito importantes.
O "Modo de cor" refere-se à forma como usamos o arquivo, neste caso, para impressão de alta qualidade. A primeira opção é entre os modos de cor RGB ou CMYK. O sistema de cores RGB tem tons mais brilhantes, mas é adequado apenas para a Web, impressoras de mesa (por exemplo, impressoras a jato de tinta) e plotadoras, mas não para a impressão comercial. O modelo RGB tem 16,8 milhões de cores, enquanto o CMYK tem apenas 64.000, mas todas as impressoras comerciais usam o CMYK. Se você usar um perfil de cores RGB, o modo de cor será alterado quando o arquivo for enviado para impressão e, talvez, o resultado fique ruim ou impreciso. Então, você deve escolher CMYK como o "modo de cores primárias" em ambas as caixas de diálogo de Ferramentas > Gerenciamento de cores.
A escolha de um perfil de cores CMYK não significa que todos os objetos terão cores CMYK automaticamente. Quando você importar uma imagem, ou copiar/colar um texto, se a imagem for RGB, ela será armazenada como RGB até que você altere o modo de cor. O melhor caminho é usar um software de edição de imagem (como o Corel PHOTO-PAINT, incluído no CorelDRAW Graphics Suite, ou o Corel PaintShop Pro) para corrigir a imagem antes de importá-la para o CorelDRAW. Mas, se inserir uma imagem RGB, você poderá alterar o modo de cor mais tarde. (OBSERVAÇÃO: você pode ir para Arquivo > Propriedades do documento... para se certificar de que todos os objetos estejam no modo CMYK.) É por esse motivo que é tão importante ter um bom gerenciamento de cores.
Para ajustar os perfis de cores, vá para Ferramentas > Gerenciamento de cores e ajuste as configurações de cores do documento atual e as configurações gerais (Configurações padrão e Configurações do documento). Não basta definir as configurações padrão porque cada documento pode ter seu próprio perfil de cores.
O Gerenciamento de cores requer uma explicação muito ampla, uma vez que não há um "perfil de cores universal" para todos os documentos. Portanto, você deve ajustar as configurações para cada tipo de trabalho. Por exemplo, você deve alterar o perfil de cores de acordo com o papel do documento.

Mas nem todos os documentos podem usar o modo de cor CMYK, porque ele requer quatro tintas. Se você criar um arquivo com apenas duas ou três cores (por exemplo, azul e amarelo), talvez seja melhor usar apenas duas ou três cores (cores exatas), como as cores Pantone. Além disso, nem todas as cores podem ser impressas usando CMYK, por exemplo, "dourado", "prateado" etc. Algumas cores brilhantes só podem ser obtidas com tintas especiais e não podem ser alcançadas com CMYK. As cores exatas também são importantes para "objetos não imprimíveis" (por exemplo, um contorno para corte em matriz) ou "objetos sobrepostos" (como verniz UV). Não são somente os vetores que podem usar cores exatas, os bitmaps também podem usá-las. No menu Bitmap, vá para Modo > Tom duplo e converta o bitmap em uma ("tom único") ou mais cores exatas.
Estilos de gráfico e texto e Estilos de cor ajudarão você a alterar o conteúdo mais rapidamente e acelerarão a produtividade.
Por exemplo, imagine que comecemos um trabalho com duas cores: azul e amarelo. Em vez de aplicarmos essas cores a cada objeto individual, é melhor criarmos dois Estilos de cor e aplicá-los aos objetos (para criar um novo estilo de cor, selecione o objeto, clique com o botão direito do mouse e escolha > Estilos de cor > Novo baseado no selecionado…). Se precisar usar tons de cada cor (como 10% de azul, 20%, 30% etc), você poderá escolher "Novo gradiente" na mesma janela de encaixe Estilos de cor (Janela > Janelas de encaixe > Estilos de cor) ou (CTRL+F6).

Sim, também é possível alterar uma cor manualmente (Editar > Localizar e substituir > Substituir objetos > Substituir uma cor...), mas é necessário alterar cada cor e cada tom dessa cor para cada página. A janela de encaixe Estilos de cor substituirá a cor e todos os seus tons em todas as páginas em apenas uma etapa. Mas é importante lembrar que é necessário "aplicar" o Estilo de cor ao objeto, uma vez que não basta ser "amarelo" ou da mesma cor (por exemplo, Pantone 012), é preciso aplicar o Estilo de cor. Quando você altera o Estilo de cor, apenas os objetos com esse estilo são alterados, e não todos os objetos amarelos.
O mesmo acontece com os estilos de texto e gráfico. Suponhamos que estejamos trabalhando em uma revista e usemos Garamond de 24 pts para os títulos e Times New Roman de 11 pts para o corpo do texto. Mas, depois de terminarmos, o cliente deseja alterar as fontes e nos pede para usarmos Humanist777 de 30 pts para os títulos e HelveticaNeue LT Pro 55 Roman de 12 pts para o corpo do texto. Ainda que seja possível fazer essa alteração manualmente, se editarmos o estilo dos títulos, ele será alterado em todas as páginas em um segundo.

Como você pode ver, não se trata apenas do nome e do tamanho da fonte, há uma série de atributos de texto que podem ser usados no mesmo estilo, inclusive cores. E você pode ter vários estilos de cor, ou seja, para notas de rodapé, cabeçalhos etc. A edição de um estilo alterará todo o documento em apenas uma etapa. Lembre-se de que, da mesma forma que com os Estilos de cor, é necessário aplicar o estilo a um ou mais objetos. Assim, a substituição ou a edição de um estilo que usa Garamond alterará todos os objetos de texto que tiverem esse estilo aplicado, e não todos os objetos de texto Garamond.
Se estiver enviando o arquivo .CDR original, você deverá fornecer todas as informações necessárias. A melhor forma de fazer isso é ir para Arquivo > Coletar Para saída…, o que cria uma nova pasta com uma cópia do arquivo .CDR, as fontes usadas e o perfil de cores. Se você usar imagens vinculadas externamente, esses arquivos também serão incluídos. Opcionalmente, você também pode criar um PDF.
Não é recomendável que o arquivo seja aberto em uma versão diferente do programa porque algumas coisas podem mudar. Por exemplo, os preenchimentos do CorelDRAW X7 são bem diferentes dos de versões anteriores e também permitem transparência seletiva. Por esse motivo, se você salvar o arquivo como uma versão anterior, o programa perguntará se deseja converter texto em curvas e preenchimentos em bitmaps.
De qualquer forma, existe uma boa alternativa: criar um PDF. Para fazer isso, vá para Arquivo > Publicar em PDF (ou vá para Arquivo > Exportar (CTRL+I) e escolha PDF). Mas não basta apenas criar um PDF, uma vez que nem todos os PDFs têm a mesma configuração. Por exemplo, um PDF para a Web produzirá um PDF de baixa qualidade, mas será um arquivo pequeno, adequado para anexar a e-mails ou usar em uma página da Web. Mas, para impressão, precisamos do oposto: imagens de alta qualidade e alta resolução. As configurações de PDF também são um tópico que requer uma longa explicação, o que está fora do escopo deste tutorial. Há muitas configurações diferentes, de acordo com o fluxo de trabalho de cada empresa. Mas propomos um formato simples que deve funcionar com a maioria dos trabalhos: escolhemos PDF X-3 na lista suspensa Predefinições de PDF, em seguida, vamos para "Configurações" e alteramos a "Compatibilidade" para Acrobat 8.0 ou superior. Por que? Porque PDF X-3 é um padrão adequado, mas tem compatibilidade padrão com o Acrobat 4.0, que não oferece suporte a transparências e lentes. Esse problema é resolvido alterando-se a compatibilidade.
Na guia "Cor" das Configurações PDF, por padrão, todas as cores serão geradas como CMYK, mas você pode alterá-las para "Nativo", especialmente se estiver usando Cores exatas. Sempre ative a opção Incorporar perfil de cores. Se você usar impressões sobrepostas personalizadas no documento, não se esqueça de deixar essa opção ativada (ela é ativada por padrão).

Existem várias opções importantes na guia "Objetos". O padrão PDF X-3 é adequado, então não é necessário alterar nada. Em particular, não é necessário converter texto em curvas porque o PDF incorporará todas as fontes. Use essa opção apenas se você utilizar fontes com restrições para impressão, mas somente algumas fontes têm esse problema. A opção "Converter em curvas" criará um arquivo maior e mais complexo e alguns RIPs terão problemas para processá-lo. Como as fontes serão incorporadas, não é necessário converter o texto em curvas.
Na guia "Pré-impressão", você tem a opção de ativar o "Limite de sangramento". Mesmo que o documento atual não tenha um sangramento ativo, você poderá ativá-lo ao criar o PDF. Mas lembre-se de que os objetos devem ultrapassar o limite da página. Ativar o "Limite de sangramento" não aumenta automaticamente o tamanho dos objetos usados para criar o design. Outra opção que normalmente é muito útil é ativar "Marcas de corte" para indicar os limites do design. Por esse motivo, é importante que o tamanho da página seja o tamanho real.

Vejamos alguns exemplos práticos. Primeiro, vamos criar alguns cartões de visita. Como vimos no início, definimos o tamanho da página como 90 x 50 mm (ou 3,5 x 2 polegadas). Lembre-se de que isso é apenas um exemplo, o tamanho pode variar de modelo para modelo.
Em seguida, clicamos duas vezes na borda da folha para definir as margens e adicionamos 3 mm de Sangramento.
Depois, ainda no painel Opções, vamos para Documentos > Linhas-guia > Predefinições > e escolhemos "Definido pelo usuário" para estabelecer a margem interna de 5 mm. Não se esqueça de clicar no botão "Aplicar predefinições". Clicamos em OK e temos uma página pronta para começarmos a trabalhar.

Próxima etapa:
Definir Estilos de cor (Ctrl + F6). Neste caso, vamos usar duas cores exatas, azul (Pantone Reflex Blue C) e amarelo (Pantone Yellow 012 C), ambas da paleta de cores Pantone Solid Coated v.2.
Criaremos um logotipo imaginário e aplicaremos o Estilo azul. Em seguida, para criarmos o fundo, clicamos duas vezes na ferramenta Retângulo (Caixa de ferramentas > ferramenta Retângulo ou F6), para criarmos um retângulo do tamanho da página. Aplicamos o Estilo amarelo e, depois, criamos um gradiente (pressionamos a tecla G para ativar a ferramenta Preenchimento interativo e arrastamos as alças para ajustar o gradiente). Por fim, expandimos o tamanho para cobrir a área de sangramento. Como o cartão mede 90 x 50 mm, vamos criar um fundo de 96 x 56 mm, centralizado na página (para centralizar o objeto de fundo, selecione-o e pressione a tecla P).

O que acontecerá se precisarmos de vários nomes diferentes em nossos cartões de visita? Se fossem apenas dois, poderíamos duplicar o conteúdo da página (Layout > Duplicar página), mas se quisermos criar várias páginas, o melhor é criar uma Camada principal. Para isso, selecionamos o logotipo e o fundo e escolhemos Editar > Recortar (ou CTRL + X). Depois, vamos para a janela de encaixe Gerenciador de objetos (Janela > Janelas de encaixe > Gerenciador de objetos) e escolhemos "Nova camada principal (todas as páginas)" no menu da janela de encaixe. Ou podemos clicar no ícone Nova camada principal (todas as páginas) na parte inferior da janela de encaixe Gerenciador de objetos.
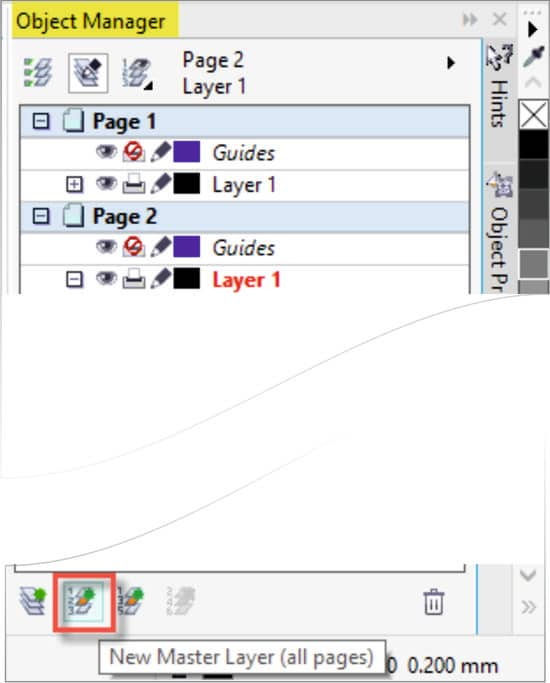
Se quiser, você poderá renomear essa camada. Depois, basta "colar" (Editar > Colar ou CTRL+V), para colocar os logotipos e o fundo na nova camada. Podemos criar quantas páginas forem necessárias para corresponder aos nomes de que precisamos, e todas terão o mesmo logotipo e o mesmo fundo. Mas a vantagem é que existirá apenas uma vez no arquivo e, se você modificar um elemento, ele será alterado em todas as páginas. Para evitar uma alteração por engano, podemos "bloquear" essa camada, clicando no ícone de cadeado no Gerenciador de objetos. Em seguida, só precisamos selecionar a página e a camada (geralmente Camada 1) e digitar o texto apropriado (Nome, Telefone etc.).
Se enviarmos o arquivo para impressão (Arquivo > Imprimir ou CTRL+P), notaremos que aparecerá um único cartão por folha. Mas se formos para Arquivo > Visualização de impressão, poderemos realizar uma Imposição (a segunda ferramenta à esquerda), bem como definir a distância entre os cartões. As repetições podem ser iguais ou diferentes. Fazemos essa escolha com base no número de páginas. Também é possível adicionar Marcas de corte (terceira ferramenta) e muitas outras opções.

Mas só precisamos criar um arquivo PDF, uma visualização de impressão não é necessária. Basta seguirmos as etapas acima e criaremos um PDF com várias páginas individuais, cada uma com marcas de corte e sangramento. A imposição será feita automaticamente, usando programas de fluxos de trabalho baseados em PDF (como Kodak Preps ou Heidelberg MetaDimensions).
O processo de design de uma revista é semelhante, mas com algumas diferenças. A primeira etapa, como sempre, é definir o formato da revista. Suponhamos que a revista acabada deva medir 19 x 27 cm, então clicamos duas vezes na borda da página (isso nos leva para: Ferramentas > Opções > Área de trabalho > Documento > Tamanho da página) e escolhemos o tamanho de duas páginas juntas: 38 x 27 cm (o sangramento, como sempre, será de 3 mm, mas poderá ser maior se preferirmos).
Agora, navegamos até "Layout" e escolhemos "Folheto" na lista suspensa Layout. É importante verificarmos se a opção "Páginas lado a lado" está ativa, para que vejamos a revista como ela será lida: a primeira e a última páginas como páginas individuais (como se a revista estivesse fechada) e, depois, as páginas 2-3, 4-5 etc. No entanto, ao criarmos o PDF, cada página será individual, como deve ser, por isso, você pode usar qualquer software de imposição. Se um objeto ou uma imagem ocupar duas páginas, ele será recortado automaticamente.

Da mesma forma que com o cartão de visita, vamos para "Ferramentas > Opções > Área de trabalho > Documento > Linhas-guia > Predefinições > Definido pelo usuário" e escolhemos as margens internas, se desejado. Se desejarmos, poderemos definir margens diferentes, por exemplo, podemos deixar 1,5 cm na parte superior e 1 cm na parte inferior. Para isso, desativamos a opção "Espelhar margens".
Se desejarmos trabalhar com colunas, também poderemos determinar o número de colunas e a distância entre elas em "Ferramentas > Opções > Área de trabalho > Documento > Linhas-guia > Predefinições > Definido pelo usuário > Colunas". Um detalhe importante é que não se deve confundir com Editar colunas de texto de parágrafos, que envolve a divisão de um bloco de texto em duas ou mais colunas (menu Texto > Colunas…). A divisão da página em colunas não separa automaticamente o texto nem o conteúdo, é apenas uma referência visual.
Depois de clicarmos em Aplicar predefinições, podemos adicionar o número desejado de páginas (Layout > Inserir página ou pressionar a tecla Page Down). Agora estamos prontos para começar a trabalhar.
Por razões de espaço e para não nos desviarmos do tema principal, não entrarei em detalhes sobre como fazer o design da revista, uma vez que podem existir muitas opções de design. Apenas lembre-se de alguns pontos importantes a considerar: