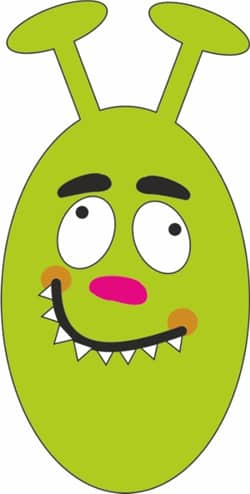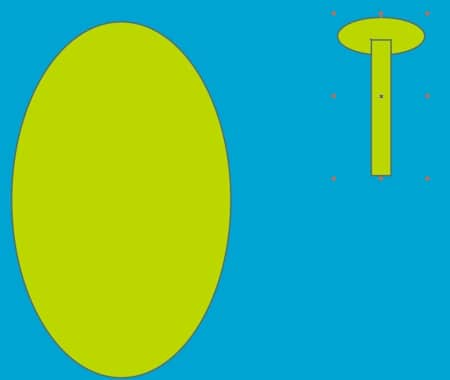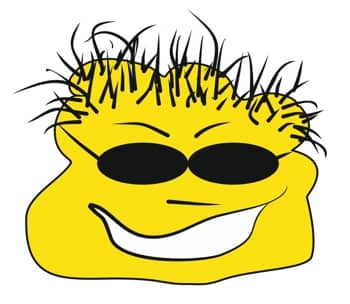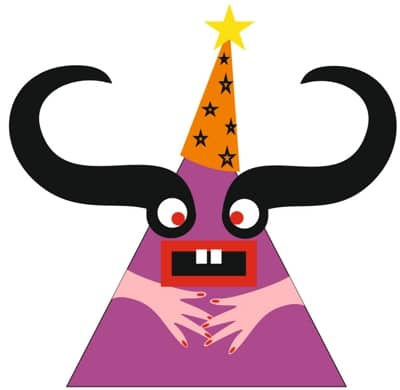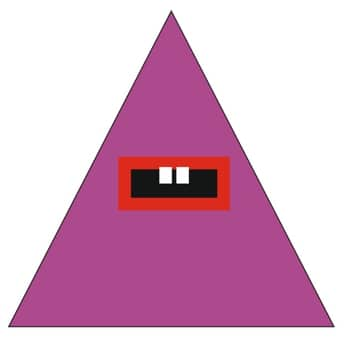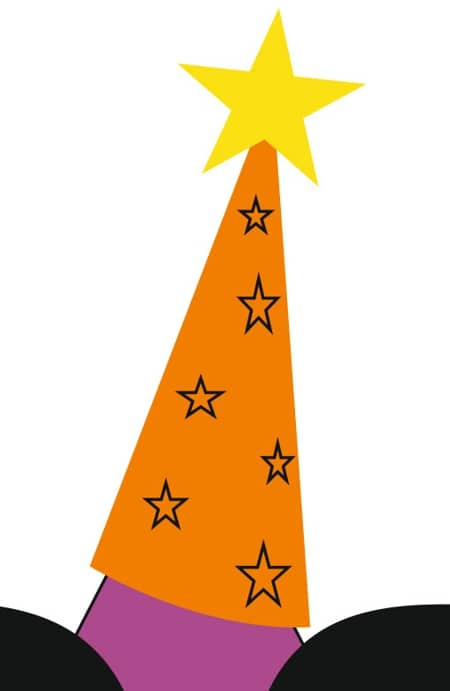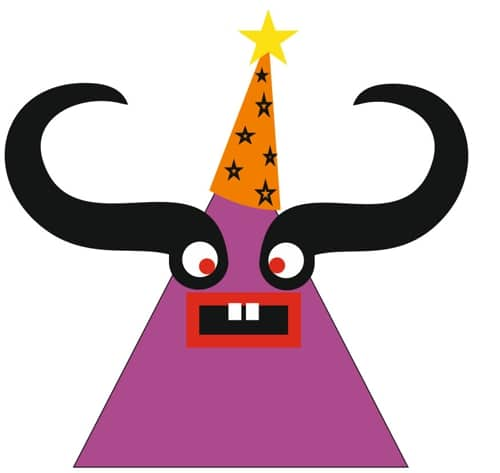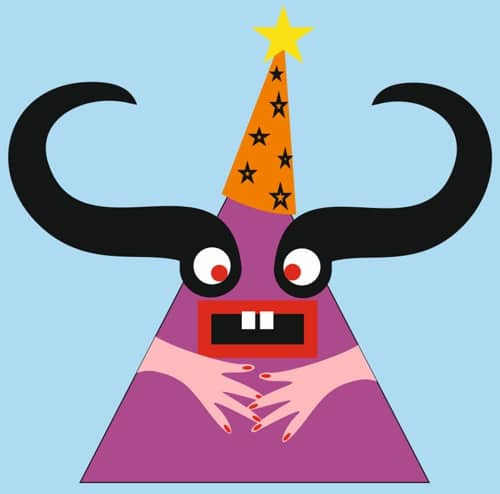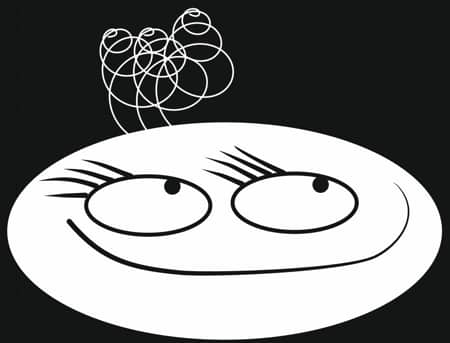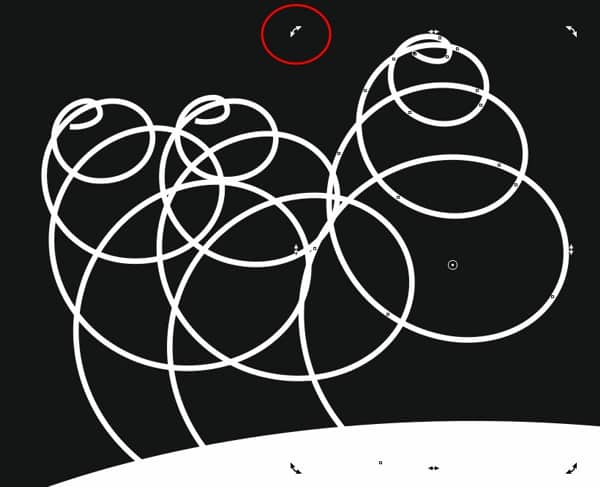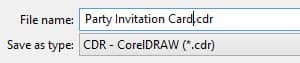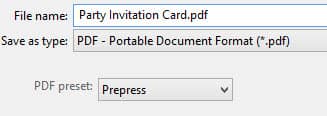Criar um convite de festa
Por Suzanne Smith
No tutorial de hoje, vamos nos divertir criando nosso próprio convite de festa. Adicionaremos texto e criaremos objetos vetoriais coloridos.
![]()
Etapa 1 – criar um novo documento
- Comece abrindo um novo documento. Vá para: Arquivo > clique em Novo… (ou use o atalho de teclado CTRL+N).
![]()
- Na janela Criar um novo documento, faça as seguintes alterações:
![]()
- Agora, clique no ícone Paisagem para virar a página de lado.
![]()
- Nosso cartão terá dois lados, por isso precisamos criar uma segunda página. No canto inferior esquerdo da janela, clique no pequeno ícone "+" para criar uma segunda página.
![]()
Agora que temos nossas duas páginas em branco, é hora de começarmos a adicionar algum texto e gráficos!
Etapa 2 – criar um fundo colorido
- Para criar um fundo colorido para o nosso cartão, basta clicar duas vezes na ferramenta Retângulo na caixa de ferramentas no lado esquerdo da tela.
![]()
- Ao criarmos uma forma, podemos preenchê-la com cor, clicando com o botão esquerdo do mouse em uma cor na paleta de cores.
![]()
- Para alterar a cor do contorno de uma forma, clique com o botão direito do mouse em uma cor na paleta de cores.
![]()
- Esta amostra "sem cor" no topo da paleta de cores permite que você remova a cor do preenchimento ou do contorno de um objeto.
![]()
- Agora, clique com o botão esquerdo do mouse em uma cor para preencher o retângulo com azul e clique com o botão direito do mouse na amostra sem cor para remover o contorno.
- Para que o nosso fundo não se mova enquanto criamos outros objetos, clique com o botão direito do mouse nele e escolha Bloquear objeto no menu contextual.
![]()
Etapa 3 – criar formas básicas no CorelDRAW
Se der mais uma olhada nos monstros do início deste tutorial, você perceberá que alguns são feitos de formas simples que podemos desenhar com várias ferramentas da nossa caixa de ferramentas. Enquanto outros foram criados por desenho "à mão livre" no CorelDRAW. Agora vamos ver como isso funciona.
O Monstro verde
![]()
- Clique na ferramenta Elipse (F7), na caixa de ferramentas, e arraste-a na página para criar uma forma oval.
- Para mudar a cor da forma oval, clique com o botão esquerdo do mouse em uma cor na paleta de cores.
- Para mudar a cor do contorno, clique com o botão direito do mouse em uma cor.
![]()
Como criar as orelhas:
- Desenhe outra forma oval com a ferramenta Elipse e, usando a ferramenta Retângulo, desenhe um retângulo longo e fino sobre a parte superior. Aplique cor a essas formas da mesma maneira que aplicou à forma oval maior. Você deverá ter algo parecido com isto:
![]()
- Com a ferramenta Seleção, na parte superior da caixa de ferramentas, arraste as duas novas formas e clique no ícone Soldar para soldar as duas juntas.
![]()
- Mova a orelha sobre a forma oval grande e, depois, clique uma vez mais nela. As alças de redimensionamento quadradas se transformarão em alças de rotação. Arraste uma alça de canto para girar a forma.
![]()
- Para criar a segunda orelha, pressione a tecla "+" no teclado para criar uma cópia.
- Arraste a cópia para o lugar e use o ícone Espelhar horizontalmente da barra de propriedades para inverter o objeto. Mova a segunda orelha para a posição correta.
![]()
- Agora, selecione todos os três objetos verdes com a ferramenta Seleção e solde-os juntos. (Se você não conseguir arrastar os objetos para selecioná-los, mantenha pressionada a tecla Shift e clique em cada objeto. Isso também permite que você selecione vários objetos.)
![]()
- Agora, a maior parte do rosto pode ser criada com a ferramenta Elipse (F7). Basta arrastar essa ferramenta na página para produzir uma forma oval. Para desenhar um círculo perfeito, basta manter pressionada a tecla CTRL enquanto arrasta. Todas as formas a seguir (olhos, nariz, bochechas) foram criadas usando apenas a ferramenta Elipse.
![]()
Como usar a ferramenta Mídia artística:
A ferramenta Mídia artística permite desenhar formas vetoriais que parecem quase como se fossem pintadas com um pincel. Existem muitas mídias artísticas à sua escolha! Agora, vamos usar a ferramenta Mídia artística para criar as sobrancelhas do Monstro verde.
- Clique na ferramenta Mídia artística (I) na caixa de ferramentas.
- Na barra de propriedades, selecione o ícone Predefinir.
- Escolha um pincel na lista suspensa.
- Arraste o pincel na página para criar as sobrancelhas.
![]()
- Agora, vamos usar a ferramenta Mão livre (F5) da caixa de ferramentas para fazer o esboço da boca. Depois de adicionarmos os dentes, vamos terminar a boca, desenhando por cima com um pincel Mídia artística.
![]()
Agora faltam os dentes!
A maneira mais rápida de criar os dentes é com a ferramenta Polígono (Y).
- Selecione a ferramenta Polígono na caixa de ferramentas.
- Na barra de propriedades, defina o número de lados como 3.
- Desenhe o primeiro triângulo, preencha com a cor branca e crie um contorno preto.
![]()
- Com o dente ainda selecionado, pressione a tecla "+" no teclado para criar uma cópia.
- Mova a cópia pela linha da boca e gire-a se necessário. Você deverá ter algo parecido com isto:
![]()
- Para terminar a boca, selecione a ferramenta Mídia artística (I) novamente na caixa de ferramentas, escolha um pincel na lista de Predefinições na barra de propriedades e desenhe uma linha ao longo das bordas superiores dos dentes.
- Agora a boca deve estar parecida como isto e o nosso Monstro verde está já concluído!
![]()
O Monstro amarelo
![]()
O Monstro amarelo usa principalmente as ferramentas de desenho Mídia artística e Mão livre.
- Selecione a ferramenta Mão livre (F5) na caixa de ferramentas e desenhe a forma da cabeça do monstro.
![]()
- Para fechar a forma (de modo que possa preenchê-la com cor), quando chegar de volta ao início da linha, aguarde até que a forma do cursor mude para uma cruz com uma seta e clique no fim da linha.
![]()
- Agora, clique com o botão esquerdo do mouse na forma e a preencha com cor.
- Para criar os óculos de sol, crie duas elipses e as preencha de preto.
- Depois, use a ferramenta Mídia artística novamente para criar o cabelo.
![]()
- Continue usando a ferramenta Mídia artística e vários pincéis predefinidos para adicionar as sobrancelhas, o nariz e as laterais dos óculos de sol. Desenhe duas linhas para criar a boca.
- Certifique-se de que os cantos da boca estejam se tocando ou sobrepostos.
![]()
- Agora, selecione a ferramenta Preenchimento inteligente na caixa de ferramentas.
- Na barra de propriedades, defina a Cor de preenchimento como "Especificar" e escolha a cor branca.
- Defina as Opções de contorno como "Sem contorno".
- Clique dentro da área da boca para preenchê-la com branco.
![]()
O Monstro amarelo já está pronto!
Agora, pegue a ferramenta Seleção novamente e arraste-a em volta do Monstro amarelo. Pressione as teclas CTRL+G para agrupar todos os objetos. Mova o monstro para o local desejado.
O Monstro roxo
![]()
Nosso terceiro monstro usa todas as ferramentas que usamos até agora: as ferramentas Mão livre, Polígono, Mídia artística e Preenchimento inteligente.
- Use a ferramenta Polígono da caixa de ferramentas e, na barra de propriedades, defina o número de lados como 3.
- Desenhe um triângulo e preencha-o com uma cor roxa.
- Crie a boca e os dentes, desenhando retângulos com a ferramenta Retângulo (a boca tem um preenchimento preto e um contorno vermelho).
- Na barra de propriedades, aumente a largura do contorno da boca.
- Os dentes são brancos, sem contorno.
Agora, você deverá ter algo parecido com isto:
![]()
- Use a ferramenta Mídia artística para desenhar uma forma preta.
- Ajuste a largura do pincel na barra de propriedades.
- Arraste na página para criar a forma preta.
- Use a ferramenta Elipse para desenhar o olho.
![]()
- Selecione em torno da forma preta e do olho com a ferramenta Seleção.
- Clique no ícone Agrupar (CTRL+G), na barra de propriedades, para agrupar os objetos.
- Pressione a tecla "+" na barra de propriedades para criar uma cópia.
- Clique no ícone Espelhar horizontalmente na barra de propriedades para inverter o objeto.
- Coloque o novo objeto na posição correta.
![]()
Agora vamos criar um chapéu de festa para o nosso monstro.
![]()
- Use a ferramenta Polígono com o número de lados definido como 3 para criar um triângulo laranja.
- Na caixa de ferramentas, clique no pequeno triângulo preto ao lado da ferramenta Polígono para abrir o menu desdobrável.
- Agora, selecione a ferramenta Estrela. (Você pode alterar o número de pontas da estrela na barra de propriedades.)
- Agora, desenhe uma estrela grande para a parte superior do chapéu de festa. Adicione um preenchimento amarelo e remova o contorno, clicando com o botão direito do mouse na amostra "Sem cor" na paleta de cores.
- Para remover os preenchimentos das estrelas menores do chapéu, clique com o botão esquerdo do mouse na amostra "Sem cor".
![]()
- Selecione todos os objetos do chapéu com a ferramenta Seleção e clique no ícone Agrupar (CTRL+G) na barra de propriedades.
- Coloque o chapéu na cabeça do monstro roxo e clique mais uma vez no chapéu para mostrar as alças de rotação. Gire o chapéu ligeiramente. Esta é a aparência do nosso monstro agora:
![]()
- Para desenhar as mãos, pegue a ferramenta Mão livre e desenhe algumas mãos no monstro, mas certifique-se de que as linhas "ultrapassem" a borda do corpo, assim:
![]()
- Agora, selecione a ferramenta Preenchimento inteligente na caixa de ferramentas e, na barra de propriedades, defina as Opções de preenchimento como uma cor rosa. Defina as Opções de contorno como Sem contorno.
- Clique nas mãos para criar novas formas de mão rosa.
- Com a ferramenta Seleção, selecione e exclua os contornos pretos das mãos, pressionando a tecla Delete.
![]()
Agora, você pode terminar o monstro roxo, usando a ferramenta Elipse, por exemplo, para criar as unhas.
O Monstro roxo já está pronto!
![]()
Etapa 4 – adicionar texto ao cartão
Tudo o que resta a fazer é adicionar texto à frente do nosso cartão.
- Selecione a ferramenta Texto (F8) na caixa de ferramentas.
- Clique na página e digite a mensagem do seu convite.
- Volte para a ferramenta Seleção, selecione o texto e escolha uma fonte adequada ao seu design, selecionando uma na lista suspensa na barra de propriedades.
![]()
- O texto roxo aqui foi primeiro selecionado com a ferramenta Seleção e, depois, girado.
Etapa 5 – criar o lado inverso do nosso cartão
![]()
- Clique na guia Página 2 na parte inferior da janela.
- Clique duas vezes na ferramenta Retângulo para criar um retângulo do tamanho da página. Preencha-o com preto.
- Use a ferramenta Texto para criar o texto e, depois, com a ferramenta Seleção, clique com o botão esquerdo do mouse no branco na paleta de cores para alterar a cor do texto para branco.
- O rosto na parte inferior foi criado com as ferramentas Elipse e Mídia artística.
![]()
- Para criar o cabelo crespo, selecione a ferramenta Espiral na caixa de ferramentas.
![]()
- Selecione a ferramenta Forma (F10), na caixa de ferramentas, e use-a para selecionar em torno da espiral.
- Na barra de propriedades, clique no ícone Modo elástico.
- Arraste do meio da espiral para fora para criar uma forma parecida com uma mola.
![]()
- Coloque a mola sobre o rosto e use a tecla "+" do teclado para criar cópias.
- Clique em cada mola novamente para obter as alças de rotação e ajustar as molas individuais.
![]()
Etapa 6 – salvar o cartão
Depois que seu design estiver concluído, você precisará salvá-lo.
- Vá para Arquivo > Salvar… e, na janela Salvar, salve o seu arquivo como um arquivo .CDR se você quiser editá-lo novamente no futuro.
![]()
- Se for enviar o arquivo para uma gráfica para impressão, convém salvá-lo também como um arquivo PDF. Vá para: Arquivo > Publicar em PDF na janela de exportação para PDF, escolha Pré-impressão na lista suspensa Predefinição de PDF e clique em Salvar.
![]()
Esperamos que você tenha gostado do tutorial sobre como criar um convite. Consulte a nossa página de tutoriais novamente para ver outros tutoriais do CorelDRAW para crianças!