Este tutorial mostrará as etapas envolvidas na criação de uma caixa 3D transparente com um preenchimento gradiente/de malha no CorelDRAW X7. Depois de seguir o guia passo a passo deste tutorial, você deverá ser capaz de obter um resultado final semelhante ao mostrado na figura abaixo.
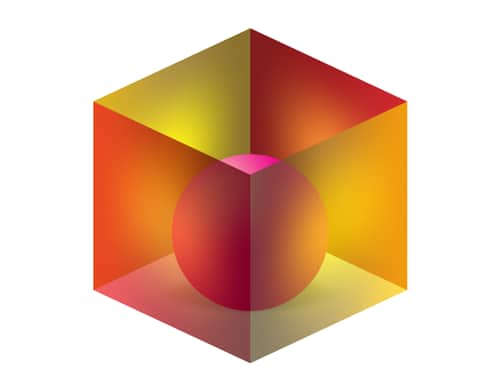
Ferramentas e comandos usados neste tutorial: ferramenta Retângulo, ferramenta Elipse, ferramenta Sombreamento, ferramenta Preenchimento de malha, Espelhar, Duplicar, Inclinar, Escala e Girar.

Inicie o CorelDRAW X7. Clique em Novo documento na Tela de boas-vindas ou acesse Arquivo > Novo.... Configure o documento como mostrado na caixa de diálogo "Criar um novo documento". Verifique se a opção Alinhar pelos objetos está ativada em Exibir > Alinhar a > Objetos.
Selecione a ferramenta ![]() Retângulo (F6) na caixa de ferramentas e crie um retângulo. Altere a largura do retângulo para 50 mm e a altura para 60 mm. Veja a Figura 2 abaixo. Vamos chamar este objeto de "Objeto-1". Abra a janela de encaixe Transformações e alterne para Inclinar (ou acesse Objeto > Transformações > Inclinar na barra de menus). Agora, insira -25 na caixa de entrada Y: e clique em Aplicar. O objeto resultante deve ficar parecido com o objeto na Figura 3.
Retângulo (F6) na caixa de ferramentas e crie um retângulo. Altere a largura do retângulo para 50 mm e a altura para 60 mm. Veja a Figura 2 abaixo. Vamos chamar este objeto de "Objeto-1". Abra a janela de encaixe Transformações e alterne para Inclinar (ou acesse Objeto > Transformações > Inclinar na barra de menus). Agora, insira -25 na caixa de entrada Y: e clique em Aplicar. O objeto resultante deve ficar parecido com o objeto na Figura 3.
Agora, mantendo pressionada a tecla Ctrl, clique e arraste o objeto pela alça central esquerda, para a direita, a fim de criar um objeto espelhado e, em seguida, clique uma vez com o botão direito do mouse para criar uma duplicata. Chamaremos este objeto de "Objeto-2". Veja a Figura 4.

Objeto-1
Selecione o Objeto-1 e preencha-o com uma cor Vermelha (C0 M100 Y100 K0). Remova o contorno, clicando com o botão direito do mouse na amostra Sem cor ![]() . Agora, pressione F11 para abrir a caixa de diálogo Preenchimento gradiente. Clique no nó de cor final (Posição 100%) e altere-o para uma cor Vermelha mais profunda (C0 M100 Y100 K80), clicando no pequeno triângulo preto (ao lado da amostra Cor do nó) e inserindo os valores das cores. Clique em OK.
. Agora, pressione F11 para abrir a caixa de diálogo Preenchimento gradiente. Clique no nó de cor final (Posição 100%) e altere-o para uma cor Vermelha mais profunda (C0 M100 Y100 K80), clicando no pequeno triângulo preto (ao lado da amostra Cor do nó) e inserindo os valores das cores. Clique em OK.
Agora, selecione a ferramenta Preenchimento de malha na caixa de ferramentas e selecione com marca o nó central. Clique na cor Laranja (C0 M60 Y100 K0) na paleta de cores. Em seguida, com a ferramenta Preenchimento de malha ainda ativa, selecione com marca todos os nós e altere a transparência para 30% na Barra de propriedades. Veja a Figura 5 abaixo.
Objeto-2
Selecione o Objeto-2 e preencha-o com uma cor Amarela (C0 M20 Y100 K0). Remova o contorno, clicando com o botão direito do mouse na amostra Sem cor ![]() . Agora, pressione F11 para abrir a caixa de diálogo Preenchimento gradiente. Clique no nó de cor final (Posição 100%), altere-o para uma cor Amarela mais profunda (C0 M20 Y60 K80) e clique em OK.
. Agora, pressione F11 para abrir a caixa de diálogo Preenchimento gradiente. Clique no nó de cor final (Posição 100%), altere-o para uma cor Amarela mais profunda (C0 M20 Y60 K80) e clique em OK.
Agora, selecione a ferramenta Preenchimento de malha na caixa de ferramentas e selecione com marca o nó central. Clique na cor Amarela (C0 M0 Y100 K0) na paleta de cores. Em seguida, com a ferramenta Preenchimento de malha ainda ativa, selecione com marca todos os nós e altere a transparência para 30% na Barra de propriedades. Veja a Figura 6 abaixo.
Para começar, arraste o Objeto-2 a partir do canto inferior esquerdo e o alinhe ao canto inferior esquerdo do Objeto-1 que criamos. Antes de soltar o botão esquerdo do mouse, clique uma vez com o botão direito para criar um objeto duplicado.
Pressione as teclas Shift + PgDn para mover o objeto para trás . Na janela de encaixe Transformações, alterne para Girar e insira 180° na caixa de entrada Girar. Clique em Aplicar. Esse será o "Objeto-3". Você deverá obter um resultado semelhante ao mostrado na Figura 7. Em seguida, arraste o Objeto-1 a partir do canto superior esquerdo e o alinhe ao canto superior direito do Objeto-3 que criamos. Antes de soltar o botão esquerdo do mouse, clique uma vez com o botão direito para criar um objeto duplicado.
Pressione as teclas Shift + PgDn para mover o objeto para trás . Na janela de encaixe Transformações, clique em Aplicar sem alterar nenhuma configuração. Esse será o "Objeto-4". O resultado deverá ser semelhante ao mostrado na Figura 8.

Selecione a ferramenta ![]() Elipse (F7) e crie um círculo perfeito, mantendo pressionada a tecla Ctrl. Altere a largura e a altura do círculo para 50 mm. Preencha a elipse com a cor Magenta da paleta de cores (C0 M100 Y0 K0) e remova o contorno, clicando com o botão direito do mouse na amostra Sem cor
Elipse (F7) e crie um círculo perfeito, mantendo pressionada a tecla Ctrl. Altere a largura e a altura do círculo para 50 mm. Preencha a elipse com a cor Magenta da paleta de cores (C0 M100 Y0 K0) e remova o contorno, clicando com o botão direito do mouse na amostra Sem cor ![]() .
.
Pressione F11 para abrir a caixa de diálogo Preenchimento gradiente. Altere o tipo de transição de mistura para Elíptica. Selecione o nó de cor final (Posição 100%) e altere a cor para Rosa (C0 M40 Y20 K0). Suavize o preenchimento gradiente, clicando no ícone Suavizar em Fluxo:. Em Transformações:, insira um valor X: de -22% na caixa de entrada Deslocamento horizontal. Insira um Deslocamento vertical de 30% na caixa de entrada Y:. Veja a imagem abaixo para saber as configurações corretas do preenchimento gradiente.

Agora, a elipse deverá estar semelhante à mostrada na Figura 9.
Em seguida, selecione a ferramenta Sombreamento na caixa de ferramentas e, mantendo pressionada a tecla Ctrl, comece a arrastar ligeiramente para cima a partir do centro inferior da elipse. Nas configurações Sombreamento na Barra de propriedades, altere a opacidade e o enevoamento para 25, como mostrado na Figura 10.

Por último, posicione a elipse com o sombreamento, como mostrado na Figura 11 abaixo. Selecione Objeto-1 e Objeto-2 e pressione as teclas Shift + PgUp para obter o resultado final mostrado na Figura 12.
