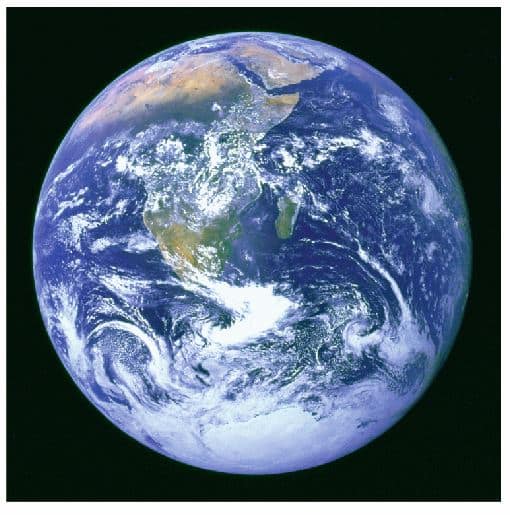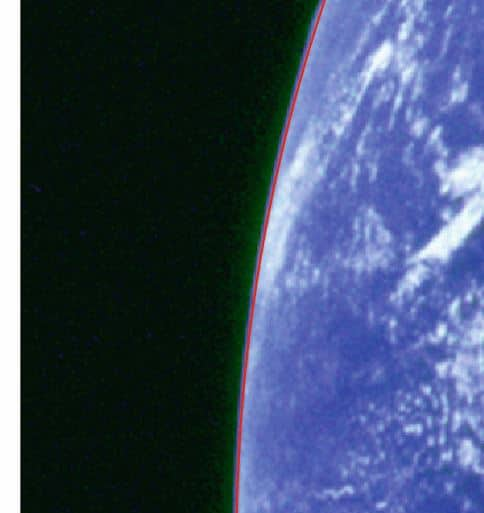Com o PowerClip, você pode colocar qualquer objeto dentro de outro objeto vetorial. Para isso, você pode usar qualquer forma vetorial, incluindo retângulos, elipses, texto e qualquer outro objeto vetorial. Por exemplo, você pode colocar uma elipse dentro de um retângulo.
Selecione a elipse > acesse o menu Objeto > Powerclip > Colocar dentro do recipiente. O cursor se transformará em uma pequena seta. Selecione o recipiente (o retângulo) com a seta.
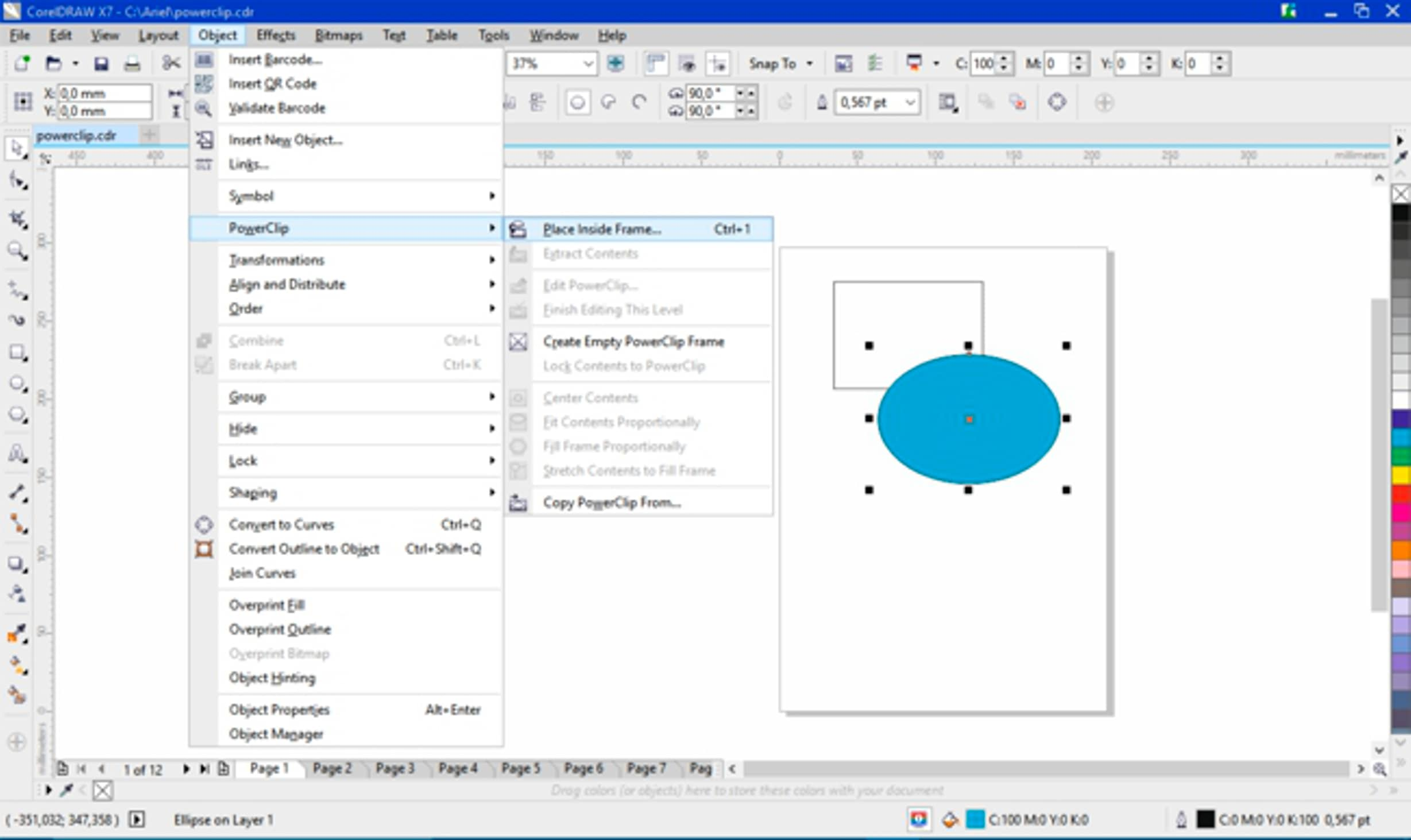
Você pode repetir essa operação com uma imagem ou qualquer outro objeto
menu Objeto > Powerclip > Colocar dentro do recipiente > e selecione o recipiente.
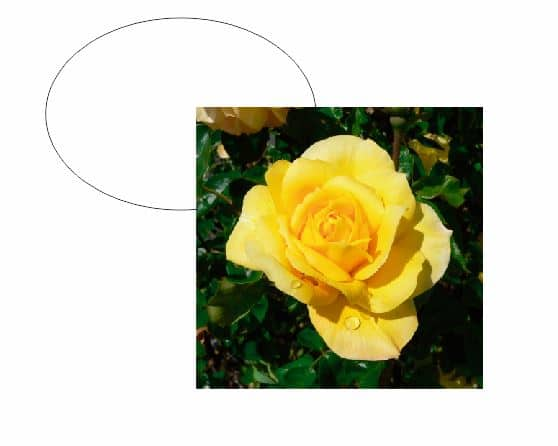
Você pode editar o conteúdo do PowerClip, pressionando Ctrl e clicando. Um PowerClip é como uma camada dentro da camada atual. Isso permite que você modifique o conteúdo do PowerClip e também que veja todo o conteúdo. Quando você estiver dentro do PowerClip (no modo de edição), a barra de status mostrará o nome do objeto no "conteúdo do PowerClip" em vez do nome da camada atual.
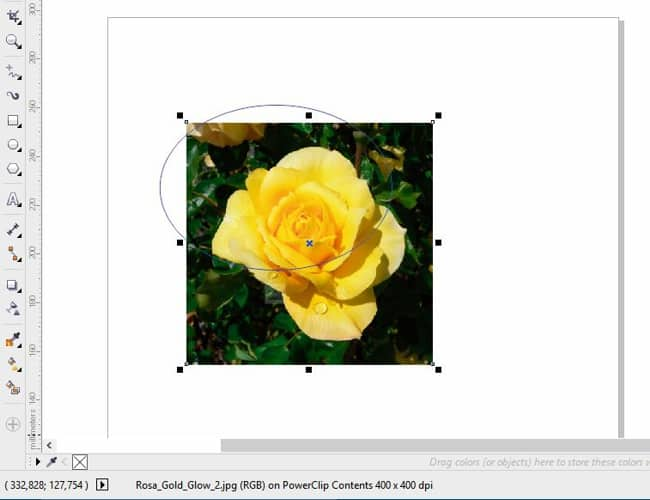
Mantenha pressionada a tecla Ctrl e clique fora de qualquer objeto para sair do PowerClip. Você pode realizar a mesma operação usando o botão direito do mouse ou a barra de ícones, localizada na parte inferior do PowerClip.
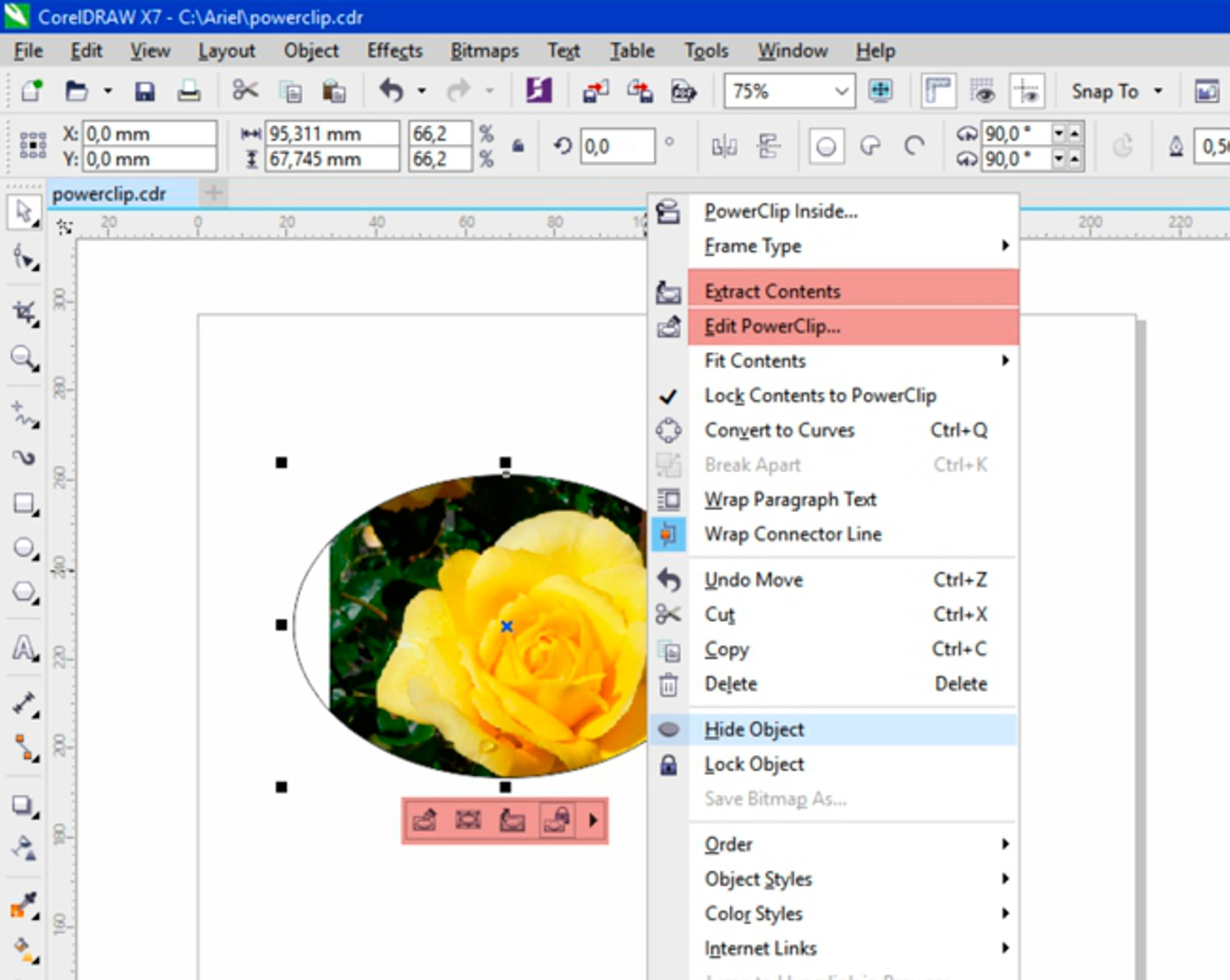
Se quiser selecionar o conteúdo do PowerClip, pressione a tecla Alt e clique para selecionar o conteúdo. Depois, você poderá mover, redimensionar, girar e realizar muitas outras operações. A única diferença é que você não pode ver a parte oculta do objeto.
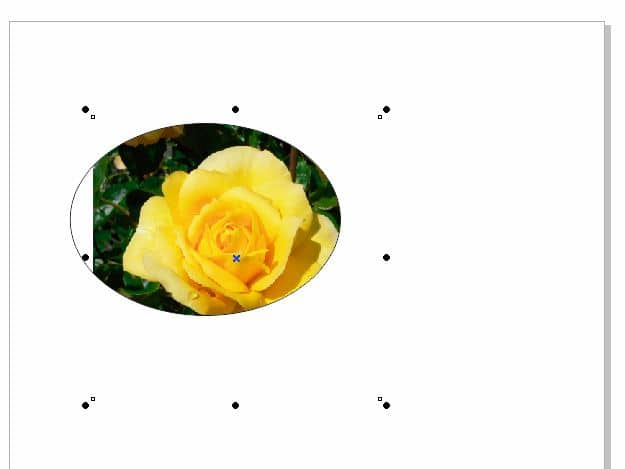
Na verdade, o PowerClip é uma máscara. Você não exclui o conteúdo, apenas oculta uma parte do objeto. Você tem a possibilidade de editar a qualquer momento para mover, exibir ou ocultar uma parte do conteúdo.
Esse recurso será muito útil se você tiver um objeto com bordas desfocadas que precise aguçar. Nesse caso, por exemplo, você pode desenhar uma elipse ou um círculo em volta dessa imagem e colocar a imagem no interior, como um PowerClip.
Selecione, mova e ajuste à forma. Em seguida, as bordas aparecerão nítidas e mais precisas do que um bitmap. Agora, você pode colocá-la sobre outro fundo e observar como a qualidade melhorou.
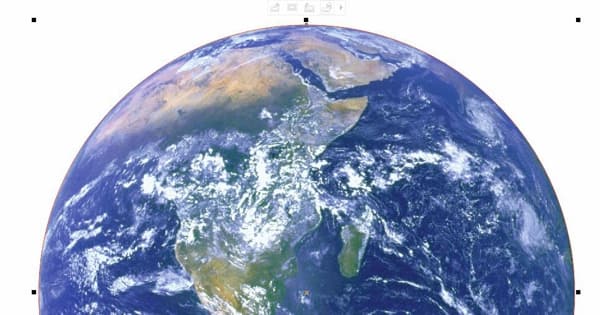
Você também pode adicionar outros efeitos a essa imagem, como um sombreamento. Você pode alterar a cor, ajustar o tamanho e criar qualquer outro efeito criativo, dependendo do trabalho a ser realizado.
O aspecto mais importante de um PowerClip é a alta qualidade da imagem, uma vez que você está usando um vetor como recipiente. Ele mantém as bordas nítidas, quer você o amplie ou reduza. Se você usasse apenas um bitmap, quando ampliasse a imagem, observaria uma perda de qualidade e de resolução. Mas, com PowerClips, você pode preservar pelo menos a qualidade das bordas, uma vez que é a área mais visível que determina a qualidade. Mesmo que haja perda de resolução do conteúdo, a borda ainda permanecerá perfeita.
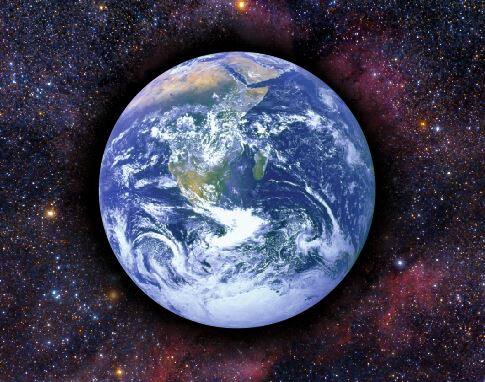
A maioria das pessoas pensa que é muito fácil usar formas básicas, como um círculo ou um quadrado. Mas o que acontecerá se você tiver uma forma irregular, como uma flor? Se você precisar traçar o contorno da flor para remover o fundo, essa será uma tarefa demorada e trabalhosa.
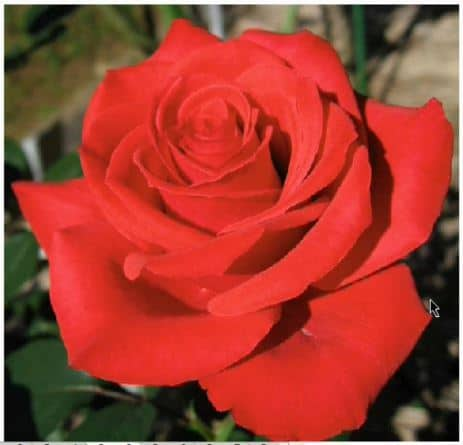
Neste caso, você usará o PowerTrace, escolhendo a opção Imagem de alta qualidade.
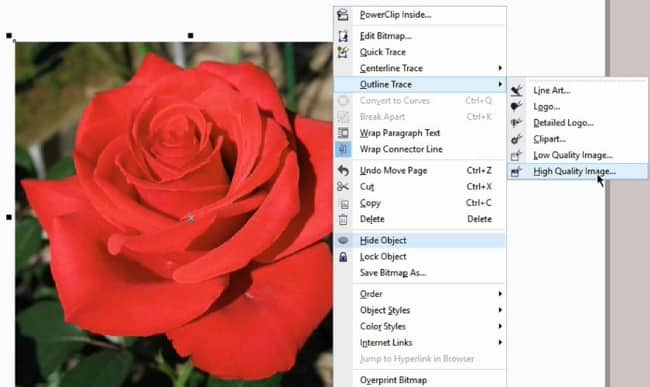
Verifique se as opções "Agrupar objetos por cor" e "Remover fundo" estão ativadas. Se a opção "Remover cor da imagem inteira" não estiver ativada, você poderá ativá-la.

Em seguida, acesse a guia "Cor", onde você poderá como a imagem é composta. Você pode ver várias cores semelhantes, todos os tons de vermelho. Selecione a primeira, mantenha pressionada a tecla Shift e selecione a última para selecionar todas elas. Depois, escolha a opção "Mesclar" as cores. É possível adicionar mais cores novamente, usando a tecla Ctrl.
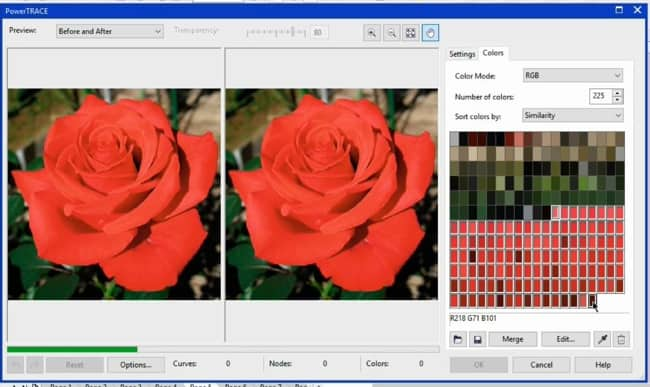
O resultado será uma versão simplificada da imagem, que você pode usar como recipiente do PowerClip. Você deve desagrupar o resultado do rastreio, pegar a forma de que precisa e excluir o resto. Se o rastreio tiver um caminho composto, você poderá separá-lo (Ctrl + K) e excluir as partes desnecessárias.
Depois de ajustar a posição, vá novamente para: menu Objeto > Powerclip > Colocar dentro do recipiente. Você obteve uma imagem sem fundo em algumas etapas rápidas e fáceis! Você também pode ajustar a imagem, corrigir erros ou melhorar a forma.
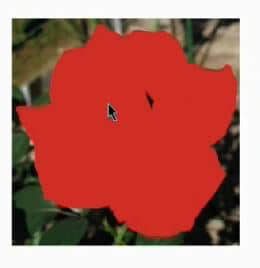
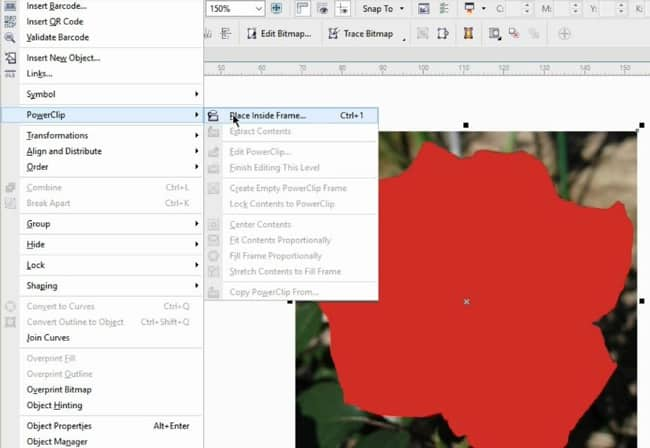
Agora, você pode colocar a imagem sobre qualquer outro fundo ou superfície e aplicar um sombreamento ou qualquer outro efeito necessário.
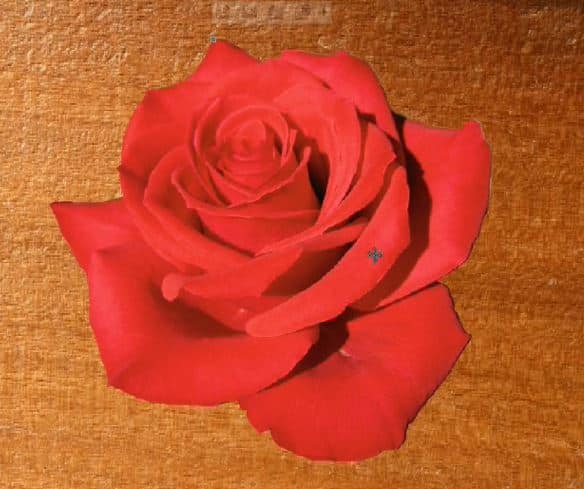
Obviamente, isso nem sempre é tão simples. Algumas imagens são mais complexas do que outras. Por exemplo, esta é uma flor diferente. Repita o procedimento, usando as mesmas etapas: PowerTrace/Imagem de alta qualidade, mas, desta vez, a parte interna da flor tem muitos tons de cores e detalhes. Agora, separe o fundo do resto da imagem, mas não remova o fundo desta vez. Primeiro, você deve selecionar as cores de fundo e mesclá-las. Em seguida, poderá selecionar as outras cores e também mesclá-las. Você obterá um vetor mais simplificado se mesclar as cores escuras e claras.
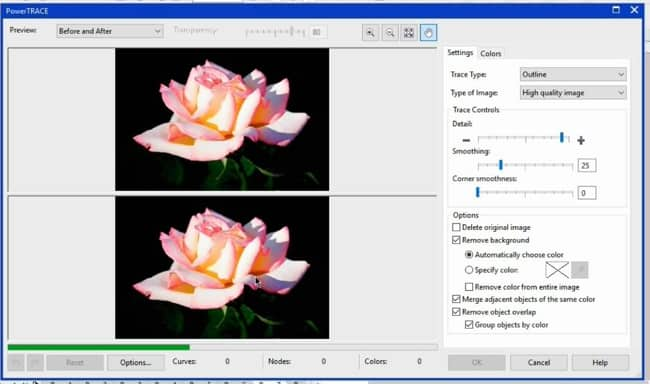
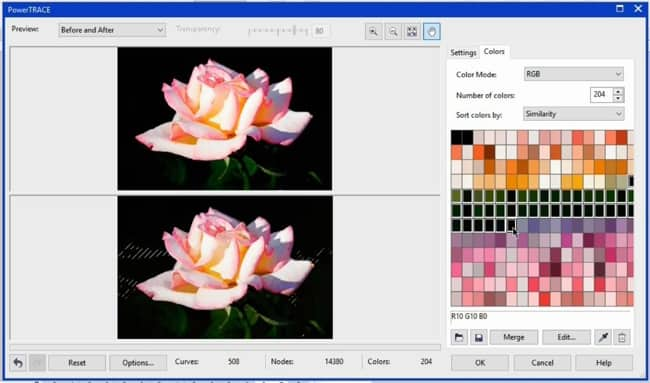
Quando terminar, você terá um grupo de dois objetos: o fundo e a flor. Você usará a flor, mas também poderia haver uma situação na qual precisasse usar o fundo. Use novamente: menu Objeto > Powerclip > Colocar dentro do recipiente e selecione o recipiente.
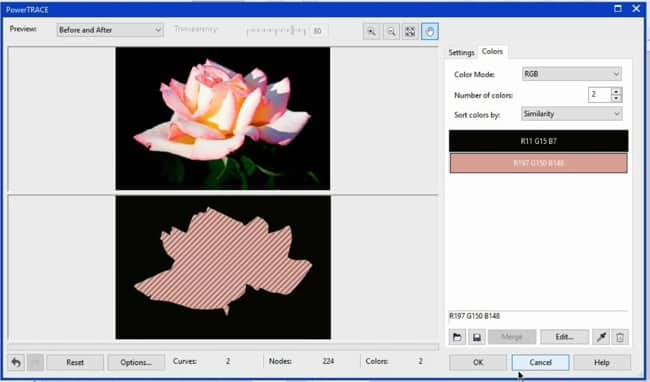
Mantendo pressionada a tecla Alt, você pode ajustar a imagem conforme a necessidade. Em seguida, em apenas algumas etapas, você obterá uma imagem com um fundo transparente. Você também pode usar a imagem em qualquer outro tipo de design.


Às vezes, as imagens são muito mais complexas e seu tratamento não pode ser realizado em algumas etapas simples. Nessas situações, a única solução é desenhar o objeto manualmente. Neste caso, usarei uma elipse para a parte superior e um desenho à mão livre para o resto do objeto. Aplico um efeito de espelho a este lado, combino os dois e fecho a forma. Depois, uso outra elipse para a parte inferior. Naturalmente, este é um exemplo simples.
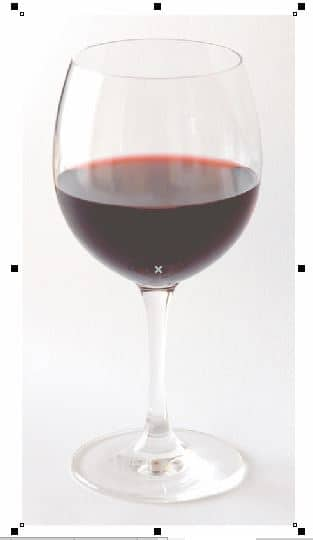
Quando terminar, selecione a imagem e coloque-a dentro do recipiente como um PowerClip. Mas, desta vez, existe outro problema: a taça parece opaca. É possível resolver esse problema com um pequeno truque: usar dois objetos em vez de um. Com uma elipse, selecione o conteúdo (o vinho neste exemplo). Mantenha pressionada a tecla Shift, selecione o PowerClip e clique no ícone "Interseção" na barra de propriedades. Assim, você criará um novo PowerClip, com apenas a seção necessária.

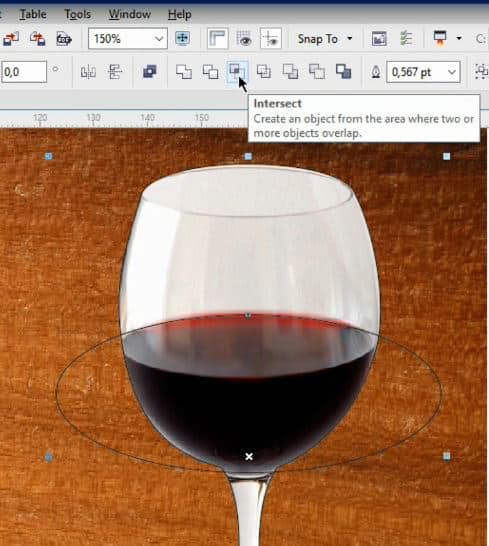

Exclua a elipse, edite o conteúdo do PowerClip e aplique uma Transparência uniforme. Remova o contorno. Agora, a taça está realmente transparente. É possível editar a transparência para melhorá-la, ajustando os valores para obter um resultado melhor. Você pode ver que a imagem está muito mais realista do que o recorte simples.
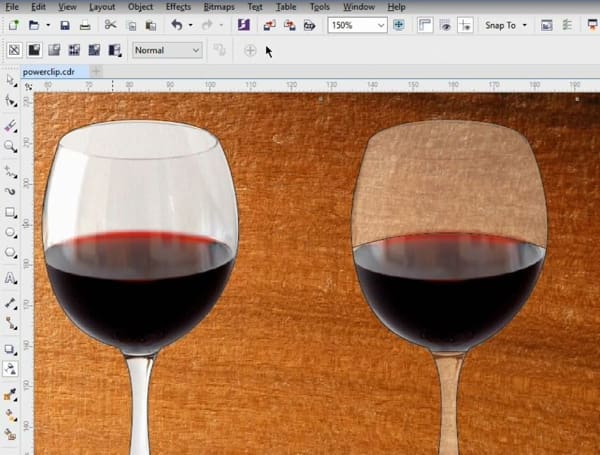
Também é possível aplicar um efeito de transparência ao vinho, adicionando-o à imagem transparente abaixo. Você obterá uma imagem muito realista, mas correrá o risco de perder muitos detalhes. Para resolver esse problema, você pode desenhar uma elipse, duplicá-la e combiná-las com as teclas Ctrl + L. Em seguida, selecione a taça e crie uma duplicata, pressionado a tecla + do teclado numérico. Coloque esse objeto dentro do recipiente.
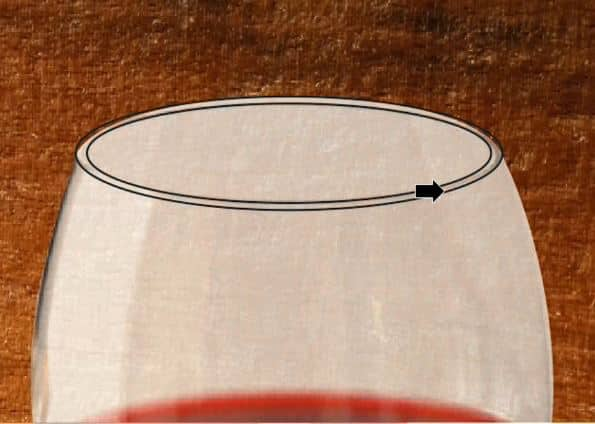
Naturalmente, cada objeto é diferente, assim como as soluções, mas você tem inúmeras possibilidades para resolver esses problemas, de acordo com cada imagem. Como o recipiente é um objeto vetorial, o PowerClip sempre terá uma borda nítida, o que permite ampliar ou reduzir o seu tamanho sem qualquer problema. Também é possível aplicar alguns efeitos, como um sombreamento. Você pode usar várias imagens e obter um resultado melhor e mais realista.
Mas o que acontecerá se você usar um texto ou um logotipo? O recurso PowerClip permite criar efeitos incríveis. Vamos usar o logotipo da Corel como exemplo. Criaremos um retângulo com a ferramenta Preenchimento de malha, usando cores aleatórias, e o colocaremos dentro do logotipo como um PowerClip. Podemos gerenciar esse preenchimento de acordo com a necessidade, alterar as cores, girar, espelhar e fazer qualquer outra alteração. Mas lembre-se: não podemos aplicar um Preenchimento de malha a um caminho composto, então essa é a única maneira de usá-lo neste logotipo. Todas as alterações são feitas sem modificar o logotipo original, então esse é um efeito não-destrutivo.



Desta vez, usaremos um efeito diferente, como Extrusão, e teremos um bom resultado com apenas algumas etapas fáceis. Esse tipo de efeito pode ser aplicado a qualquer tipo de objeto, texto ou logotipo. O mais importante é lembrar que é possível alterar o conteúdo a qualquer momento, conforme a necessidade.

O recurso PowerClip permite criar efeitos impressionantes com etapas rápidas e fáceis, como criar um efeito de relevo, adicionando a mesma imagem do fundo e girando ou espelhando o conteúdo do PowerClip:

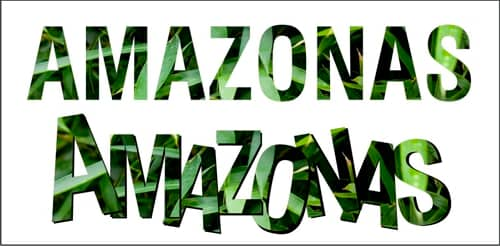
Lembre-se: se você colocar uma imagem como PowerClip em um grupo de objetos, quando desagrupá-lo, cada objeto terá uma cópia do conteúdo. Da mesma forma, se você aplicá-la a um objeto composto (como um texto) e escolher "separar", cada objeto conterá todo o conteúdo. Isso permite criar efeitos espetaculares com caracteres ou formas separadas.
Todas as imagens usadas neste tutorial foram baixadas do Wikimedia Commons e usadas sob licença gratuita Creative Commons.
https://commons.wikimedia.org
https://creativecommons.org/