Por Roger Wambolt
Este tutorial foi escrito para a Suíte de Aplicativos Gráficos CorelDRAW® X5. Ainda que recursos semelhantes possam estar disponíveis em versões anteriores, o tutorial será totalmente aplicável apenas à Suíte de Aplicativos Gráficos CorelDRAW® X5.A ferramenta Preenchimento de malha permite criar um preenchimento com alterações sutis na cor, o que acrescenta uma sensação de realismo ao objeto. Essa ferramenta amplamente aperfeiçoada permite criar objetos preenchidos multicoloridos com transições de cores mais naturais. Com a opção Suavizar cor de malha da barra de propriedades, é possível obter transições de cores que retêm a riqueza das cores. Vamos examinar como podemos tirar o máximo proveito dessa ferramenta muito especial.

Neste tutorial, você aprenderá a:
Um preenchimento de malha pode ser aplicado somente a objetos fechados ou a um único caminho. Para aplicar um preenchimento de malha
a um objeto complexo, é preciso primeiro criar um objeto com preenchimento de malha e combiná-lo com o objeto complexo para formar um objeto PowerClip.
Depois de converter a elipse em uma curva, use a ferramenta Forma (F10) e mova as alças de controle para criar a forma desejada (Figura 1).
Em seguida, daremos um preenchimento a essa forma. Utilizei a ferramenta Preenchimento interativo (G) para criar um preenchimento gradiente linear e, em seguida, removi o contorno do objeto (Figura 2).
| Você pode adicionar linhas de interseção clicando duas vezes em um espaço ou uma linha simples clicando duas vezes nela. Se você clicar duas vezes em linhas de interseção, elas serão removidas. |
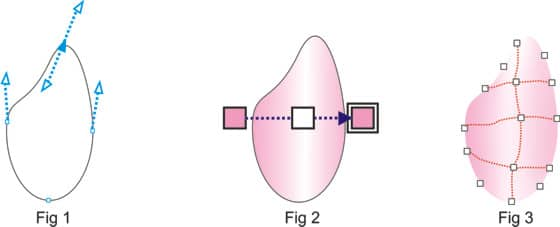
Agora que criamos o objeto e aplicamos a malha, é hora de dar vida a ele e ver quão poderosa essa ferramenta realmente é. Começaremos arrastando cores da paleta de cores para os pontos da malha.
| Mantendo pressionado o botão esquerdo do mouse em uma das cores da paleta de cores, você terá uma maior opção de cores à sua escolha. | 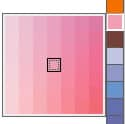 |
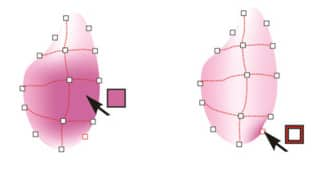
Arrastar uma cor da paleta de cores e soltá-la em uma área delimitada por linhas da malha fará com que a cor preencha completamente a área e se misture com as áreas circundantes. Quando a cor for solta no nó, ela se misturará desse ponto para fora.
Se o objeto de malha tiver cor, o ajuste dos nós de interseção da malha afetará a mistura das cores. Isso pode ser alterado ou ajustado com a ferramenta Forma.
Para suavizar a aparência da cor em um preenchimento de malha, selecione um objeto com preenchimento de malha na caixa de ferramentas, clique na ferramenta Preenchimento de malha e, em seguida, clique no botão Suavizar cor de malha ![]() na barra de propriedades.
na barra de propriedades.
Outro recurso que foi adicionado é a capacidade de adicionar transparência a um preenchimento de malha. Isso é excelente uma vez que, agora, é possível colocar uma textura ou outro objeto atrás da malha e, com a ferramenta Transparência, ajustar a transparência de um nó ou de um grupo de nós.
Para aplicar transparência a um preenchimento de malha
Para concluir o nosso design, criei uma forma para o vaso, apliquei um preenchimento de malha com uma grade de 7 x 2 e soltei as cores desejadas. |
|
Para copiar essa malha para outro objeto, selecione o objeto de destino (neste caso, a parte superior do vaso) e clique no ícone Copiar preenchimento de malha. ![]()
Esse procedimento copiará a malha que criei. Em seguida, simplesmente adicionarei transparência ao vaso, como fiz nas pétalas das flores e juntarei tudo.

Com um pouco de prática, você verá como é fácil criar designs realistas que transmitam suas ideias e emoções.