von Joseph Diaz
Wenn ich ein Logo oder eine Marke entwerfe, beginne ich entweder mit einem Bild oder einem Symbol und gestalte dann einen Schriftstil, der zur Grafik passt. Kommt der Schrift jedoch eine besondere Rolle zu, beginne ich damit. In diesem Fall möchte ich der Schrift besonderes Gewicht geben.
Es ist wichtig, dass Sie das Zielpublikum Ihres Kunden kennen und etwas gestalten, das dieses Publikum anspricht. Das ist sogar noch wichtiger, als dass es dem Geschäftsinhaber gefällt. In diesem Fall möchte ich etwas Feminines gestalten, etwas mit Bändern und Schleifen, etwas, das die Assoziation „Damenbekleidung“ hervorruft. Nach etwas Recherche und einigen kleinen auf Papier erstellten Skizzen hatte ich die Idee, der Schrift das Aussehen eines Bandes zu geben und ein Bild oder eine Grafik einzuarbeiten, die – ganz im Sinne des Namens des Ladens – einen gewissen Zauber ausstrahlen sollte.
Bevor wir mit dem Projekt beginnen, möchte ich Ihnen einen kleinen Trick für die Gestaltung einer Schleifenschrift zeigen. Zwar werde ich diese Methode letztendlich für diese Kundin nicht verwenden, aber sie bringt uns auf den richtigen Weg für die Gestaltung der Schrift.
Es geht darum, ein Wort zu schreiben, das aus einer Linie besteht. Sie können dies von Hand tun und das Wort dann einscannen oder, was ich vorziehe, das Wort mit dem Hilfsmittel Freihand direkt in CorelDRAW zeichnen.

Abbildung 1
Der nächste Schritt besteht darin, ein Duplikat des Wortes zu erzeugen. Dann versetzen wir das Duplikat leicht, in diesem Fall nach unten rechts. Es empfiehlt sich zudem, den beiden Wörtern unterschiedliche Umrissfarben zuzuweisen, um sie besser unterscheiden zu können.

Abbildung 2
Sie können die Umrissfarbe schnell ändern, indem Sie die Linie oder den Pfad auswählen, den Sie ändern möchten, und dann in der Farbpalette auf die gewünschte Farbe klicken.
Nun suchen Sie zwei Punkte, um eine diagonale Linie zu erstellen, die wir dann zur Erstellung des Schleifeneffekts verwenden. Ich habe in diesem Fall die beiden Anfangspunkte gewählt.
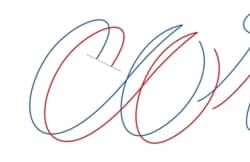
Abbildung 3
Wie auf Abbildung 4 zu sehen ist, habe ich die graue diagonale Linie mehrfach dupliziert (drücken Sie dazu Strg + D) und die duplizierten Linien da platziert, wo das Band umgefalzt würde. Es hilft, den Winkel dieser diagonalen Linien gleichbleibend beizubehalten. Zudem empfehle ich Ihnen auch, die Ausrichtungsfunktion von CorelDRAW (Strg. + Z) zu verwenden. Ist die Ausrichtungsfunktion aktiviert, können die grauen Linien mühelos an den Rändern der Schriftlinien ausgerichtet werden. In diesem Schritt müssen die Linien nicht kombiniert werden. CorelDRAW bietet ein großartiges Werkzeug, das wir verwenden, um dem Band die eigentliche Form zu geben.
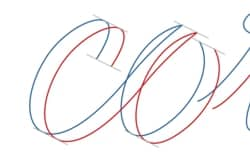
Abbildung 4
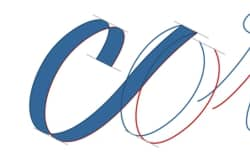
Abbildung 5
Dieses Hilfsmittel heißt Intelligente Füllung.
Auch hier verwende ich wieder verschiedene Farben und zwar, um einen Bandeffekt zu erzeugen. Ich habe zwei Blautöne verwendet, so wie bei einem Band, das auf jeder Seite einen anderen Farbton hat. Die Schnittpunkte habe ich fürs Erste gelb eingefärbt. Benutzen Sie dazu wieder das Hilfsmittel Intelligente Füllung.
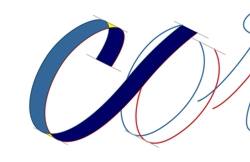
Abbildung 6
Nun können Sie die gelben beliebig mit den hell- bzw. dunkelblauen Flächen verschmelzen. Beides funktioniert. Wie Sie hier sehen, habe ich die gelben mit den hellblauen Formen verschmolzen.
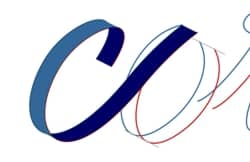
Abbildung 7
Um zwei (oder mehrere) Formen zu verschmelzen, wählen Sie zuerst die gewünschten Formen aus. Sobald Sie Formen auswählen, wird die Schaltfläche Verschmelzen verfügbar.
Wiederholen Sie diesen Vorgang für jeden Buchstaben, um den gewünschten Schleifeneffekt zu erzeugen.

Abbildung 8
Für diese spezielle Marke wollte ich der Schleifenschrift ein ganz persönliches und handgeschriebenes Aussehen geben. Da lag es natürlich am Nächsten, meinen Vater, einen erfahrenen Schildermaler, zu bitten, seine Kunst unter Beweis zu stellen. Handgeschriebene Beschriftungen haben einen bestimmten Fluss, der mit Standardschriften nicht so einfach nachgeahmt werden kann. Und ich wollte etwas wirklich Einzigartiges, etwas, das handschriftlich wirkt, weil es eben mit der Hand geschrieben wurde.

Abbildung 9
Die Methode zu Erstellung einer Schleifenschrift, die ich oben beschrieben habe, hat einen Nachteil: Die Buchstaben verfügen nicht über die verschiedenen Breiten, die einen handschriftlichen Text auszeichnen, und die Beschriftung wirkt deshalb nicht wirklich handgeschrieben. Die Grundprinzipien, die wir bei der Gestaltung des Schriftzuges „corel“ erlernt haben, helfen uns jedoch bei der Gestaltung dieser Schrift.
Als Erstes lege ich die Folie, die mein Vater beschrieben hat, auf den Scanner. Ich klicke auf Datei -> Bild holen -> Holen. Ich scanne das Bild als Graustufenbild. Sobald das Bild gescannt wurde, wird es auf der Zeichenseite angezeigt.
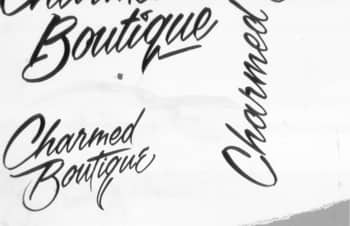
Abbildung 10
Nun habe ich zwei Möglichkeiten: Ich kann dem gescannten Bild eine Transparenz hinzufügen oder ich kann zum Umrissmodus wechseln: Ansicht -> Umriss. Ziel ist es, das Bild etwas abgeblasst anzuzeigen, da es so einfacher ist, darüber zu zeichnen.

Abbildung 11
Ein weiterer Tipp ist, das Bild für Bearbeitungen zu sperren, damit Sie es nicht versehentlich auswählen, wenn Sie an den darüber liegenden Formen arbeiten. Klicken Sie dazu mit der rechten Maustaste auf das Bild und wählen Sie im Kontextmenü die Option Objekt sperren.
Ich arbeite gerne mit Hilfslinien, die mir erlauben eine einheitliche Basislinie für die Beschriftung zu erstellen. Hilfslinien sind einfach zu erzeugen. Klicken Sie auf das obere oder das seitliche Lineal und ziehen Sie den Mauszeiger auf den Arbeitsbereich. Lassen Sie den Mauszeiger da los, wo Sie die gestrichelte Linie platzieren möchten. Sie können eine Hilfslinie jederzeit verschieben, indem Sie sie wie jedes andere Objekt auswählen. Hilfslinien können auch auf dieselbe Weise wie Objekte gedreht werden. Klicken Sie ein zweites Mal auf die Hilfslinie, um sie zu drehen. In meinem Fall müssen die Hilfslinien in einem Winkel angezeigt werde. Ich drehe also die erste Hilfslinie und, während sie noch ausgewählt ist, dupliziere sie (Strg. + D).

Abbildung 12
Wenn Sie auf der Menüleiste auf Ansicht -> Ausrichten an -> An Hilfslinien ausrichten klicken, werden die Formen und Objekte an den neu erstellten Hilfslinien ausgerichtet.
Bei der Erstellung dieser Beschriftung gehe ich genau gleich vor, wie wenn ich eine andere Illustration erstelle. Das heißt, wie beispielsweise bei der Illustration eines Autos benutze ich das Hilfsmittel Freihand und das Hilfsmittel Form. Ich erstelle zuerst meistens einen Rohentwurf der Formen. Ich stelle sicher, dass das Hilfsmittel Freihand aktiviert ist. Wenn Sie bei aktiviertem Hilfsmittel Freihand klicken und die Maustaste gedrückt halten, folgt die Linie der Bewegung der Maus. Wenn Sie jedoch nur einmal klicken und die Maustaste nicht gedrückt halten, können Sie gerade Linien erstellen. Um das Ende einer geraden Linie festzulegen, klicken Sie einfach noch einmal mit der Maus an der gewünschten Stelle. Indem ich mehrere miteinander verbundene gerade Linien erstelle, die ungefähr dem Rand der Buchstaben folgen, erzeuge ich mehrere Formen, die sich nach und nach zu der gewünschten Schleifenschrift ergänzen.

Abbildung 13
Nun bearbeite ich mit dem Hilfsmittel Form die im vorhergehenden Schritt erstellten geraden Linien. Wenn Sie mit dem Hilfsmittel Form arbeiten, werden auf der Eigenschaftsleiste über dem Arbeitsbereich Befehle für dieses Hilfsmittel angezeigt. Ich wähle zuerst den Befehl Alle Knoten auswählen. Nun kann ich den Befehl In Kurve konvertieren ausführen, wodurch alle geraden Linien in Kurven umgewandelt werden. Sie sehen zwar immer noch wie gerade Linien aus, wenn ich nun jedoch auf die Mitte einer Linie klicke, kann ich daran ziehen und die Linie krümmen. In dieser Phase empfiehlt es sich zudem, den Befehl Knoten glätten öfter zu gebrauchen.

Abbildung 14
Ich bearbeite jeden Buchstaben einzeln und wende die Prinzipien, die ich bei der Erstellung des Schriftzugs „corel“ weiter oben gelernt habe, nun hier an. Um Zeit zu sparen, können Buchstaben, die öfter verwendet werden, wie beispielsweise das E und das U, dupliziert werden. Zudem ändere ich einige Kleinigkeiten, die mir am handschriftlichen Text nicht gefallen haben.
 |
 |
| Abbildungen 15 und 16 | |
Nun ist es Zeit, Farben hinzuzufügen. Als Erstes füge ich eine Hintergrundfarbe ein, auf der ich dann arbeiten kann. Die Kundin wünschte, dass ich hauptsächlich graue und grüne Farbtöne verwende, als beginne ich mit einem grauen Hintergrund. Ich ändere die Umrisse fürs Erste auf Weiß, damit ich besser sehen kann, was ich mache.

Abbildung 17
Im Gegensatz zur oben erstellten Beschriftung möchte ich dieser Beschriftung mehr Tiefe geben. Als erzeuge ich mit der Hilfe von Verläufen Schattierungen. Dafür benutze ich gerne das Hilfsmittel Interaktive Füllung. Hier empfiehlt es sich, ein Bezugsbild zu erstellen, das hilft, alle Schattierungen auf den einzelnen Buchstaben einheitlich zu gestalten. Ich habe als Bezugsbild einen einfachen Ring erstellt.
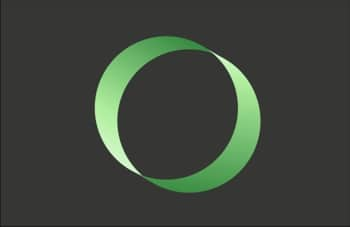
Abbildung 18
Um bei einer Illustration mit mehreren Gebäuden den Winkel der Lichtquelle und die Schattierungen einheitlich zu gestalten, würde ich einen Würfel als Bezugsbild verwenden.
Dieses Bezugsbild wird nicht einfach nur als visuelle Hilfe benutzt: Sie können mit dem Hilfsmittel Pipette Eigenschaften des Bezugsbilds kopieren und auf die Schrift übertragen. Klicken Sie dazu einfach auf den kleinen Pfeil in der unteren Ecke des Hilfsmittels Pipette und wählen Sie die Attributpipette. Platzieren Sie dann den Mauszeiger über dem gewünschten Bereich auf dem Bezugsbild und klicken Sie mit der linken Maustaste. Der Mauszeiger nimmt die Form eines Farbeimers an. Sie können nun die kopierten Eigenschaften auf eine beliebige Form übertragen.
 |
 |
 |
| Abbildungen 19 bis 21 | ||
Schneller als Sie denken, erstellen Sie eine ansprechende Schleifenschrift.
Nachdem wir die Schrift gestaltet haben, können wir mit dem dazugehörigen Bild beginnen. Die Kundin wollte, dass ich das Design einer ihrer Ohrringe verwende, um den Zauber und Reiz des Ladens zu versinnbildlichen. Dieses Design wird dann auch an anderen Orten im Laden verwendet.
Als Erstes importiere ich ein Foto des Ohrringes.

Abbildung 22
Da ich mit mehreren Bildschirmen gleichzeitig arbeite, öffne ich den Ordner mit dem Foto auf einem Bildschirm. Auf dem andern Bildschirm ist CorelDRAW geöffnet. Ich klicke und ziehe die Fotodatei von einem Bildschirm auf den anderen und in das CorelDRAW-Fenster. Sie können natürlich auch den Befehl Datei -> Importieren benutzen.
Ich kann nun gleich vorgehen wie zuvor. Ich sperre das Foto, wechsle zum Umrissmodus und zeichne direkt auf dem Foto. Mithilfe von Vierecken (verwenden Sie dazu das Hilfsmittel Rechteck), Kreisen (Hilfsmittel Ellipse) und anderen einfachen Formen bilde ich das Design des Ohrringes nach.
 |
 |
 |
| Abbildungen 23 bis 25 | ||
Wenn Sie bei den Hilfsmitteln Ellipse und Rechteck die Strg-Taste drücken, während Sie den Mauszeiger ziehen, werden perfekte Kreise und Quadrate erstellt. Stellen Sie sicher, dass die Ausrichtungsfunktion (Alt + Z) aktiviert ist, wenn Sie die einzelnen Formen zusammenfügen. So können Sie die Kreismittelpunkte an den Mittelpunkten der Quadrate ausrichten. Erstellen Sie Duplikate der einzelnen Formen, um symmetrische Formen zu erzeugen, und nutzen Sie die verfügbaren Werkzeuge, um die Formen zu verschmelzen, zu trennen und zu kombinieren.
Danach können Sie die Formen kolorieren.

Abbildung 26
Ich benutze die interaktive Füllung, um Verläufe und Schattierungen zu erzeugen. Überlegen Sie sich, wie das Licht vom Metall reflektiert würde. Überlegen Sie sich auch, wo Glanzlichter und wo Schatten zu sehen wären. Nutzen Sie vor allem das Bezugsfoto, falls Sie eines haben. Folgenden Trick sollten Sie ausprobieren: Erfassen Sie mit der Farbpipette Farben von Ihrem Bezugsfoto und weisen Sie diese Ihrer Illustration zu. Das funktioniert auch mit Verläufen. Sie werden sehen, dass die in einem Verlauf verwendeten Farben in der Eigenschaftsleiste angezeigt werden, wenn Sie das Hilfsmittel Interaktive Füllung verwenden. Wenn Sie eine dieser Farben auswählen, wird eine Liste mit weiteren Farben angezeigt. Sie werden auch ein Pipetten-Symbol sehen. Dieses Werkzeug funktioniert genau gleich wie das Hilfsmittel Farbpipette. Benutzen Sie dieses Werkzeug, um Farben aus Ihrem Bezugsbild zu erfassen. Mit dieser Funktion können Sie viel Zeit einsparen.
Zum Abschluss ergänze ich das Bild noch um einige Details.

Abbildung 27
Dann füge ich die Beschriftung und die Illustration zusammen.

Abbildung 28
Das fertige Logo kann ich für die Gestaltung von weiteren Werbe- und Marketingmaterialien verwenden wie beispielsweise Schildern, Visitenkarten, Produktetiketten und vielem mehr.