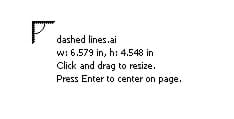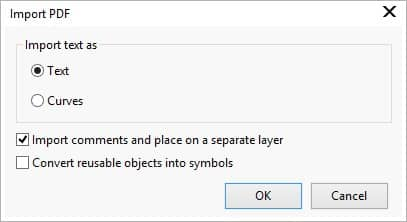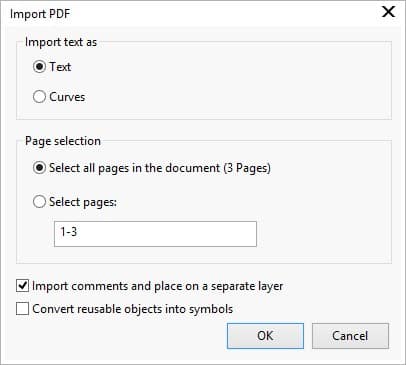Import von Adobe Illustrator-, Adobe Photoshop- und PDF-Dateien
Dieses Tutorial wurde für die CorelDRAW® Graphics Suite X7 aktualisiert. Es ist nur mit der CorelDRAW Graphics Suite X7 oder einer neueren Version uneingeschränkt anwendbar, auch wenn in älteren Versionen der Suite möglicherweise ähnliche Funktionen verfügbar sind.
Corel bietet erweiterte Unterstützung für die neuesten Dateiformate von Adobe Illustrator (AI) bis einschließlich der Dateiformate von CS6, für Portable Document Format (PDF)-Dateien und für die Dateiformate von Adobe Photoshop (PSD) bis einschließlich der Dateiformate von CS6. Dateien in diesen Formaten können nun noch einfacher geöffnet, importiert und bearbeitet werden. Einige wichtige Verbesserungen sind:
- Unterstützung für die Dateiformate PDF/A und Acrobat 9 (PDF 1.7) und Bates-Nummerierungen
- Beim PDF-Import wird die Definition der Seitengröße durch ein Objekt unterstützt
- CorelDRAW X7 behält das Aussehen von Anpassungsebenen und Masken-Paletten-Effekten importierter PSD-Dateien bei
- Unterstützung mehrerer AI-Zeichenflächen, Beibehaltung von Verlaufstransparenzen und mit dem Tropfenpinsel erstellter Striche und ein neuer Abschnitt in der Vorabkontrolle
- In Corel PHOTO-PAINT® X7 werden bearbeitbare Dynamik-, Graustufen- und Kamerafilter-Linsen in importierten und exportierten PSD-Dateien beibehalten.
AI- und PDF-Dateien können entweder so wie jede andere CorelDRAW-Datei mithilfe des Befehls Datei > Öffnen geöffnet oder aber importiert werden. Wenn AI- und PDF-Dateien geöffnet werden, werden sie als CorelDRAW-Dateien geöffnet. Wenn PDF-Dateien importiert werden, werden sie als gruppierte Objekte importiert und können im aktuellen Dokument an beliebiger Stelle eingefügt werden.
So importieren Sie eine Adobe Illustrator (AI)- oder Adobe Photoshop (PSD)-Datei
Es können alle AI- und PSD-Dateien bis einschließlich CS6-Dateien importiert werden. Bei Dateien, die in Adobe Illustrator CS oder höher gespeichert wurden, kann Text entweder als Text oder als Kurven importiert werden, sofern die Dateien PDF-kompatibel sind. Bei Dateien, die nicht PDF-kompatibel sind, muss zuerst in Adobe Illustrator der ganze Text mithilfe des Befehls Schrift > In Pfade umwandeln in Pfade umgewandelt werden, damit der Text importiert werden kann.
- Klicken Sie auf Datei > Importieren.
- Wählen Sie den Ordner aus, in dem die Datei gespeichert ist.
- Wählen Sie im Listenfeld Dateityp die Option AI - Adobe Illustrator.
- Klicken Sie auf den Dateinamen und dann auf Importieren.
Wird eine PDF-kompatible Datei importiert, die Text enthält, wird das Dialogfeld PDF importieren angezeigt. Aktivieren Sie unter Text importieren als entweder die Option Text oder die Option Kurven. Wenn Sie nicht wissen, welche Option Sie wählen sollen, lesen Sie die Informationen unter „So importieren Sie PDF-Dateien“.
Wenn Sie Text als Text importieren und auf Ihrem System nicht alle in der Datei verwendeten Schriften installiert sind, wird das Dialogfeld Fehlende Schriften ersetzen angezeigt. Wählen Sie die gewünschten Einstellungen und klicken Sie auf OK.
- Wenn der Importcursor angezeigt wird, haben Sie folgende Möglichkeiten:
- Klicken Sie auf die Zeichenseite, um die Originaldatei beizubehalten und die obere linke Ecke an der Stelle zu positionieren, an der Sie klicken.
- Klicken und ziehen Sie auf der Zeichenseite, um die Größe der Datei zu ändern. Der Importcursor zeigt die neue Größe der Datei an, während Sie auf der
Zeichenseite ziehen.
- Drücken Sie die Eingabetaste, um die Datei zentriert auf der Zeichenseite einzufügen.
Der Importcursor zeigt den Dateinamen und
die Größe der importierten Datei an.
Adobe Illustrator-Grafiken werden als Objektgruppe in das Programm importiert. Klicken Sie auf Objekt > Gruppieren > Gruppierung von Objekten aufheben (Strg + U), um die Objekte in der importierten Grafik zu bearbeiten.
So importieren Sie PDF-Dateien
Sie können wählen, ob der Text als Text oder als Kurven importiert werden soll, um die bestmöglichen Resultate für den Text in Ihrem PDF-Dokument zu erzielen. Die folgenden Hinweise helfen Ihnen, die richtige Wahl zu treffen:
- Wenn Text als Text importiert wird, werden Schrift und Text beibehalten und der Text ist vollständig als Grafik- oder als Mengentext bearbeitbar. Es kann jedoch vorkommen, dass einige Effekte und Formatierungen verloren gehen. Diese Option wird empfohlen, wenn Sie beispielsweise in einer PDF-Datei mit großen Textblöcken, z. B. einem Newsletter, Text neu formatieren oder hinzufügen möchten.
- Wird Text als Kurven importiert, bleibt das Aussehen des Textes einschließlich aller Effekte erhalten und jeder Buchstabe wird in ein Kurvenobjekt umgewandelt. Dies bedeutet, dass der Text nicht mehr mit den Textformatierungsfunktionen bearbeitet werden kann. Enthält Ihre PDF-Datei wenig Text, der nicht bearbeitet werden muss, oder sind die in der PDF-Datei verwendeten Schriften nicht verfügbar, sollten Sie den Text als Kurven importieren.
- Drücken Sie Strg + I.
- Wählen Sie den Ordner aus, in dem die Datei gespeichert ist.
- Wählen Sie PDF - Adobe Portable Document Format im Listenfeld Dateityp.
- Klicken Sie auf den Dateinamen und dann auf Importieren.
Wenn die Datei durch ein Kennwort geschützt ist, geben Sie im Feld Kennwort ein gültiges Kennwort ein.
- Wählen Sie im Dialogfeld PDF importieren unter Text importieren als eine der folgenden Optionen:
- Text: Der Text der PDF-Datei kann bearbeitet und neu formatiert werden. Sollten einige der in der PDF-Datei verwendeten Schriften nicht verfügbar sein, wählen Sie im Dialogfeld Fehlende Schriften ersetzen die gewünschten Einstellungen und klicken Sie dann auf OK.
- Kurven: Um das Aussehen des Originaltextes beizubehalten, wird der Text in Kurven umgewandelt.
Das Dialogfeld PDF importieren
- Wenn Sie ein Dokument importieren, das mehrere Seiten umfasst, wählen Sie die zu importierenden Seiten aus und klicken Sie auf OK.
Wird ein mehrseitiges PDF-Dokument importiert, können Sie im Dialogfeld PDF importieren auswählen, welche Seiten importiert werden sollen.
- Sobald der Importcursor angezeigt wird, klicken Sie auf die Zeichenseite.
Sie können auch klicken und ziehen, um die Größe der Datei zu ändern, oder die Eingabetaste drücken, um die Datei im Dokument zentriert einzufügen.