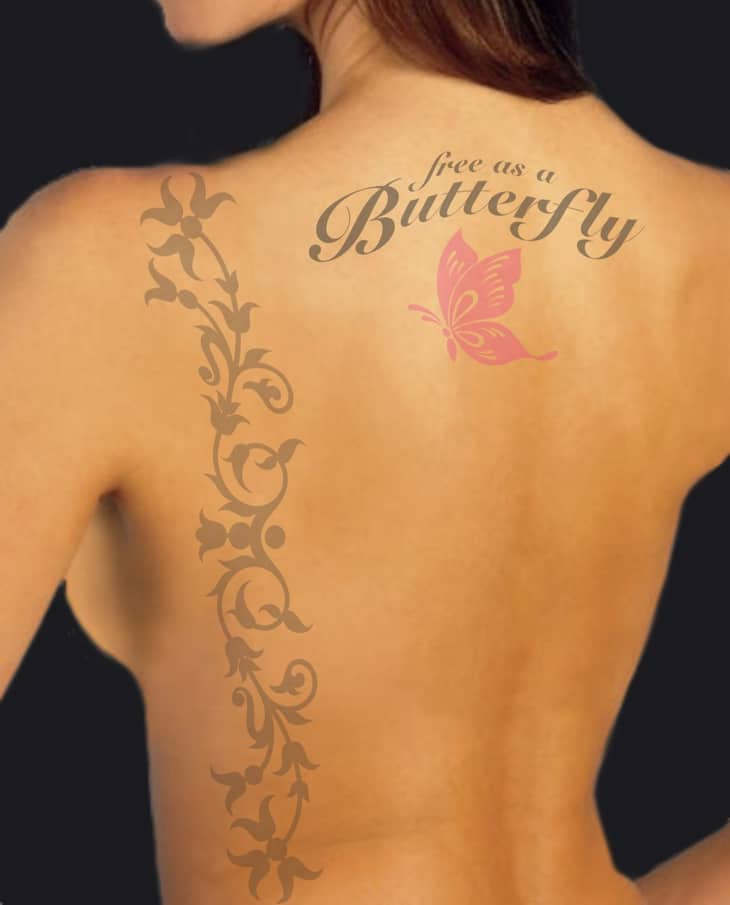In diesem Tutorial wird Ihnen gezeigt, wie Sie eine (simulierte) Vorschau auf Ihr Tattoo anzeigen und Korrekturen und Änderungen anbringen können, bevor das Tattoo gestochen wird.
Wichtig: Machen Sie eine hochauflösende Aufnahme der Stelle des Körpers, wo Sie das Tattoo stechen lassen möchten.
Im vorliegenden Beispiel wurden nur zwei Vektorbilder (ein Schmetterling und ein Blumendesign) und ein Text verwendet.


Importieren Sie Ihr Foto und die Vektorbilder in eine neues Dokument (Datei > Importieren).
Drehen Sie das Blumendesign um 90 Grad (Fenster > Andockfenster > Änderungen > Drehen). Sie können dazu auch das Tastenkürzel Alt+F8 verwenden.

Verschieben Sie das Blumendesign an den gewünschten Ort und passen Sie die Größe des Designs an (klicken Sie dazu auf das Objekt und ziehen Sie an den Bearbeitungspunkten).

Wählen Sie das Blumendesign aus und aktivieren Sie das Hilfsmittel 'Hülle', um die Form des Designs der Kontur des Körpers auf dem Foto anzupassen (Symbolleiste > Hilfsmittel 'Hülle').

Verzerren Sie das Bild mithilfe der Bearbeitungspunkte des Hilfsmittels 'Hülle' und passen Sie es den Linien des Körpers an.

Wählen Sie zuerst das Hilfsmittel 'Text' (Symbolleiste > Text) und danach auf der Eigenschaftsleiste in der Schriftenliste die gewünschte Schrift und geben Sie den Text ein. Erhöhen oder verringern Sie die Größe des Textes mithilfe des Listenfeldes Schrifttengröße auf der Eigenschaftsleiste und platzieren Sie den Text am gewünschten Ort.
Gehen Sie wie in Schritt 5 vor, um den Text zu verzerren (Symbolleiste > Hilfsmittel 'Hülle').

Klicken Sie und ziehen Sie den Schmetterling an die gewünschte Position. Vergrößern bzw. verkleinern und drehen Sie (Alt+F8) ihn beliebig.
Option: Um dem Objekt eine andere Farbe zuzuweisen, wählen Sie das Objekt aus und klicken dann in der Farbpalette auf eine andere Farbe.

Wählen Sie alle Objekte (Blumendesign + Text + Schmetterling) aus und gruppieren Sie sie (Strg+G).
Klicken Sie auf das Hilfsmittel 'Transparenz' (Symbolleiste > Hilfsmittel 'Transparenz'), wählen Sie im Listenfeld der Eigenschaftsleiste die Option Gleichmäßige Transparenz und passen Sie die Einstellungen an:

Und so sieht Ihr Tattoo zum Schluss aus.