CorelDRAW verfügt zwar über eine Auswahl an künstlerischen Medienpinseln, die in verschiedene Kategorien unterteilt sind und ein breites Spektrum an Designs und Effekten abdecken. Wenn wir jedoch etwas „Realistischeres“ benötigen, bietet Corel PHOTO-PAINT fotorealistische Effekte, die auf alle Arten von Fotos angewandt werden können. Aber was, wenn wir diese Effekte auf eine Vektorzeichnung in CorelDRAW anwenden möchten? Geht das auch? Glücklicherweise sind die beiden Programme miteinander verknüpft, so dass wir die Pinsel aus Corel PHOTO-PAINT auch in CorelDRAW verwenden können.
Sehen wir uns an, wie das gemacht wird.
Zeichnen Sie einen Kreis oder ein Rechteck (ohne Füllung und Umriss), das etwa 40 mm breit ist (Werkzeugpalette > Hilfsmittel 'Ellipse' oder Hilfsmittel 'Rechteck').
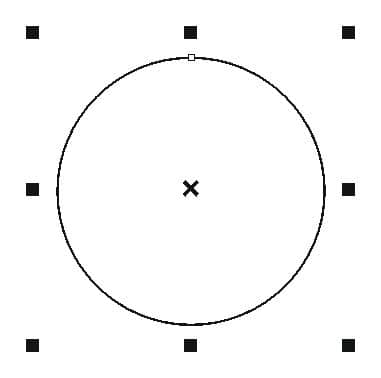
Konvertieren Sie das Objekt in eine Bitmap (Bitmaps > In Bitmap konvertieren), aktivieren Sie das Kontrollkästchen Transparenter Hintergrund und wählen Sie je nach Arbeitsablauf RGB oder CMYK als Farbmodus.
|
|
Klicken Sie mit der rechten Maustaste auf die Bitmap und wählen Sie die Option Bitmap bearbeiten. Daraufhin wird Corel PHOTO-PAINT gestartet.
Drücken Sie die i-Taste, um das Hilfsmittel 'Bildsprühdose' auszuwählen. Wählen Sie dann in der Eigenschaftsleiste im Listenfeld Pinseltyp den Pinsel Glitzern und stellen Sie in der Eigenschaftsleiste mithilfe der Option Größe die Größe des Pinsels ein.
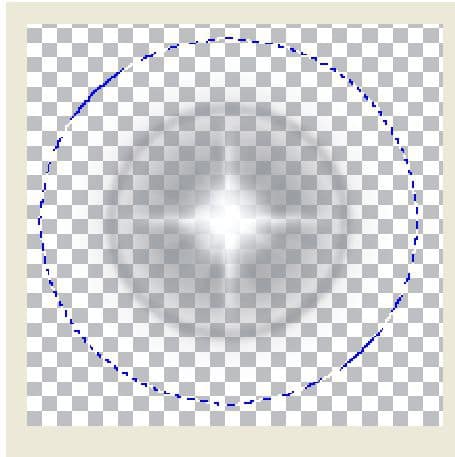
Schließen Sie Corel PHOTO-PAINT. Das Programm fordert Sie auf, Ihre Arbeit zu speichern. Klicken Sie auf Ja. Die Änderungen werden gespeichert und Sie kehren automatisch zu CorelDRAW zurück.
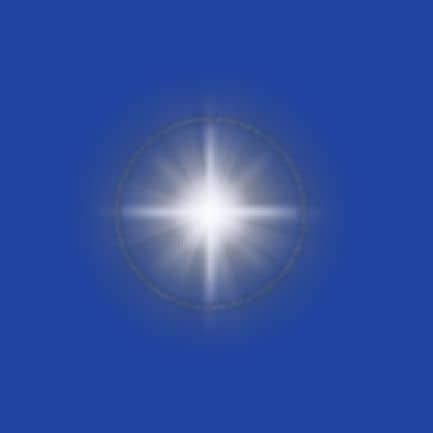
Nun können Sie die Größe anpassen, eine Linse hinzufügen, den Transparenzmodus ändern, das Bild drehen usw. Das Ergebnis sollte dann etwa so aussehen:

Natürlich hat Corel PHOTO-PAINT noch viele andere Pinsel, mit denen Sie experimentieren können.
|
|
|
|
Probieren wir also noch einen anderen Effekt aus: das Hinzufügen von Feuer.
Wir können dazu einen einzigen Buchstaben verwenden, wie beispielsweise das W in CorelDRAW, oder ein ganzes Wort.
Sie könnten nun wie beim vorherigen Beispiel wieder ein transparentes Rechteck oder einen transparenten Kreis erstellen und danach dieselben Schritte wie oben ausführen. Aber dieses Mal machen wir etwas anderes: Wir erstellen einen benutzerdefinierten weißen Rahmen.
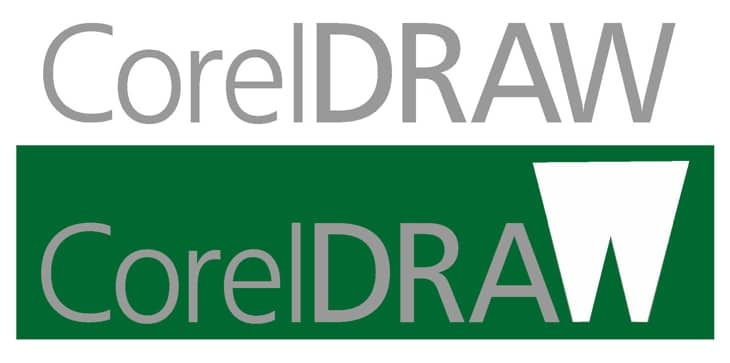
Konvertieren Sie die weiße Form um das W in eine Bitmap (Bitmaps > In Bitmap konvertieren) und wählen Sie dann die Option Bitmap bearbeiten. Klicken Sie dazu entweder mit der rechten Maustaste auf die Bitmap oder klicken Sie in der Eigenschaftsleiste auf die Schaltfläche Bitmap bearbeiten. Wieder wird Corel PHOTO-PAINT gestartet.
Drücken Sie die i-Taste, um das Hilfsmittel 'Bildsprühdose' auszuwählen. Wählen Sie den Pinsel Feuer und wenden Sie ihn an. Passen Sie die Pinselgröße der Datei entsprechend an. Wenn Sie fertig sind, schließen Sie die Datei in Corel PHOTO-PAINT. Das Programm wird Sie auffordern, die Änderungen zu speichern. Wählen Sie Ja, um automatisch zu CorelDRAW zurückzukehren.
Platzieren Sie die weiße Bitmap mit dem Feuereffekt hinter dem Buchstaben W (STRG+Bild-ab).
|
|
|
|
Wir können denselben Effekt natürlich auch auf ein ganzes Wort anwenden. In diesem Fall müssen wir einen einfachen Rahmen – ein Rechteck ohne Füllung und Umriss – um den Text und das Rechteck erstellen. Gruppieren Sie Text und Rechteck (Strg+G) und wählen Sie die Optionen 'Keine Füllung' und 'Kein Umriss'.
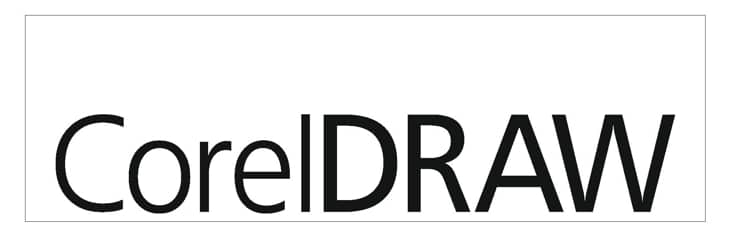
Klicken Sie mit der rechten Maustaste auf die Bitmap und wählen Sie die Option Bitmap bearbeiten (oder die Option Bitmap bearbeiten in der Eigenschaftsleiste). Corel PHOTO-PAINT wird gestartet.
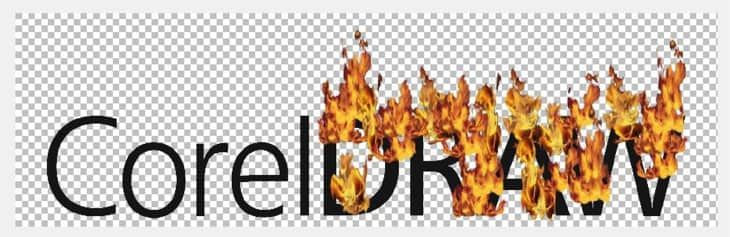
Drücken Sie die i-Taste, um das Hilfsmittel 'Bildsprühdose' auszuwählen. Wählen Sie den Pinsel Feuer und wenden Sie ihn an. Wählen Sie eine zum Design passende Pinselgröße. Sie müssen den Orginaltext nicht unbedingt entfernen, er wird nur zur Orientierung verwendet.

Wenn Sie fertig sind, können Sie die Datei in Corel PHOTO-PAINT schließen. Klicken Sie auf Ja, wenn das Programm Sie auffordert, die Änderungen zu speichern. Sie kehren wieder zu CorelDRAW zurück.
Und nun haben wir ein Feuer mit einem durchsichtigen Hintergrund! Aus diesem Grund ist es wichtig, das Feld Transparenter Hintergrund nicht zu deaktivieren, wenn das Objekt in eine Bitmap konvertiert wird.
Der entscheidende Punkt besteht darin, die benutzerdefinierte Form zu erstellen, bevor das Objekt in eine Bitmap konvertiert wird, damit man für die Anwendung des Pinsels über die tatsächliche Fläche verfügt.

Beim nächsten Effekt handelt es sich um einen alten Trick, der jedoch immer noch sehr nützlich ist: die Verflechtung eines Texts und einer Bitmap.
Sie können entweder ein weiteres transparentes Rechteck erstellen und dieses in eine Bitmap konvertieren oder Corel PHOTO-PAINT öffnen, da ein neues Bild erstellen (Datei > Neu) und dann je nach Arbeit die passende Größe einstellen (z. B. 10 x 15 cm). Aktivieren Sie die Option Transparenter Hintergrund.
Verwenden Sie das Hilfsmittel Bildsprühdose (Werkzeugpalette > Bildsprühdose oder drücken Sie die i-Taste), um eine einfache Form zu erstellen. Diese Linie wurde beispielsweise mit dem Pinsel Seil erstellt.
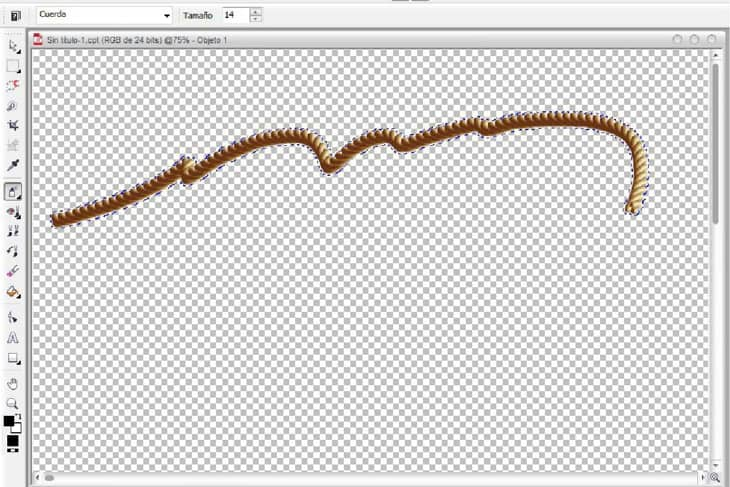
Kehren Sie zu CorelDRAW zurück, speichern Sie das Bild als .CPT-Datei und importieren Sie es dann in Ihr CorelDRAW-Dokument (Datei > Importieren). Es sollte etwa so aussehen:

Fügen Sie den Text so ein, dass er die Form entlang verläuft. Spalten Sie den Text nun in einzelne Buchstaben auf (Strg+K). Um die Wirkung eines verflochtenen Objektes zu erzeugen, verschieben Sie einzelne Buchstaben hinter die transparente Bitmap. Die anderen lassen Sie vor der Bitmap. (Am einfachsten geht das, indem Sie im Objektmanager einzelne Textobjekte unter die Bitmap ziehen.)

Es gibt mehrere Möglichkeiten, diesen Verflechtungseffekt zu erzeugen, aber eine einfache und schnelle Methode besteht in der Verwendung des Radierers (Symbolleiste > Hilfsmittel 'Radierer'),
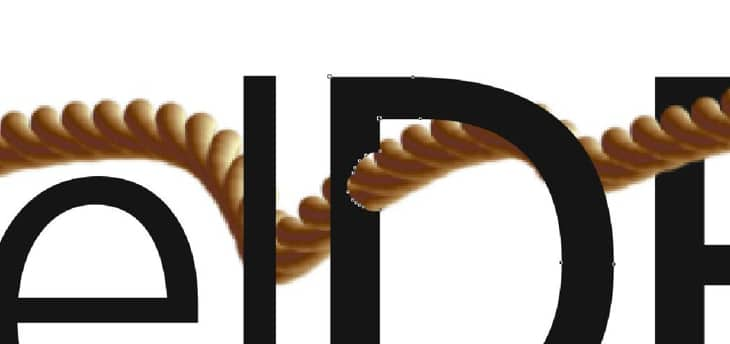
Der Text sollte dann so aussehen:

Und das Endresultat ist...

Mit ein bisschen Kreativität können Sie in CorelDRAW eine Fülle von realistischen Effekten erstellen.
Teil des Effekts ist eine Bitmap, der Rest eine Vektorgrafik. Durch die Kombination der perfekten Form der Vektorgrafik mit der realistischen Textur der Bitmap lassen sich tolle Illustrationen erzeugen.
