In diesem Tutorial zeigen wir Ihnen Schritt für Schritt, wie Sie in CorelDRAW X7 mit Maschenfüllungen und Farbverläufen einen transparenten Würfel erstellen. Wenn Sie das ganze Tutorial durcharbeiten, sollten Sie danach das auf dem Bild unten gezeigte Resultat selber erstellen können.
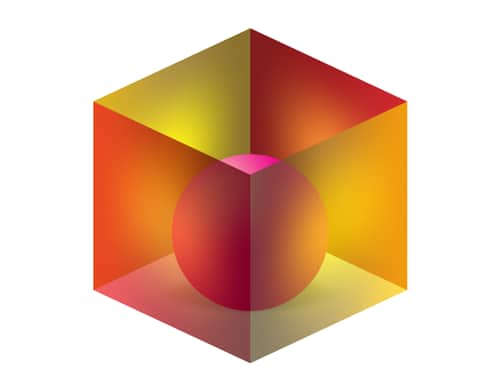
Die folgenden Werkzeuge und Befehle kommen in diesem Tutorial zur Anwendung: Die Hilfsmittel 'Rechteck', 'Ellipse', 'Hinterlegter Schatten', 'Maschenfüllung' und die Befehle Spiegeln, Duplizieren, Neigung, Skalieren und Drehen.

Starten Sie CorelDRAW X7. Klicken Sie im Willkommensbildschirm auf Neues Dokument oder gehen Sie auf Datei > Neu. Richten Sie das Dokument im Dialogfeld Neues Dokument erstellen wie auf dem Bild gezeigt ein. Stellen Sie sicher, dass unter Ansicht > Ausrichten an > Objekten die Option An Objekten ausrichten aktiviert ist.
Wählen Sie in der Hilfsmittelpalette das Hilfsmittel Rechteck (F6) ![]() aus. Ändern Sie, wie auf Bild 2 unten veranschaulicht, die Breite des Rechtecks auf 50 mm und die Höhe auf 60 mm. Dieses Objekt nennen wir Objekt 1. Öffnen Sie das Andockfenster Änderungen und wechseln Sie zur Einstellung Neigung (oder gehen Sie in der Menüleiste auf Objekt > Änderungen > Neigung). Geben Sie nun in das Eingabefeld Y: den Wert -25 ein und klicken Sie auf Zuweisen. Das Objekt sollte nun wie das Objekt auf Bild 3 aussehen.
aus. Ändern Sie, wie auf Bild 2 unten veranschaulicht, die Breite des Rechtecks auf 50 mm und die Höhe auf 60 mm. Dieses Objekt nennen wir Objekt 1. Öffnen Sie das Andockfenster Änderungen und wechseln Sie zur Einstellung Neigung (oder gehen Sie in der Menüleiste auf Objekt > Änderungen > Neigung). Geben Sie nun in das Eingabefeld Y: den Wert -25 ein und klicken Sie auf Zuweisen. Das Objekt sollte nun wie das Objekt auf Bild 3 aussehen.
Halten Sie die Strg-Taste gedrückt und klicken und ziehen Sie das Objekt am linken mittleren Bearbeitungspunkt nach rechts, um ein gespiegeltes Objekt zu erstellen, und klicken Sie dann einmal mit der rechten Maus, um ein Duplikat zu erzeugen. Dieses Objekt nennen wir Objekt 2 (siehe Bild 4).

Objekt 1
Wählen Sie Objekt 1 aus und füllen Sie es mit einer roten Farbe (C0 M100 Y100 K0). Entfernen Sie den Umriss, indem Sie mit der rechten Maustaste auf das Keine-Farbe-Farbfeld ![]() klicken. Drücken Sie nun F11, um das Dialogfeld für Farbverläufe zu öffnen. Klicken Sie auf den Endfarbknoten (Position 100 %) und weisen Sie diesem ein satteres Rot zu (C0 M100 Y100 K80). Klicken Sie dazu auf das kleine schwarze Dreieck neben dem Farbfeld für die Knotenfarbe und geben Sie die Farbwerte ein. Klicken Sie auf OK.
klicken. Drücken Sie nun F11, um das Dialogfeld für Farbverläufe zu öffnen. Klicken Sie auf den Endfarbknoten (Position 100 %) und weisen Sie diesem ein satteres Rot zu (C0 M100 Y100 K80). Klicken Sie dazu auf das kleine schwarze Dreieck neben dem Farbfeld für die Knotenfarbe und geben Sie die Farbwerte ein. Klicken Sie auf OK.
Wählen Sie nun in der Hilfsmittelpalette das Hilfsmittel Maschenfüllung und ziehen Sie eine Auswahllinie um den Knoten in der Mitte aus. Klicken Sie in der Farbpalette auf die orange Farbe (C0 M60 Y100 K0). Wählen Sie als Nächstes bei aktiviertem Hilfsmittel Maschenfüllung alle Knoten aus und ändern Sie in der Eigenschaftsleiste die Transparenz auf 30 % (siehe Bild 4 unten).
Objekt 2
Wählen Sie Objekt 2 aus und füllen Sie es mit einer gelben Farbe (C0 M20 Y100 K0). Löschen Sie die Umrisslinie, indem Sie mit der rechten Maustaste auf die Keine-Farbe-Farbfläche ![]() klicken. Drücken Sie F11, um das Dialogfeld für Farbverläufe zu öffnen Klicken Sie auf den Endfarbknoten (Position 100 %) und weisen Sie diesem ein satteres Gelb zu (C0 M20 Y60 K80). Klicken Sie danach auf OK.
klicken. Drücken Sie F11, um das Dialogfeld für Farbverläufe zu öffnen Klicken Sie auf den Endfarbknoten (Position 100 %) und weisen Sie diesem ein satteres Gelb zu (C0 M20 Y60 K80). Klicken Sie danach auf OK.
Wählen Sie nun in der Hilfsmittelpalette das Hilfsmittel Maschenfüllung und ziehen Sie eine Auswahllinie um den Knoten in der Mitte auf. Klicken Sie in der Farbpalette auf die gelbe Farbe (C0 M60 Y100 K0). Wählen Sie als Nächstes bei aktiviertem Hilfsmittel Maschenfüllung alle Knoten aus und ändern Sie in der Eigenschaftsleiste die Transparenz auf 30 % (siehe Bild 6 unten).
Ziehen Sie als Erstes Objekt 2 an der unteren linken Ecke zur unteren linken Ecke von Objekt 1 und rasten Sie es da ein. Klicken Sie einmal mit der rechten Maustaste, bevor Sie die linke Maustaste loslassen, um ein Duplikat des Objekts zu erstellen.
Drücken Sie Umschalt+Bild-ab, um das Objekt nach hinten zu verschieben. Wechseln Sie im Andockfenster Änderungen zur Option Drehen und geben Sie im Feld Drehwinkel den Wert 180° ein. Klicken Sie auf Anwenden. Dies ist Objekt 3. Das Resultat sollte nun so aussehen wie auf Bild 7 veranschaulicht. Ziehen Sie als Nächstes Objekt 1 an der oberen linken Ecke zur oberen linken Ecke von Objekt 3 und rasten Sie es da ein. Klicken Sie einmal mit der rechten Maustaste, bevor Sie die linke Maustaste loslassen, um ein Duplikat des Objekts zu erstellen.
Drücken Sie Umschalt+Bild-ab, um das Objekt nach hinten zu verschieben. Klicken Sie im Andockfenster Änderungen auf Anwenden, ohne die Einstellungen zu ändern. Dies ist Objekt 4. Das Resultat sollte so aussehen wie auf Bild 8 abgebildet.

Wählen Sie das Hilfsmittel Ellipse (F7) ![]() aus und erstellen Sie einen perfekten Kreis, indem Sie die Strg-Taste gedrückt halten. Ändern Sie die Breite und Höhe des Kreises auf 50 mm. Füllen Sie die Ellipse mit einem Magentarot aus der Farbpalette (C0 M100 Y0 K0) und entfernen Sie die Umrisslinie, indem Sie auf das Keine-Farbe-Farbfeld
aus und erstellen Sie einen perfekten Kreis, indem Sie die Strg-Taste gedrückt halten. Ändern Sie die Breite und Höhe des Kreises auf 50 mm. Füllen Sie die Ellipse mit einem Magentarot aus der Farbpalette (C0 M100 Y0 K0) und entfernen Sie die Umrisslinie, indem Sie auf das Keine-Farbe-Farbfeld ![]() rechtsklicken.
rechtsklicken.
Drücken Sie F11, um das Dialogfeld für Farbverläufe zu öffnen. Ändern Sie den Überblendungs-Übergangstyp auf Elliptisch. Wählen Sie den Endfarbknoten (Position 100 %) aus und ändern Sie die Farbe in Rosa (C0 M40 Y20 K0). Glätten Sie den Farbverlauf, indem Sie unter Fluss: auf das Geglättet-Symbol klicken. Geben Sie unter Änderungen: in das Eingabefelde Horizontaler Abstand einen X-Wert von -22 % ein. Und geben Sie in das Eingabefeld Y einen Vertikalen Abstand von 30 % ein. Dem unten stehenden Bild können Sie die korrekten Einstellungen für den Farbverlauf entnehmen.

Die Ellipse sollte nun so aussehen wie auf Bild 9 dargestellt.
Wählen Sie als Nächstes in der Hilfsmittelpalette das Hilfsmittel Hinterlegter Schatten aus, halten Sie die Strg-Taste gedrückt und ziehen Sie von der unteren Mitte der Ellipse aus leicht nach oben. Ändern Sie in der Eigenschaftsleiste in den Einstellungen für den hinterlegten Schatten die Deckkraft und den Verlauf auf 25 (siehe Bild 10).

Platzieren Sie dann die Ellipse wie aus Bild 11 ersichtlich im Würfel. Wählen Sie Objekt 1 und Objekt 2 aus und drücken Sie Umschalt+Bild-auf, um das auf Bild 12 dargestellte Resultat zu erzielen.
