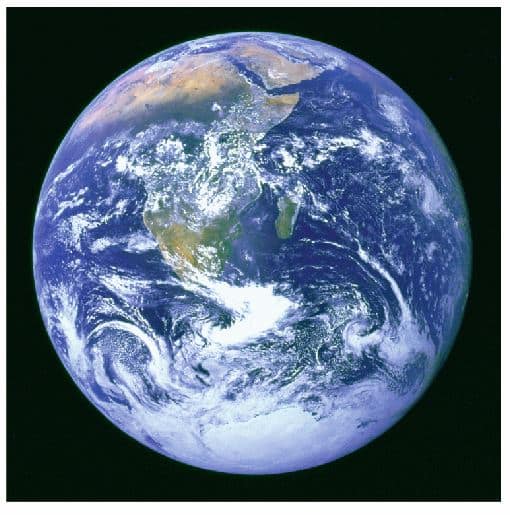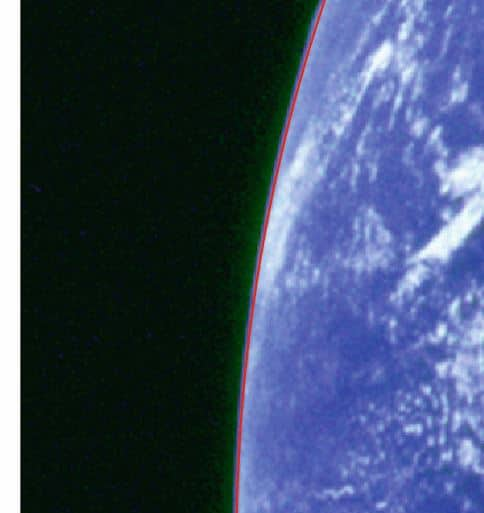Die PowerClip-Funktion ermöglicht es, ein beliebiges Objekt innerhalb eines anderen Vektorobjekts zu platzieren. Dazu kann eine beliebige Vektorform benutzt werden, wie z. B. ein Rechteck, eine Ellipse, ein Text oder ein anderes Vektorobjekt. Beispielsweise kann eine Ellipse in einem Rechteck platziert werden.
Selektieren Sie dazu die Ellipse und gehen Sie in der Menüleiste auf Objekt > PowerClip > In Rahmen platzieren. Der Cursor wird daraufhin als kleiner Pfeil angezeigt. Wählen Sie mit dem Pfeil den Behälter (das Rechteck) aus.
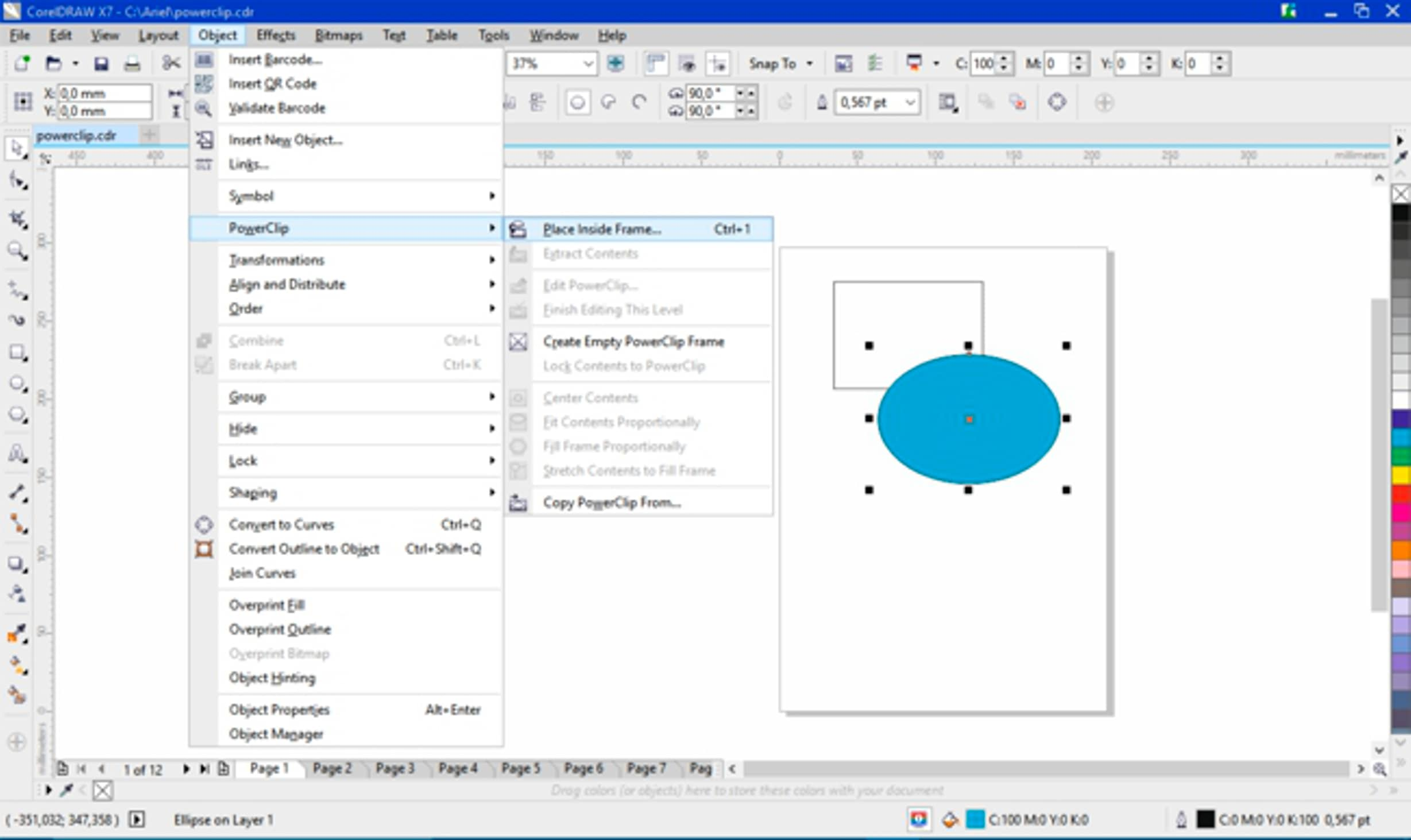
Dies kann mit einem Bild oder einem anderen Objekt wiederholt werden:
Objekt-Menü > PowerClip > In Rahmen platzieren und dann den Behälter auswählen.
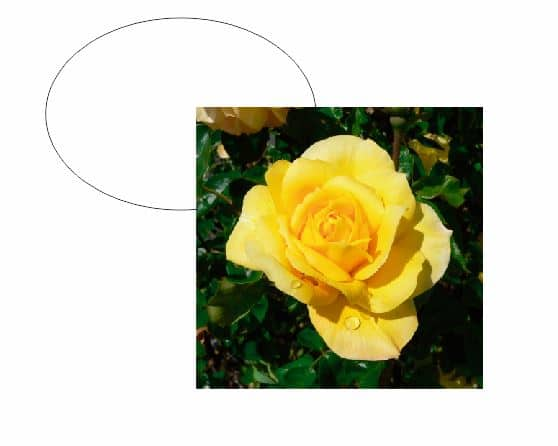
Sie können den PowerClip-Inhalt bearbeiten, indem Sie die Strg-Taste drücken und klicken. Ein PowerClip ist wie eine Ebene innerhalb der aktuellen Ebene. Dies ermöglicht es Ihnen, den Inhalt des PowerClips zu bearbeiten. Sie können außerdem auch den gesamten Inhalt anzeigen. Wenn Sie sich innerhalb des PowerClips befinden (Bearbeitungsmodus), wird auf der Statusleiste anstatt des Namens der aktuellen Ebene der Name des Objekts „auf PowerClip-Inhalt“ angezeigt.
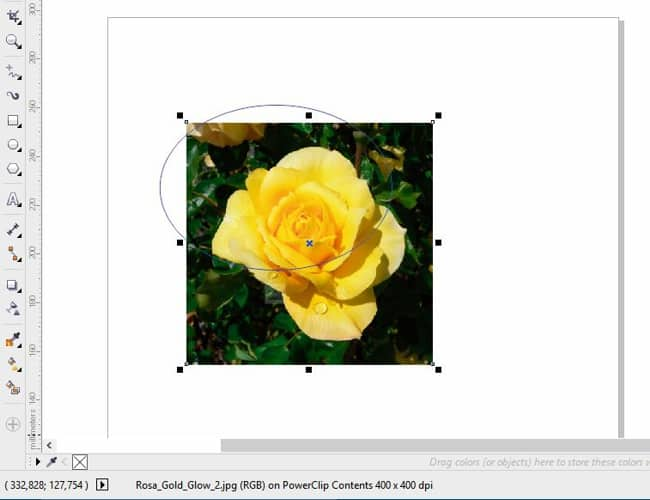
Mit Strg+Klick außerhalb eines beliebigen Objekts können Sie den PowerClip wieder verlassen. Sie können dazu auch die rechte Maustaste benutzen oder die Symbolleiste unterhalb des PowerClips.
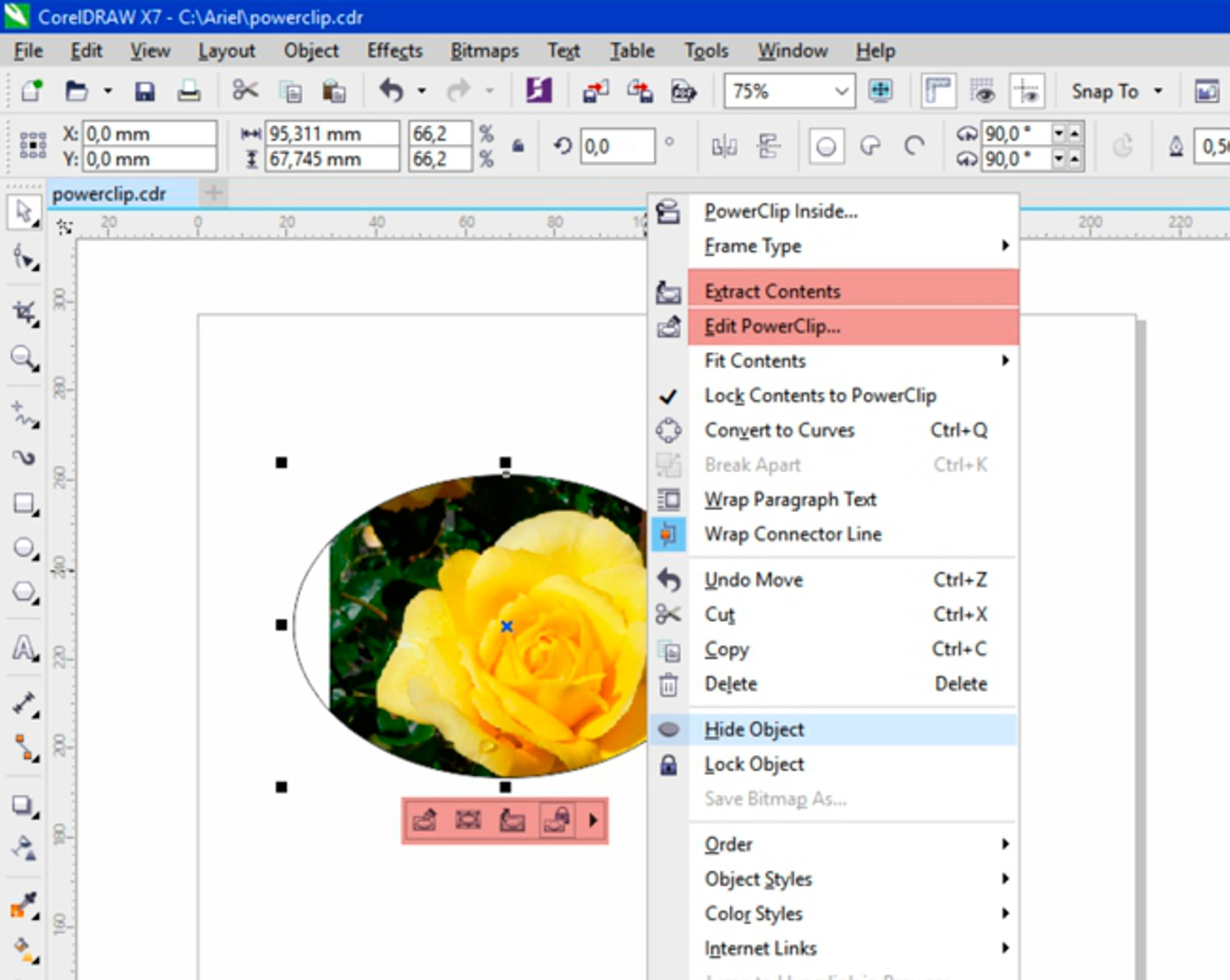
Wenn Sie den Inhalt des PowerClips auswählen möchten, drücken Sie die Alt-Taste und klicken. Danach können Sie diesen verschieben, vergrößern, verkleinern, drehen und vieles mehr. Der einzige Unterschied besteht darin, dass Sie den verborgenen Teil des Objekts nicht sehen können.
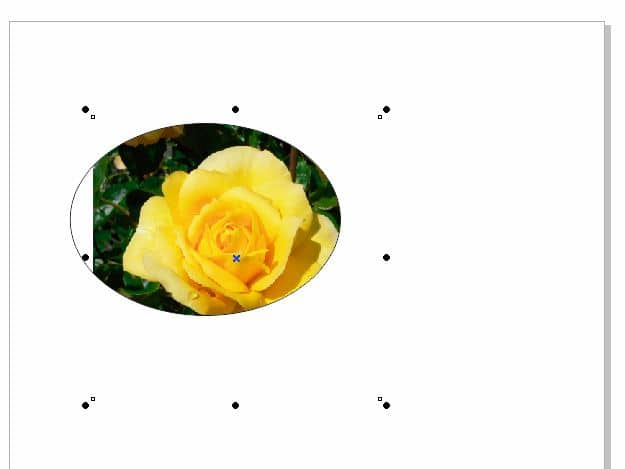
Der PowerClip ist eine Maske. Sie löschen den Inhalt nicht, ein Teil des Objekts ist einfach verborgen. Sie können diesen jederzeit bearbeiten, um einen Teil der Inhalte zu verschieben, anzuzeigen oder zu verbergen.
Die PowerClip-Funktion ist sehr praktisch, wenn Sie ein Objekt mit verschwommenen Rändern haben und Sie diese scharfzeichnen möchten. In diesem Fall können Sie beispielsweise eine Ellipse oder einen Kreis um das Bild zeichnen und das Bild als PowerClip darin platzieren.
Wählen Sie die Form aus, verschieben Sie sie und passen Sie sie an. Die Ränder werden dann geschärft angezeigt und präziser als die einer Bitmap. Nun können wir das Bild vor einem anderen Hintergrund einfügen und sehen, wie die Qualität sich verbessert hat.
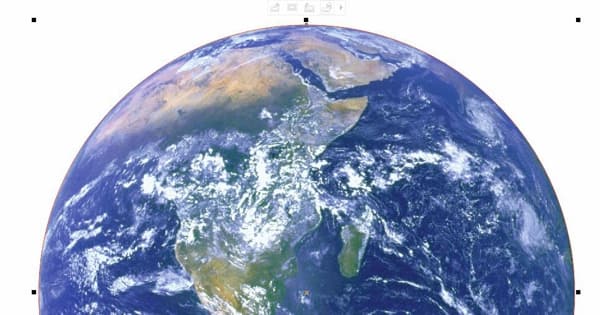
Wir können dem Bild noch weitere Effekte zuweisen, wie beispielsweise einen Schlagschatten. Wir ändern die Farbe, passen die Größe an und erzeugen je nach Aufgabe weitere gestalterische Effekte.
Das Wichtigste an einem PowerClip ist die hohe Qualität des Bildes, da wir ein Vektorobjekt als Behälter benutzen. Die geschärften Ränder werden beibehalten, auch wenn das Objekt vergrößert oder verkleinert wird. Wenn es nur eine Bitmap wäre, würden wir bei einer Vergrößerung Einbußen bei der Qualität und Auflösung feststellen. Aber bei PowerClip-Objekten können wir die Randqualität aufrecht erhalten. Da es sich dabei um den sichtbarsten Bereich handelt, ist er qualitätsbestimmend. Der Rand bleibt perfekt, auch wenn der Inhalt an Auflösung verliert.
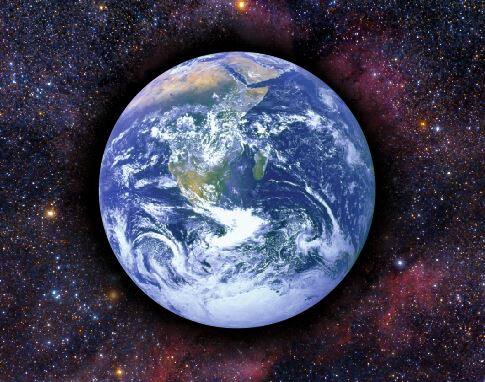
Viele denken nun, das ist sehr einfach, wenn wir Grundformen wie Kreise oder Quadrate verwenden. Aber was passiert, wenn wir eine unregelmäßige Form haben wie z. B. eine Blume? Den Umriss der Blume nachzuziehen, um den Hintergrund zu entfernen, ist sehr aufwändig.
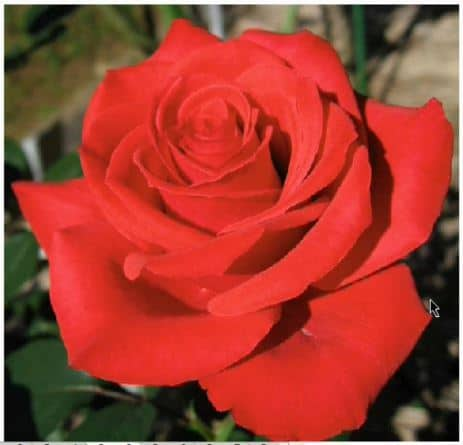
In diesem Fall verwenden wir die Funktion PowerTRACE und wählen dabei die Option Bild hoher Qualität.
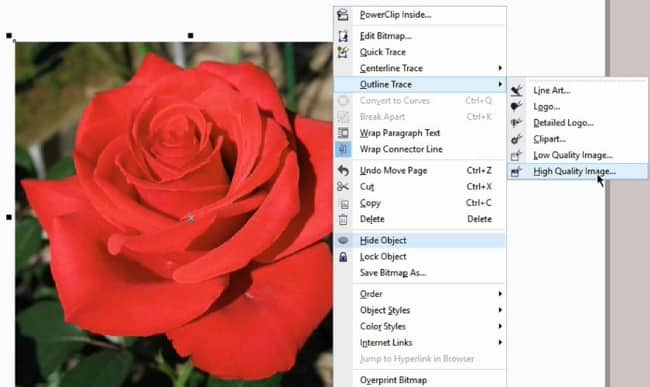
Stellen Sie sicher, dass die Optionen Objekte farblich gruppieren und Hintergrund entfernen aktiviert sind. Wenn die Option Farbe aus ganzem Bild entfernen nicht aktiviert ist, können wir sie aktivieren.

Dann wechseln wir zur Registerkarte Farbe, wo wir sehen können, wie das Bild zusammengesetzt ist. Wir sehen mehrere ähnliche Farben, alles Rottöne. Wählen Sie den ersten aus, halten Sie die Umschalt-Taste gedrückt und wählen Sie den letzten aus, um alle zu selektieren. Dann wählen Sie die Option Zusammenführen, um die Farben zusammenzuführen. Wir können mithilfe der Strg-Taste weitere Farben hinzufügen.
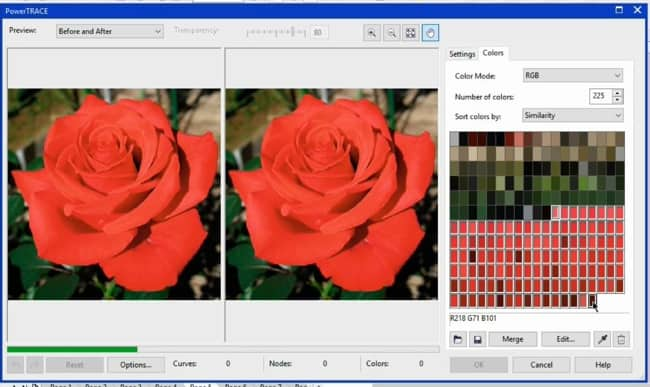
Als Resultat erhalten wir eine vereinfachte Version des Bildes, das wir als Behälter für unseren PowerClip verwenden können. Wir sollten die Gruppierung des Ergebnisses der Vektorisierung aufheben und nur die Form behalten, die wir benötigen, und den Rest löschen. Sollte es eine zusammengesetzte Strecke aufweisen, können wir es in die Einzelteile zerlegen (Strg+K) und die Teile löschen, die wir nicht benötigen.
Wenn Sie die Position angepasst haben, gehen Sie wieder auf: Objekt-Menü > PowerClip > In Rahmen platzieren. So erhalten wir in wenigen Schritten schnell und einfach ein Bild ohne Hintergrund! Wir können das Bild auch anpassen, Fehler korrigieren oder die Form verbessern.
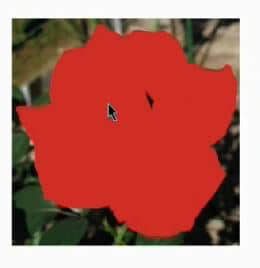
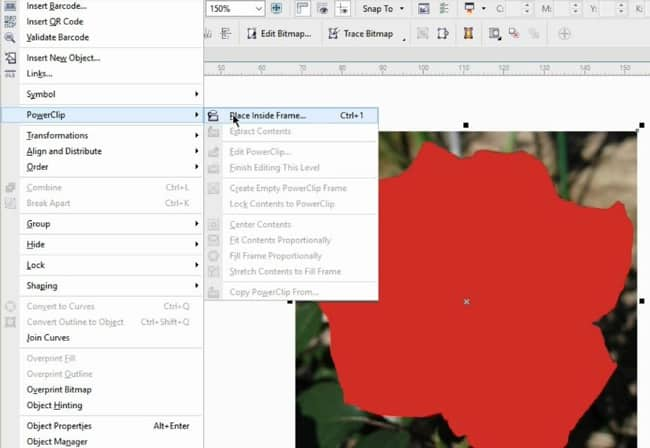
Nun können wir dieses Bild vor einem beliebigen Hintergrund oder auf einer beliebigen Oberfläche einfügen und ihm einen Schlagschatten oder einen anderen Effekt zuweisen.
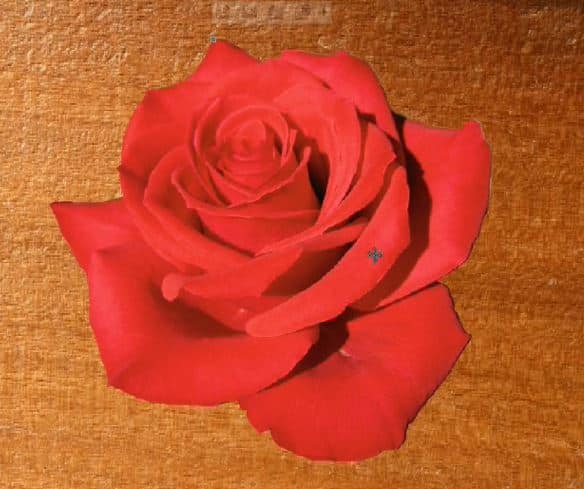
Natürlich ist es nicht immer so einfach. Einige Bilder sind komplexer als andere. Hier haben wir beispielsweise eine andere Blume. Wiederholen wir den Vorgang. Wir führen dazu dieselben Schritte aus: PowerTrace/ hochwertiges Bild, aber dieses Mal besteht der innere Teil der Blume aus vielen Farbtönen und Details. Zwar trennen wir den Hintergrund auch dieses Mal vom Rest des Bildes, aber wir werden den Hintergrund nicht entfernen. Wir wählen die Hintergrundfarben zuerst aus und führen sie zusammen. Dann können wir die anderen Farben auswählen und diese ebenfalls zusammenführen. Wen wir die dunklen und hellen Farben zusammenführen, erhalten wir als Resultat ein weiter vereinfachtes Vektorobjekt.
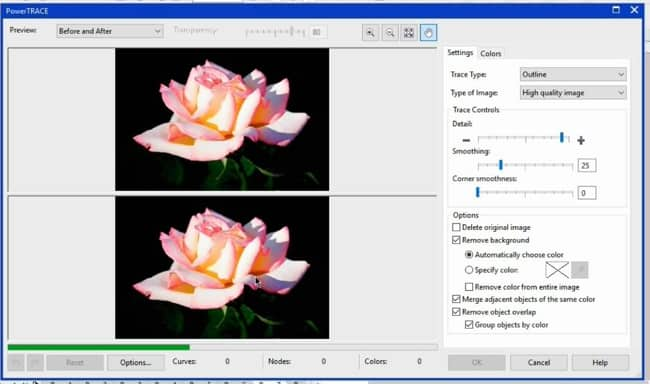
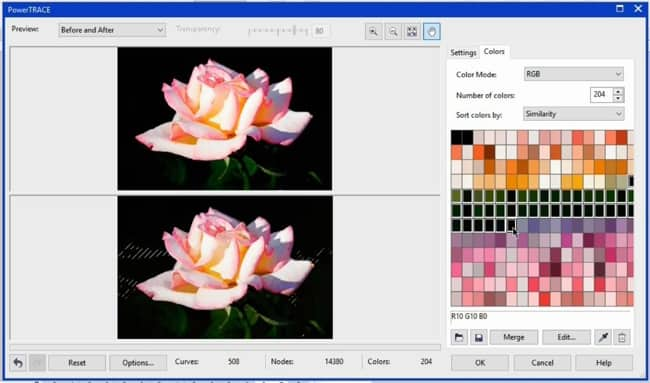
Wenn wir fertig sind, verfügen wir über eine Gruppe mit zwei Objekten: dem Hintergrund und der Blume. Wir werden die Blume verwenden, aber in einer anderen Situation könnten wir genauso gut den Hintergrund benötigen. Wir wenden wieder denselben Befehl an – Objekt-Menü > PowerClip > In Rahmen platzieren – und wählen den Behälter aus.
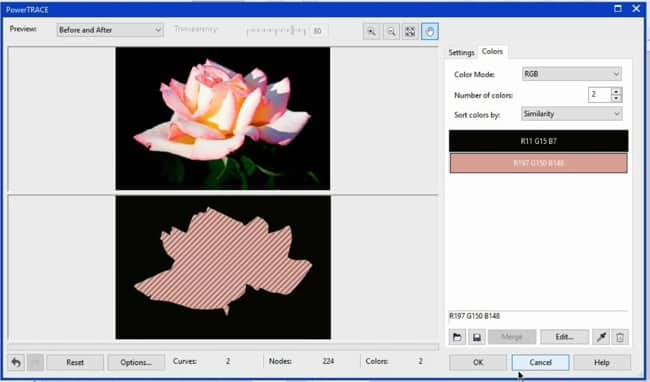
Wenn wir nun die Alt-Taste drücken, können wir das Bild je nach Bedarf anpassen. Dann erhalten wir in wenigen Schritten ein Bild mit einem transparenten Hintergrund. Wir können dieses Bild auch für andere Arten von Designs verwenden.


Es wird Situationen geben, in denen wir es mit komplexeren Bildern zu tun haben, die wir nicht in wenigen Schritten lösen können. In solchen Fällen besteht die einzige Lösung darin, das Objekt manuell zu zeichnen. In diesem Fall verwende ich eine Ellipse für den oberen Teil und eine Freihandzeichnung für den Rest des Objekts. Ich spiegele diese Seite, kombiniere beide und schließe sie. Für den unteren Teil verwende ich eine weitere Ellipse. Es handelt sich natürlich um ein sehr einfaches Beispiel.
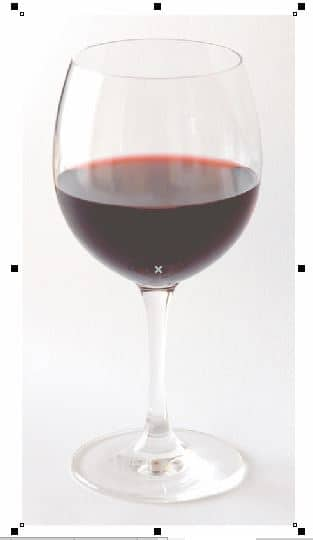
Wenn wir fertig sind, wählen wir das Bild aus und platzieren es als PowerClip innerhalb des Rahmens. Aber dieses Mal haben wir ein anderes Problem: Das Glas ist nicht wirklich durchscheinend. Wir können das mit folgendem kleinen Trick beheben: Wir verwenden zwei Objekte statt nur einem. Mit einer Ellipse wählen wir den Inhalt aus (im Beispiel den Wein). Halten Sie die Umschalt-Taste gedrückt, wählen Sie den PowerClip aus und klicken Sie in der Eigenschaftsleiste auf das Symbol Schnittmenge. Auf diese Weise wird ein neuer PowerClip erstellt, der nur den Bereich enthält, den wir benötigen.

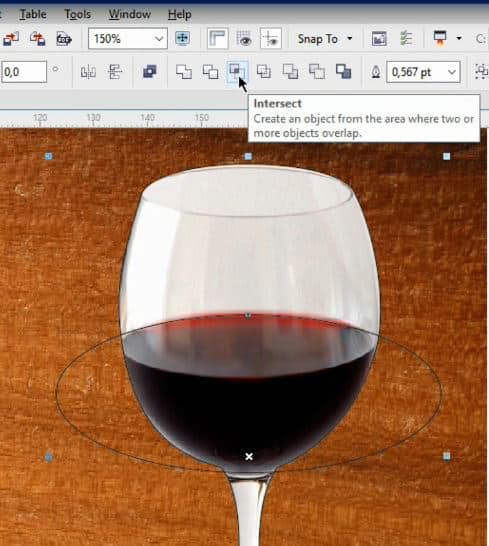

Löschen Sie die Ellipse, bearbeiten Sie den Inhalt des PowerClips und wenden Sie eine gleichmäßige Transparenz an. Entfernen Sie den Umriss. Nun ist das Glas wirklich transparent. Wir könnten die Transparenz weiter bearbeiten, um sie noch zu verbessern, indem wir die Werte anpassen. Das Bild sieht nun viel realistischer aus als der einfache Schnitt.
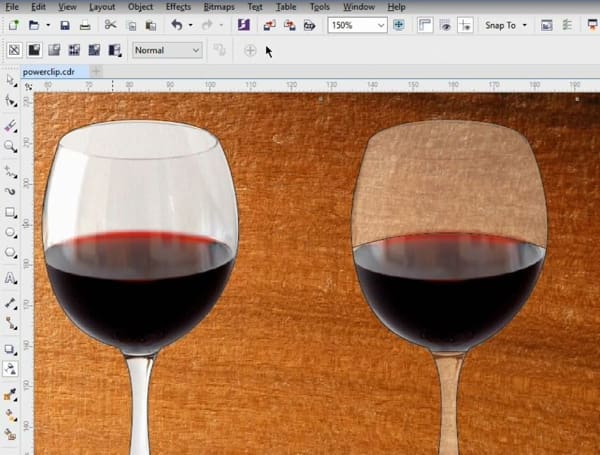
Wir können auch dem Wein einen Transparenzeffekt zuweisen und dem transparenten Bild unten hinzufügen. Als Resultat erhalten wir ein sehr realistisches Bild, aber es könnten dabei einige Details verloren gehen. Um dies zu beheben, können wir eine Ellipse zeichnen, ein Duplikat erstellen und diese mit Strg+L kombinieren. Als Nächstes wählen wir das Glas aus und erstellen ein Duplikat, indem wir auf dem Ziffernblock die Plustaste drücken. Platzieren Sie dieses innerhalb des Rahmens.
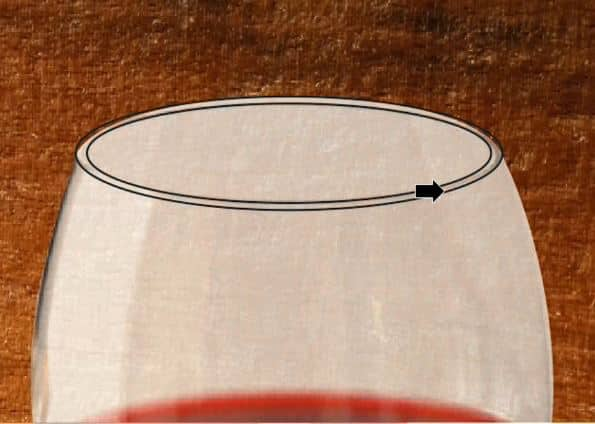
Jedes Objekt ist natürlich ein wenig anders und erfordert eine andere Lösung, aber wir haben je nach Bild unendlich viele Möglichkeiten, diese Probleme zu lösen. Da es sich beim Behälter um ein Vektorobjekt handelt, weist der PowerClip immer einen scharfen Rand auf, sodass wir die Größe problemlos vergrößern oder verkleinern können. Wir können auch Effekte wie Schlagschatten anwenden. Und um ein noch besseres und noch realistischeres Ergebnis zu erhalten, können wir mehrere Bilder verwenden.
Was passiert jedoch, wenn wir stattdessen einen Text oder ein Logo verwenden? Mit PowerClips lassen sich fantastische Effekte erzielen. Sehen wir uns ein Beispiel an: das Corel-Logo. Wir erstellen mit dem Hilfsmittel Maschenfüllung ein Rechteck, verwenden dafür beliebige Farben, und platzieren es als PowerClip im Logo. Wir können diese Füllung je nach Bedarf bearbeiten, drehen, spiegeln, die Farben ändern oder beliebige andere Änderungen vornehmen. Denken Sie aber daran, dass auf eine zusammengesetzte Strecke keine Maschenfüllung angewendet werden kann, denn dies ist bei diesem Logo die einzige Möglichkeit. Bei allen diesen Bearbeitungen wird das Originallogo nicht verändert, es handelt sich also um einen nicht destruktiven Effekt.



Dieses Mal werden wir einen anderen Effekt verwenden, beispielsweise Extrudieren. Damit erhalten wir in wenigen Schritten ein ansprechendes Ergebnis. Diese Art von Effekt kann auf jede Art Objekt, Text oder Logo angewendet werden. Das Wichtigste ist, nicht zu vergessen, dass der Inhalt bei Bedarf jederzeit bearbeitet werden kann.

Mit einem PowerClip können Sie in wenigen Schritten beeindruckende Effekte erzeugen: Beispielsweise kann ein Reliefeffekt erzeugt, dasselbe Bild des Hintergrunds hinzugefügt oder der Inhalt des PowerClips gedreht und gespiegelt werden:

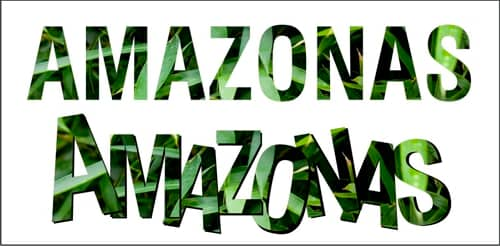
Wenn Sie ein Bild als PowerClip auf einer Gruppe von Objekten platzieren und die Gruppierung aufheben, verfügt jedes Objekt über eine Kopie des Inhalts. Das gleiche gilt, wenn Sie ein Bild auf ein zusammengesetztes Objekt (zum Beispiel einen Text) anwenden: Wenn Sie dieses Objekt dann in seine Einzelteile auflösen, enthält jedes Objekt den gesamten Inhalt. Auf diese Weise können Sie einige originelle Effekte mit getrennten Zeichen oder Formen erzeugen.
Alle in diesem Tutorial verwendeten Bilder wurden von Wikimedia Commons heruntergeladen und unter einer gebührenfreien Creative Commons-Lizenz benutzt.
https://commons.wikimedia.org
https://creativecommons.org/