Von Roger Wambolt
Dieses Tutorial wurde für die CorelDRAW® Graphics Suite X5 verfasst. Auch wenn in Vorversionen unter Umständen ähnliche Funktionen verfügbar sind, ist dieses Tutorial nur mit der DRAW Graphics Suite X5 uneingeschränkt anwendbar.Sowohl in CorelDRAW® als auch Corel PHOTO-PAINT® wird für jedes Designprojekt automatisch eine Farbpalette erstellt. Diese wird zusammen mit der Datei gespeichert und hilft Ihnen, die Übersicht über die verwendeten Farben zu behalten und diese später bei Bedarf wiederzuverwenden.
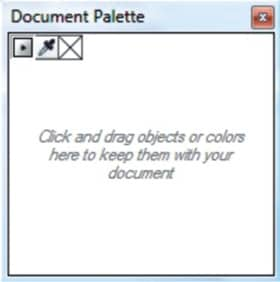
In diesem Tutorial lernen Sie, wie Sie:
Wenn Sie eine neue Zeichnung beginnen, wird im Zeichenfenster eine leere Farbpalette angezeigt, die so genannte Dokumentpalette. Jedes Mal, wenn Sie in Ihrer Zeichnung eine neue Farbe verwenden, wird diese automatisch zur Dokumentpalette hinzugefügt. Wenn Sie selber steuern möchten, welche Farben zur Dokumentpalette hinzugefügt werden, können Sie die automatische Aktualisierung deaktivieren und Farben manuell hinzufügen.
Sie können Farben aus einer Farbpalette, einem externen Bild, einer Farbauswahl oder einem farbspezifischen Dialogfeld (z. B. aus dem Farbdialogfeld Gleichmäßige Füllung) hinzufügen. Darüber hinaus können Farben aus importierten Bildern oder Objekten hinzugefügt werden.
Klicken Sie links oben in der Dokumentpalette auf die Flyout-Schaltfläche ![]() und dann auf Automatisch aktualisieren.
und dann auf Automatisch aktualisieren.
Sie können das automatische Hinzufügen von Farben auch deaktivieren, indem Sie auf Hilfsmittel > Optionen klicken, in der Kategorienliste Anpassung auf Farbpalette klicken und das Kontrollkästchen Dokumentpalette automatisch aktualisieren deaktivieren.
Es gibt verschiedene Möglichkeiten, um der Dokumentpalette eine oder mehrere Farben hinzuzufügen. Dabei kommt es ganz auf die Quelle an. Zu diesen Möglichkeiten gehören:
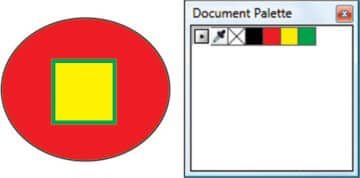
Werden neue Objekte erstellt, werden die Farben in diesen Objekten automatisch in der Dokumentpalette erfasst.
Wie gesagt, gibt es verschiedene Möglichkeiten, um der Dokumentpalette Farben hinzuzufügen.
Wenn eine Bitmap auf die Dokumentpalette gezogen wird, wird ein Dialogfeld angezeigt, in dem Sie festlegen können, wie viele Farben aus der Bitmap in der Dokumentpalette angezeigt werden sollen. Wählen Sie die gewünschte Anzahl Farben und klicken Sie auf OK.
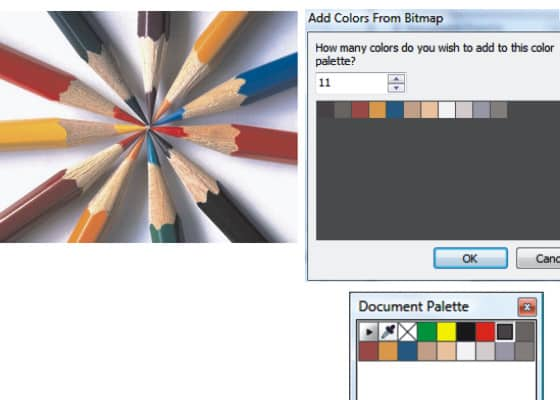
Es gibt zwei Möglichkeiten, um eine oder mehrere Farben aus der Dokumentpalette zu entfernen. Ein Möglichkeit besteht darin, die entsprechende Farbe in der Dokumentpalette auszuwählen und dann links oben in der Dokumentpalette auf die Flyout-Schaltfläche ![]() zu klicken und den Befehl Farbe löschen zu wählen.
zu klicken und den Befehl Farbe löschen zu wählen.
Die andere besteht darin, die Palette zurückzusetzen. Klicken Sie dazu links oben in der Dokumentpalette auf die Flyout-Schaltfläche ![]() und dann auf Palette > Palette zurücksetzen.
und dann auf Palette > Palette zurücksetzen.
Es ist leicht zu sehen, was diese Funktion so wertvoll macht. Mit der Dokumentpalette können Sie problemlos Durchgängigkeit in Ihren Arbeiten sicherstellen, ganz gleich, ob es sich dabei um eine einzelne Datei oder um ein umfassendes Projekt handelt.