Von Roger Wambolt
Dieses Tutorial wurde für die CorelDRAW® Graphics Suite X5 verfasst. Auch wenn in Vorversionen unter Umständen ähnliche Funktionen verfügbar sind, ist dieses Tutorial nur mit der DRAW Graphics Suite X5 uneingeschränkt anwendbar. Der Effekt Dynamik eignet sich ausgezeichnet, um die Farbsättigung auszugleichen. Mit diesem Effekt wird den Farben mit niedriger Sättigung mehr Brillanz verliehen, während die Farben mit hoher Sättigung beibehalten werden. Der Graustufeneffekt eignet sich perfekt, um die Sättigung von Objekten, Ebenen oder Bereichen eines Fotos zu entfernen. Es ist möglich, die Farben auszuwählen, die bei der Graustufenkonvertierung verwendet werden. Mit dem Fotofilter kann der Effekt nachgeahmt werden, der mit der Verwendung von Kameraobjektivfiltern erzeugt wird. Wir werfen außerdem einen Blick auf die Tonkurve und erläutern, wie diese benutzt wird. Mit diesen Werkzeugen können auch Neueinsteiger professionelle Ergebnisse erzielen. In diesem Tutorial stellen wir Ihnen folgende Funktionen vor:
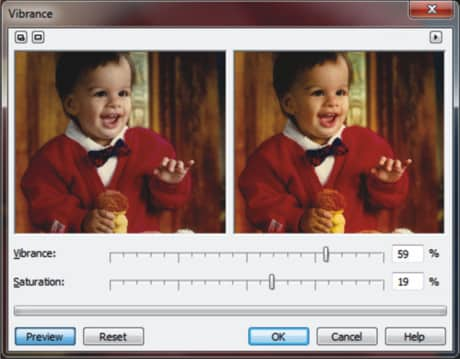
Mit dem Dynamik-Filter können Sie die Sättigung eines RGB-Bildes erhöhen, ohne ein Beschneiden oder „Ausblasen“ des Bildes zu verursachen. Ein Beschneiden tritt ein, wenn ein Bereich eines Bildes zu hell ist und die Farbdetails in diesem Bereich verloren gehen. Dies kann passieren, wenn die Sättigung eines Bildes übertrieben erhöht wird. Der Dynamik-Filter passt die Sättigung proportional an, indem die Sättigung der weniger gesättigten Farben stärker erhöht wird, als die der gesättigten Farben. Dieser Filter ist nützlich, um die Sättigung von Bildern anzupassen, bei denen sich eine Person vor einem detailreichen Hintergrund befindet. Er ermöglicht es zum Beispiel, die Sättigung der Hintergrunddetails stark zu erhöhen, ohne dass sich dies nachteilig auf den Ton der Hautfarbe der Person auswirkt.
Wählen Sie im Menü Anpassen den Befehl Dynamik. Die Funktion weist zwei Regler auf: Dynamik und Sättigung. Verschieben Sie nun einfach diese beiden Regler, bis Sie das gewünschte Resultat erhalten.
Mit dem Graustufenfilter erzeugen Sie ein Schwarz-Weiß-Bild, ohne den Farbmodus zu ändern. Sie können damit auch einzelne Farben für die Konvertierung anpassen, wodurch sich die Intensität der Grautöne des Bildes verändert, wenn es umgewandelt wird. Außerdem können Sie das Bild tönen, indem Sie den Farbton und die Sättigung ändern. Sie können einem Bild beispielsweise eine Tönung hinzufügen, um einen Sepiaeffekt zu erzeugen.

Das Dialogfeld für den Graustufeneffekt ist zwar umfangreicher als das des Dynamik-Effekts, aber genauso einfach zu bedienen. Ich muss hier jedoch darauf hinweisen, dass das Erzeugen eines Graustufenbildes mit dieser Funktion nicht dasselbe ist wie der Menübefehl Bild > In Graustufen konvertieren. Der Menübefehl Bild > In Graustufen konvertieren erzeugt ein 8-Bit-Bild, während die Graustufenanpassung nur für 24-Bit-RGB-Bilder verwendet werden kann und das Bild auch nach der Anwendung des Effektes weiterhin ein 24-Bit-RGB-Bild ist.
Wählen Sie im Menü Anpassen den Befehl Graustufen. Es wird dann ein Dialogfeld mit einer Vorher- und Nachher-Ansicht angezeigt. Das Dialogfeld enthält zudem sechs Regler, um die verschiedenen Farbkanäle (RGB und CMY) anzupassen. Sie können dem Bild auch eine Tönung zuweisen, indem Sie das Kontrollkästchen Tönung aktivieren. Diese Option erlaubt Ihnen dann außerdem Anpassungen mit den Reglern Farbton und Sättingung vorzunehmen.
Mit den Kamera-Spezialeffekten können Sie Effekte simulieren, wie sie mit fotografischen Filtern wie z. B. mit Spot- und Diffusionsfiltern erzeugt werden. Sie können auch Beleuchtungseffekte wie beispielsweise Sonnenlichtreflexionen oder Spotlights erzeugen. Mit dem Fotofilter kann der Effekt simuliert werden, der erzeugt wird, wenn ein Farbfilter vor das Kameraobjektiv geschaltet wird. Sie können die Farbe des Filters auswählen und dann die Farbdichte und Leuchtkraft anpassen.
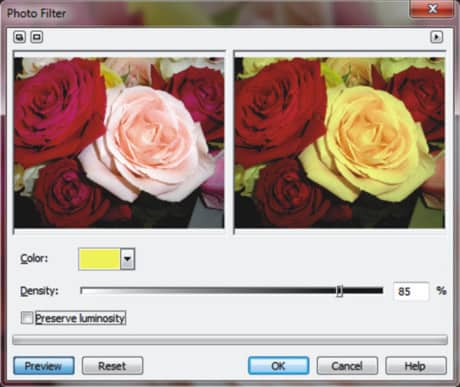
Mit dem Filter Tonkurve können Sie Farb- und Tonkorrekturen vornehmen, indem Sie entweder einzelne Farbkanäle oder den Kompositkanal (d. h. alle Kanäle zusammen) anpassen. Die einzelnen Pixelwerte werden auf eine Tonkurve aufgetragen, die in einem Diagramm angezeigt wird und die Balance zwischen Schatten (unten), Mitteltönen (Mitte) und Glanzlichtern (oben) darstellt. Die x-Achse des Diagramms zeigt die Tonwerte des Originalbilds, die y-Achse die angepassten Tonwerte.
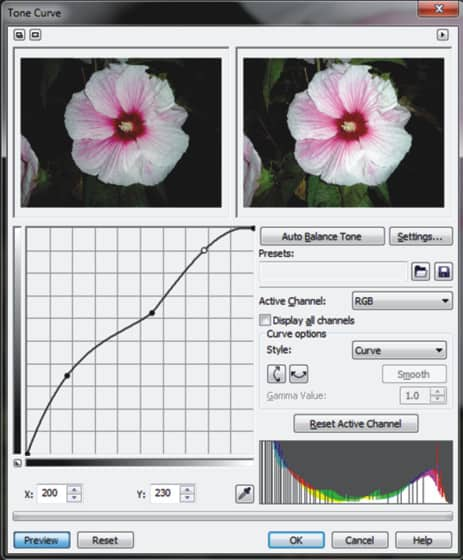
Die Tonkurve zeigt das Verhältnis zwischen Schatten, Mitteltönen und Glanzlichtern in einem Bild. Wenn Sie an der Tonkurve ziehen, werden die ursprünglichen (x) und angepassten (y) Pixelwerte nebeneinander angezeigt.
Sie können Probleme beheben, indem Sie Knoten in die Tonkurve einbauen und an der Kurve ziehen. Wenn Sie bestimmte Bereiche eines Bilds anpassen möchten, können Sie diese unter Verwendung des Hilfsmittels Pipette im Bildfenster auswählen. Sie können dann die Knoten ziehen, die auf der Tonkurve angezeigt werden, um den gewünschten Effekt zu erzielen.
Das Histogramm zeigt den angepassten Tonwertbereich an und erlaubt Ihnen, die Ergebnisse zu beurteilen. Weitere Infos zu den Histogrammen finden Sie unter „Histogramme verwenden“ in der Online-Hilfe zu Corel PHOTO-PAINT.
Um Feinabstimmungen an Ihren Einstellungen vorzunehmen, können Sie aus dem Listenfeld Stil einen Kurvenstil wählen. So können Sie beispielsweise die Kurve unter Verwendung von Freihandlinien oder geraden Liniensegmente neu zeichnen.
Sie können die Farbe und den Farbton eines Bilds anpassen, indem Sie eine Voreinstellung anwenden. Um auf eine Voreinstellung zuzugreifen, klicken Sie auf die Schaltfläche Öffnen neben dem Feld Voreinstellungen. Sie können auch Farbtoneinstellungen als Voreinstellung speichern, um sie dann für andere Bilder zu verwenden.
Ob professioneller oder Hobbyanwender: Mit diesen Effekten werden Sie Fotos erstellen, die herausragen. Nehmen Sie sich einen Moment Zeit und probieren Sie die verschiedenen Effekte aus. Sie werden schnell sehen, welche tollen gestalterischen Möglichkeiten sie Ihnen bieten.