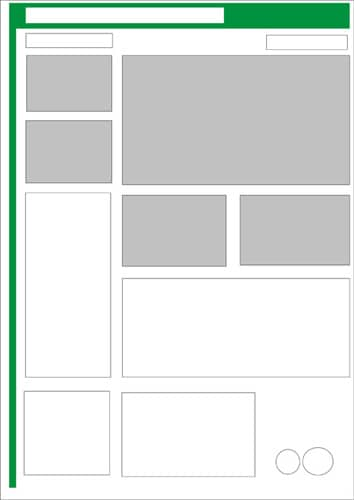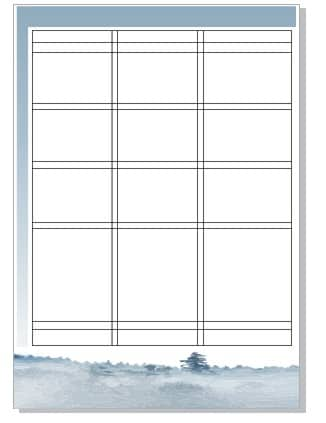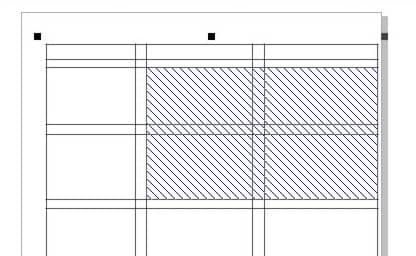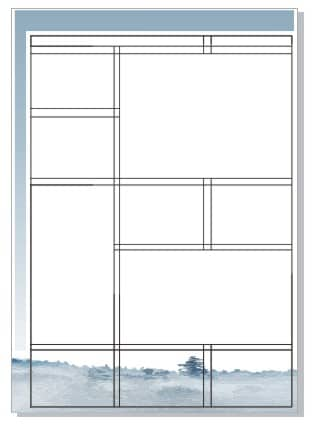Flyer in CorelDRAW Graphics Suite erstellen mithilfe von Tabellenwerkzeug und Live-Text-Vorschau
Die Anwendungen und Funktionen, die in diesem Tutorial beschrieben werden, beziehen sich auf CorelDRAW Graphics Suite X4 (oder eine neuere Version).
Mit dem Hilfsmittel „Tabelle" arbeiten
Zur Erstellung eines Layouts werden meistens Hilfslinien verwendet, um alle Elemente im Dokument ausrichten zu können. Wenn Sie allerdings Änderungen am Layout vornehmen und beispielsweise eine zusätzliche Zeile mit Bildern einfügen möchten, müssen Sie das gesamte Layout noch einmal überarbeiten.
Mit der Tabellenfunktion von CorelDRAW Graphics Suite sparen Sie bei der Gestaltung Ihrer Dokumente viel Zeit und Mühe. Sie können Zeilen, Spalten oder Zellen einfach hinzufügen, entfernen oder bearbeiten, ohne das gesamte Layout noch einmal anpassen zu müssen.

- Zeichnen Sie zunächst eine Skizze des Flyers, entweder auf Papier oder in CorelDRAW Graphics Suite unter Verwendung des Hilfsmittels zur Formerkennung.
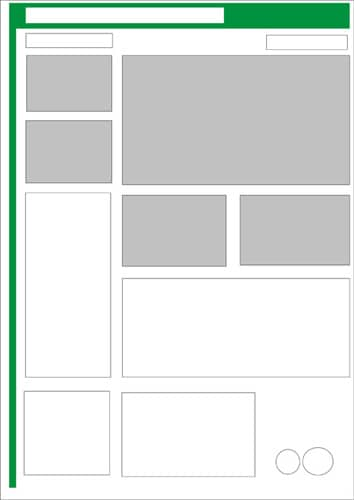
Anhand der Skizze können Sie ganz einfach die Anzahl der Spalten und Zeilen ermitteln, die Sie für das Layout benötigen.
- In CorelDRAW Graphics Suite haben Sie zwei Möglichkeiten zum Erstellen einer Tabelle:
- Wählen Sie in der Hilfsmittelpalette die Option Hilfsmittel 'Tabelle', und ziehen Sie mit dem Hilfsmittel auf der Seite, um die Tabelle zu erstellen.
- Oder wählen Sie im Menü Tabelle | Neue Tabelle erstellen. Sie können die Anzahl der Spalten und Zeilen sowie die Gesamtgröße der Tabelle in das angezeigte Dialogfeld eingeben.

- Erstellen Sie eine Tabelle mit den oben angezeigten Einstellungen.
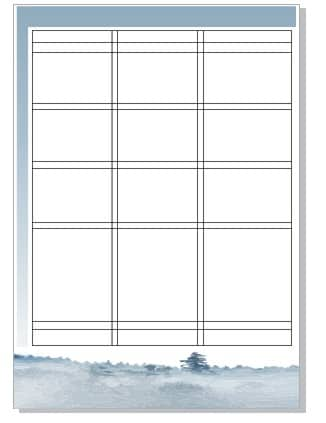
- Wählen Sie in der Hilfsmittelpalette die Option Hilfsmittel 'Tabelle', und ändern Sie die Größe der Zellen in der Tabelle, indem Sie die Linien durch Ziehen an das Layout anpassen. Sie können die Linien ziehen, sobald der Cursor als Doppelpfeil erscheint.
- Sie können auch Zellen verbinden. Wählen Sie die Zellen aus, indem Sie mit der Maus darüber ziehen. Klicken Sie dann mit der rechten Maustaste, und wählen Sie aus dem Popup-Menü die Option Zellen verbinden. Die ausgewählten Zellen werden schraffiert angezeigt.
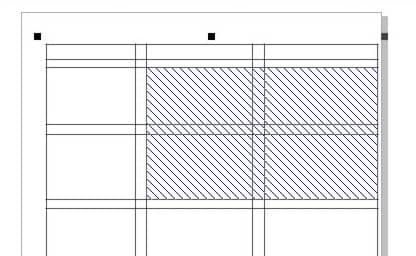
Darin können dann Bilder und Text eingefügt werden:
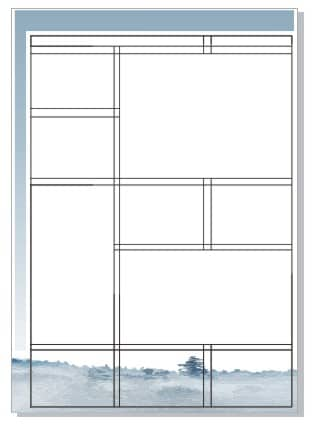
Einige der Zellen sind verbunden, sodass Bilder und Text eingefügt werden können.
- Mithilfe der Option Hilfsmittel 'Tabelle' können Sie Text in verschiedenen Zellen einfügen.
- Um Bilder zu importieren, müssen Sie zunächst die Option Hilfsmittel 'Tabelle' deaktivieren, etwa durch Klicken auf das Hilfsmittel Auswahl. Importieren Sie das erste Bild, indem Sie auf Datei | Importieren klicken und dann das gewünschte Bild auf Ihrem Computer suchen.
- Fügen Sie das Bild auf der Seite ein, und ziehen Sie es in die gewünschte Zelle, indem Sie die rechte Maustaste gedrückt halten.
- Wählen Sie im Popup-Menü die Option In Zelle platzieren. Sie können das Bild an die richtige Position verschieben, skalieren usw.
- Verfahren Sie mit den übrigen Bildern ebenso.
Text mithilfe der Live-Textvorschau formatieren
Eine mit CorelDRAW Graphics Suite X4 neu eingeführte Funktion ermöglicht es Ihnen, Änderungen im Text als Vorschau anzuzeigen, bevor diese tatsächlich übernommen werden. Diese Funktion heißt Live-Textvorschau.
- Markieren Sie den Text mit dem Hilfsmittel Text, und wählen Sie anschließend im Dropdown-Menü Schriftliste die geeignete Schrift aus. Sie können die Änderung im ausgewählten Text sofort als Vorschau anzeigen. In der folgenden Abbildung wird die Änderung der Schriftart in der Vorschau angezeigt:

Zum Schluss müssen Sie noch die Linien in der Tabelle entfernen.
- Wählen Sie die Tabelle mit dem Hilfsmittel Auswahl aus.
- Wählen Sie in der Eigenschaftsleiste für den Rahmen die Option Alle und dann im Feld Rahmenbreite die Option Keine.