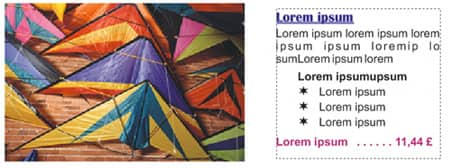Mit CorelDRAW® Graphics Suite eine Werbebroschüre gestalten
Die Anwendungen und Funktionen, die in diesem Tutorial beschrieben werden, beziehen sich auf CorelDRAW Graphics Suite X3 (oder eine neuere Version).

1. Vorbereitung
2. Zeichnen des Hintergrundes (einer Tür)
3. Arbeiten mit mehreren Seiten und Hintergründen
4. Zeichnen eines Sterns
5. Zeichnen einer Glühbirne
6. Konvertieren einer Zeichnung in eine Silhouette
7. Hinzufügen von Fotos unregelmäßiger und gleicher Größe
8. Erstellen von Textbereichen und Definieren von Stilvorlagen
9. Vorbereiten der Broschüre für den Druck
In diesem Tutorial lernen Sie, wie Sie eine achtseitige Werbebroschüre erstellen – von der Umsetzung der Idee bis zur Veröffentlichung. Das Unternehmen in dieser Broschüre ist fiktiv. Jegliche Ähnlichkeit mit bestehenden Unternehmen ist rein zufällig und völlig unbeabsichtigt.
Das Unternehmen vertreibt Geschenkprodukte über das Internet. Die Broschüre soll Interessenten dazu veranlassen, die Webseite des Unternehmens aufzusuchen.
Es wird beabsichtigt, dem Leser den Eindruck eines Eingangs zu einem Laden zu vermitteln, der rund um die Uhr geöffnet ist. Die Broschüre enthält zudem ein Monatsangebot und Tipps, wie man zu Geschenkideen kommt.
Das Design umfasst das Zusammenstellen von Produktfotos, das Zeichnen einer Eingangstür, das Erstellen eines Sternes, der auf ein Angebot hinweist, und das Gestalten einer Glühbirne, die die Geburt einer Idee versinnbildlicht.
1. Vorbereitung
In einem ersten Schritt sollten Sie alle Bilder in einem Ordner sammeln und sicherstellen, dass alle im CMYK-Farbmodus sind, da dies der Modus ist, der von den Druckereien benutzt wird.
- Öffnen Sie Corel PHOTO-PAINT.
- Klicken Sie in der Menüleiste auf Datei | Öffnen, und wählen Sie alle Bilder im Ordner.
- Klicken Sie für jedes Bild in der Menüleiste auf Bild | In CMYK-Farbe konvertieren.
- Wählen Sie in der Menüleiste Datei | Speichern unter.
- Wählen Sie unter Dateityp die Option TIF.
Alle Bilder sind nun bereit für den Druck.
Sie können den Farbmodus später jederzeit in CorelDRAW überprüfen, indem Sie auf das Bild klicken. In der Statusleiste unten auf dem Bildschirm werden die entsprechenden Informationen angezeigt.

Wenn das Bild im RGB-Bitmap-Modus ist, wählen Sie in der Menüleiste Bitmaps | Modus | CMYK-Farbe.
Als Nächstes werden die Grafiken gezeichnet:
- die Tür
- die Glühbirne
- der Stern, der auf das Angebot hinweist
2. Zeichnen des Hintergrundes (einer Tür)
Die Tür soll wie eine moderne, einfache Glastür mit einem Metallrahmen aussehen.
Öffnen Sie CorelDRAW. Legen Sie zuerst die Seitengröße fest.
- Erstellen Sie ein neues Dokument, indem Sie in der Menüleiste auf Datei | Neu klicken.
- Legen Sie in der Eigenschaftsleiste die Seitengröße fest.
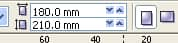
Das Dokument soll eine handliche Größe aufweisen, ein bisschen größer als eine A5-Seite.
- Doppelklicken Sie auf das Hilfsmittel Rechteck, um ein Rechteck zu erstellen, das die ganze Seite bedeckt.
- Mifhilfe des Hilfsmittels Interaktive Füllung müssen Sie nun den Eindruck einer metallischen Oberfläche erzeugen.

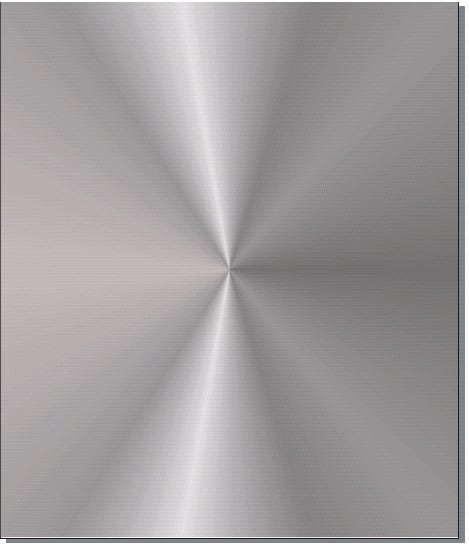
- Ziehen Sie mit dem Mauszeiger horizontal über das Rechteck. Dadurch erstellen Sie eine Verlaufsfüllung, die Sie dann bearbeiten können. Standardmäßig ist die Verlaufsfüllung schwarz-weiß und linear. Sie können den Fülltyp in der Eigenschaftsleiste bearbeiten.

- Nachdem Sie der Füllung einen konischen Farbverlauf zugewiesen haben, müssen Sie noch die Farbe der Füllung ändern.
- Wählen Sie erneut das Hilfsmittel Interaktive Füllung. Sie werden sehen, dass im Rechteck ein Halbkreis mit gepunkteten Linien angezeigt wird.
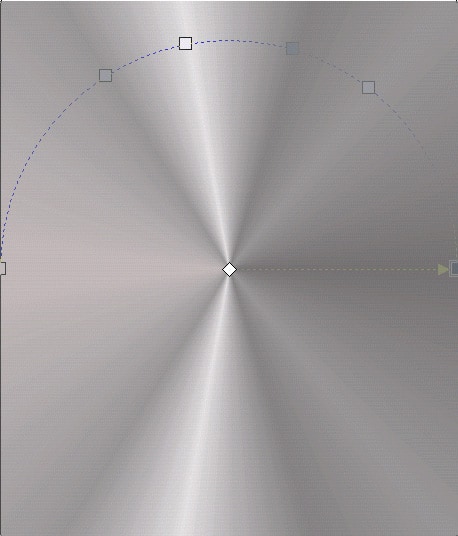
- Ziehen Sie mit dem Mauszeiger ein mittleres Grau aus der rechts auf dem Bildschirm befindlichen Farbpalette in das erste Quadrat des gepunkteten Halbkreises. Auf diese Weise ändern Sie die Anfangsfarbe. Ziehen Sie ein dunkleres Grau in das gegenüberliegende Quadrat. Und zum Schluss ziehen Sie eine weiße Farbe auf die gepunktete Linie. Die Abbildung oben zeigt, wie das Ergebnis aussehen sollte.
- Experimentieren Sie mit zusätzlichen Farben in der Farbverlaufsfüllung. Ziehen Sie dazu weitere Farben auf die gepunktete Linie.
- Erstellen Sie eine Kopie des Rechtecks, indem Sie in der Menüleiste auf Bearbeiten | Kopieren und dann auf Bearbeiten | Einfügen klicken.
- Ändern Sie die Größe des kopierten Rechtecks, indem Sie darauf klicken und die linke Linie nach rechts, die rechte Linie nach links und die untere Linie nach oben ziehen. Das Resultat sollte etwa so aussehen:
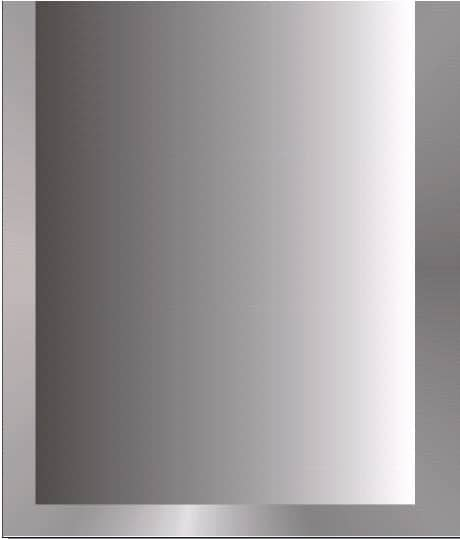
- Erzeugen Sie eine von dunkelgrau nach weiß verlaufende Farbverlaufsfüllung, indem Sie alle Farben, die Sie eingefügt haben, löschen, bis nur noch zwei Farbbearbeitungspunkte übrig bleiben. Wählen Sie in der Eigenschaftsleiste die Option Linear.
- Erstellen Sie eine weitere Kopie dieses Rechtecks, weisen Sie diesem eine dunkelblaue Farbe zu, indem Sie in der Farbpalette auf die entsprechende Farbe klicken, und ändern Sie die Höhe und Breite, so dass das Rechteck folgendermaßen aussieht:
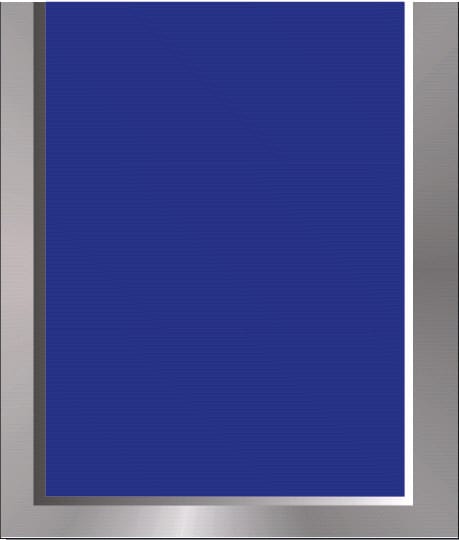
- Schließlich müssen Sie noch die Türklinke gestalten:
- Wählen Sie das Hilfsmittel Rechteck, und erstellen Sie ein Rechteck.
- Ändern Sie dessen Größe in der Eigenschaftsleiste auf 5 x 35 mm.
- Runden Sie die Ecken ab, indem Sie in der Eigenschaftsleiste den Eckenradius auf 50 ändern:

- Weisen Sie der Klinke eine lineare Farbverlaufsfüllung zu.
- Weisen Sie der Klinke eine Schattierung zu, indem Sie das Hilfsmittel Interaktiver hinterlegter Schatten aktivieren und mit dem Mauszeiger von der Mitte der Klinke aus nach rechts ziehen.
- Entfernen Sie die schwarze Umrisslinie der Klinke, indem Sie in der Farbpalette mit der rechten Maustaste auf das weiße Feld mit dem Kreuz klicken.
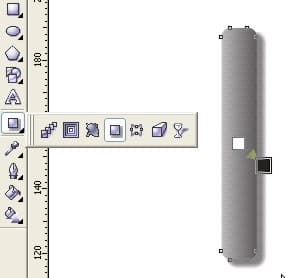
Diese Tür wird auf unterschiedliche Weise als Basiszeichnung für die folgenden 7 Seiten verwendet.
3. Arbeiten mit mehreren Seiten und Hintergründen
- Wählen Sie in der Menüleiste Layout | Seite einfügen, und fügen Sie dem Dokument 7 Seiten hinzu.

- Wählen Sie alle Elemente auf der ersten Seite aus, indem Sie in der Menüleiste auf Bearbeiten | Alles auswählen | Objekte klicken. Erstellen Sie eine Kopie davon.
- Klicken Sie unterhalb des Arbeitsbereichs auf die Registerkarte Seite 8.

- Fügen Sie die kopierten Objekte ein, indem Sie in der Menüleiste auf Bearbeiten | Einfügen klicken. Klicken Sie danach in der Eigenschaftsleiste auf die obere der beiden Schaltflächen Spiegelverkehrt.

Die zweite Seite erhält nur den metallfarbenen Hintergrund.
- Klicken Sie auf Seite 1 auf das Hintergrundrechteck, kopieren Sie dieses und fügen Sie es auf Seite 2 ein.
Seite 3 erhält fast den gleichen Hintergrund. Aber da diese Seite Text aufweist, der andernfalls schwer zu lesen wäre, muss das mittlere Rechteck beibehalten werden. Kopieren Sie alle Rechtecke auf Seite 1 und fügen Sie diese auf Seite 3 ein. Löschen Sie das oberste Rechteck und weisen Sie dem verbleibenden mittleren Rechteck eine weiße Farbe zu.
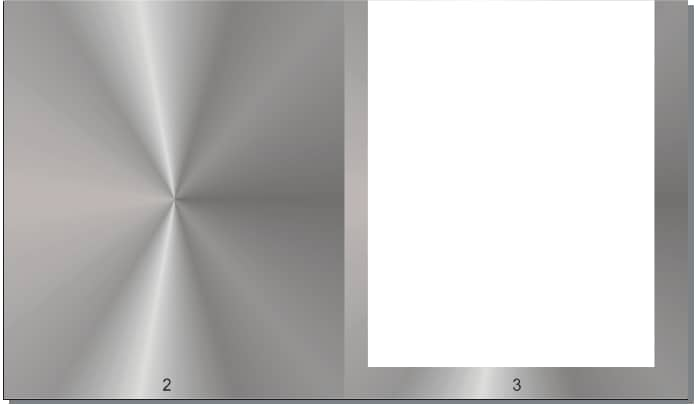
- Füllen Sie die Seiten 4 bis 7 mit dem gleichen Hintergrund wie die vorderste Seite. Ersetzen Sie einfach die Farbe des obersten Rechtecks durch weiß.
- Löschen Sie Türklinke auf diesen Seiten, denn wir sind hier ja bereits im Laden.
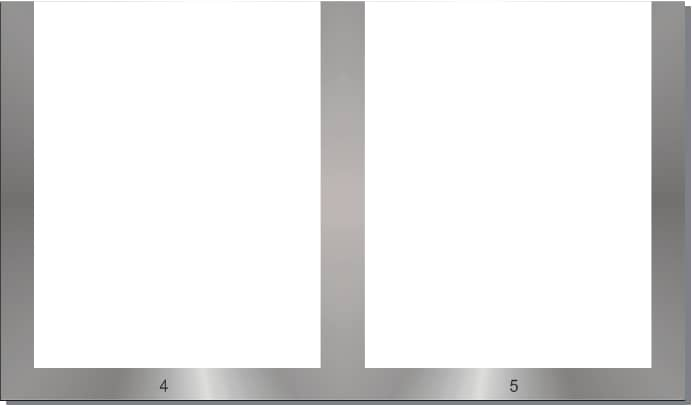
Sie haben nun das Basislayout für die Broschüre erstellt und müssen die Seiten nur noch mit Inhalt füllen. Dabei kann es sich um Fotos der Produkte, Text oder grafische Elemente handeln.
4. Zeichnen eines Sterns
In diesem Abschnitt lernen Sie, wie Sie einen Stern zeichnen, der auf ein Angebot hinweist. Dieser wird auf Seite 2 benötigt.

So erstellen Sie den Stern:
- Wählen Sie in der Werkzeugpalette das Hilfsmittel Stern.
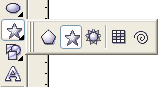
- Ziehen Sie mit dem Mauszeiger und erstellen Sie einen Stern, der doppelt so breit wie hoch ist.
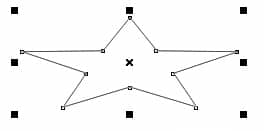
- Bearbeiten Sie den Stern mithilfe der Einstellung in der Eigenschaftsleiste.

- Weisen Sie dem Stern eine gelbe Füllung und eine rote, 2 mm breite Umrisslinie zu. Um die Farbe der Umrisslinie zu ändern, doppelklicken Sie mit der rechten Maustaste auf die gewünschte Farbe in der Farbpalette. Die Breite ändern Sie im Feld Umrissbreite der Eigenschaftsleiste.
- Wählen Sie das Hilfsmittel Text, schreiben Sie einen Text, und platzieren Sie diesen auf dem Stern.
- Positionieren Sie den Stern mittig auf Seite 2.
5. Zeichnen einer Glühbirne
Nun gestalten wir eine Glühbirne, die die Geburt einer Idee symbolisiert.
So gestalten Sie die Glühbirne
- Beginnen Sie die Glühbirne mit dem Zeichnen eines Kreises. Wählen Sie das Hilfsmittel Ellipse.
- Ziehen Sie mit dem Hilfsmittel Ellipse über die Seite.
- Bearbeiten Sie in der Eigenschaftsleiste die Größe der Ellipse.
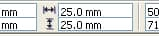
- Weisen Sie dem Kreis eine radiale, von weiß zu gelb verlaufende Füllung zu.
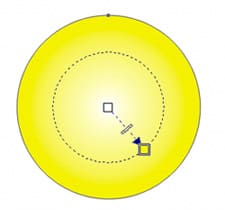
- Für den unteren Teil der Glühbirne erstellen Sie einige abgerundete Rechtecke.
- Wählen Sie das Hilfsmittel Rechteck und ziehen Sie ein Rechteck auf der Seite auf.
- Legen Sie in der Eigenschaftsleiste die Größe des Rechtecks fest: 12 x 3 mm.
- Weisen Sie dem Rechteck eine lineare, von grau zu weiß verlaufende Füllung zu.
- Runden Sie die Ecken mithilfe der Einstellungen in der Eigenschaftsleiste ab.
- Kopieren Sie das Rechteck vier Mal und platzieren Sie die Kopien wie aus unten stehender Abbildung ersichtlich.

- Erstellen Sie ein kleineres, schwarzes Rechteck, und platzieren Sie dieses unten an der Glühbirne.
- Positionieren Sie die Glühbirne mittig auf Seite 2.
6. Konvertieren einer Zeichnung in eine Silhouette
- Erstellen Sie eine Kopie der Glühbirne, wählen Sie diese aus, und klicken Sie in der Eigenschaftsleiste auf die Schaltfläche Verschmelzen. Auf diese Weise verschmelzen Sie alle Formen in ein einziges Symbol. Löschen Sie die Farbe dieses Symbols, indem Sie in der Farbpalette auf das weiße Feld mit dem Kreuz klicken.
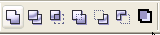
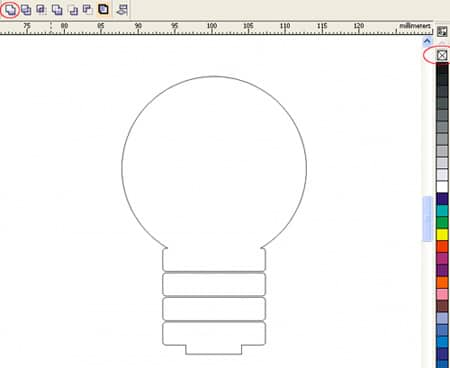
Benutzen Sie diesen Umriss an verschiedenen Orten in der Broschüre.
Die Basiselemente sind nun erstellt und platziert. Sie müssen nur noch die Fotos und den Text einfügen.
7. Hinzufügen von Fotos unregelmäßiger und gleicher Größe
Sie können Fotos auf verschiedene Weisen einfügen:
Auf Seite 2 fügen wir Bilder zufälliger Größe ein.

- Um die Fotos auf der Seite zu platzieren, klicken Sie in der Menüleiste auf Datei | Importieren und wählen alle Fotos.
- Klicken Sie auf die Seite und das Foto wird in Originalgröße auf der Seite platziert. Ziehen Sie den Mauszeiger, bevor Sie klicken: Auf diese Weise können Sie die Größe des Fotos bestimmen.
Um die Größe der Fotos zu ändern, können Sie an den Eckpunkten ziehen. Ändern Sie die Größe der Fotos beliebig.
Auf den Seiten 1, 4, 5, 6 und 7 sollen alle Fotos die gleiche Größe haben. Dies erreichen Sie am besten dadurch, dass Sie die Fotos in Platzhaltern platzieren.
- Erstellen Sie ein Rechteck der gewünschten Größe. Auf der ersten Seite beträgt die Größe 35 x 22 mm. Auf den anderen Seiten 55 x 40 mm.
- Importieren Sie das erste Bild auf die erste Seite, und ziehen Sie mit dem Mauszeiger eine Auswahllinie um das Rechteck, die ein wenig größer als das Rechteck ist.
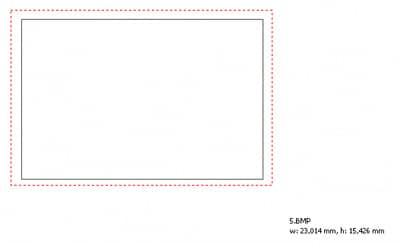
- Wählen Sie das Hilfsmittel Auswahl, und verschieben Sie damit das Bild, bis Sie das Rechteck wieder sehen können.
- Wählen Sie in der Menüleiste Effekte | Powerclip | In Behälter platzieren. Ein großer, schwarzer Pfeil wird angezeigt.
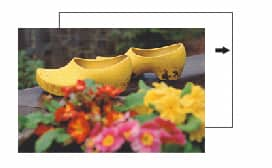
- Klicken Sie mit diesem Pfeil innerhalb des Rechtecks, und das Bild wird darin platziert.
- Wiederholen Sie diesen Vorgang bei allen anderen Bildern.
8. Erstellen von Textbereichen und Definieren von Stilvorlagen
Es gibt in CorelDRAW zwei Methoden, um Text einzufügen: Grafiktext und Mengentext.
Grafiktext erstellen Sie, indem Sie mit dem Hilfsmittel Text irgendwo auf die Seite klicken. Diese Methode wird hauptsächlich für Überschriften und einzelne Textzeilen auf der ersten bzw. letzten Seite einer Broschüre verwendet.
Sie können den Text wie in anderen Programmen bearbeiten, indem Sie ihn markieren und dann in der Eigenschaftsleiste die gewünschten Einstellungen für Schrift, Schriftgröße usw. wählen.

Für mehrzeilige Texte ziehen Sie das Hilfsmittel Text über die Seite. Auf diese Weise wird ein Platzhalter für Mengentext aufgezogen.
Sie können auch ein Rechteck bestimmter Größe zeichnen und dann mit dem Hilfsmittel Text ins Rechteck klicken.
Der Textbehälter auf Seite 3 hat eine Größe von 145 x 160 mm. Der Text in diesem Behälter sollte zweispaltig sein, damit er leichter gelesen werden kann. Die Glühbirne wird innerhalb des Textes platziert, der Text umfließt die Glühbirne.
So erstellen Sie zwei Spalten
- Wenn Sie den Behälter mit dem Text gefüllt haben, klicken Sie zuerst in der Menüleiste auf Text | Spalten und wählen dann im Dialogfeld Spalteneinstellungen 2 Spalten.

- Platzieren Sie die Glühbirne auf dem Text, markieren Sie sie, und klicken Sie in der Eigenschaftsleiste auf die Schaltfläche Mengentextumbruch. Wählen Sie die Option Text beidseitig umfließen, und geben Sie unter Textumbruch-Abstand 5 mm ein.

- Fügen Sie den fehlenden Text auf den restlichen Seiten ein.
Der Text auf den Seiten 4, 5, 6 und 7 enthält Produktbeschreibungen.
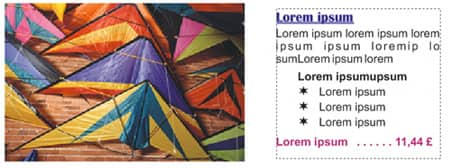
Um Ihrem Werbematerial ein durchgängiges Aussehen zu geben, empfiehlt es sich, Textstile zu gestalten, die dann wiederverwendet werden können. Für die Produktbeschreibung haben wir 5 Stile verwendet: je einen für die Titelzeile, den Fließtext, die Absatzüberschriften, die Blickfangpunkte und einen für die Preise.
Um diese Stile zu definieren, klicken Sie in der Menüleiste auf Fenster | Andockfenster | Grafik- und Textstile. Das entsprechende Andockfenster wird auf der rechten Seite des Dokuments angezeigt.

Das Andockfenster enthält bereits mehrere Stile. Um einem Text einen Stil zuzuweisen, wählen Sie zuerst mit dem Hilfsmittel Text den Absatz aus und doppelklicken dann auf den entsprechenden Stil.
Um einen neuen Stil zu definieren, klicken Sie mit der rechten Maustaste auf den weißen Bereich im Andockfenster und wählen die Option Neu | Mengentextstil. Danach können Sie den neuen Stil benennen.
Um das Aussehen des Stils zu ändern, klicken Sie mit der rechten Maustaste auf den neuen Stil und wählen die Option Eigenschaften.

Wählen Sie im daraufhin angezeigten Dialogfeld den neuen Stil aus, und klicken Sie erst danach auf die Schaltfläche Bearbeiten. Ein weiteres Dialogfeld wird angezeigt.

Auf der Registerkarte Zeichen können Sie das Aussehen der Zeichen (also die gewünschte Schrift, die Größe, den Stil usw.) anpassen.
Auf der Registerkarte Absatz können Sie das Aussehen des ganzen Absatzes anpassen (die Ausrichtung, den Abstand zwischen den Absätzen, den Zeileneinzug usw.).
Auf der Registerkarte Effekte können Sie Blickfangpunkte erstellen. Wählen Sie dazu unter Effekttyp die Option Blickfangpunkt.
Um den neuen Stil als Vorlage zu speichern, klicken Sie erneut mit der rechten Maustaste innerhalb des Andockfensters, und wählen Sie die Option Vorlage | Speichern unter. Nun können Sie diese Stildatei auf Ihrem Computer oder im Netzwerk Ihres Unternehmens abspeichern. Um den Stil zu verwenden, müssen Ihre Kollegen nur die Vorlage in das entsprechende Dokument laden.
9. Vorbereiten der Broschüre für den Druck
Wenn Sie zum ersten Mal eine Broschüre an eine Druckerei weiterleiten, überlassen Sie die Druckvorbereitungen am besten der Druckerei.
- Wählen Sie in der Menüleiste den Befehl Datei | Für Service-Büro vorbereiten. Daraufhin wird ein Assistent angezeigt, der Sie durch den Prozess führt.
- Nach der Ausführung des Assistenten, verfügen Sie über einen Ordner mit Kopien aller Dateien.
- Senden Sie diesen Ordner an die Druckerei.



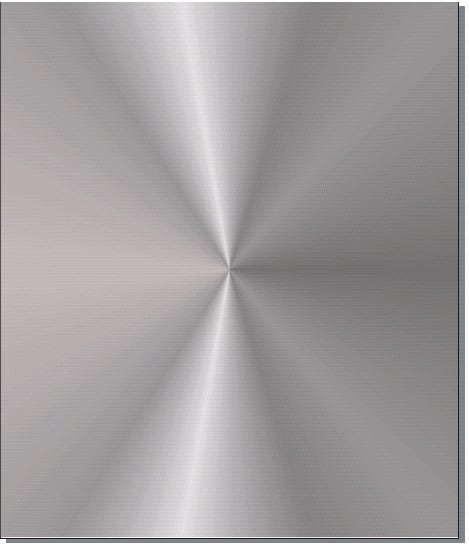
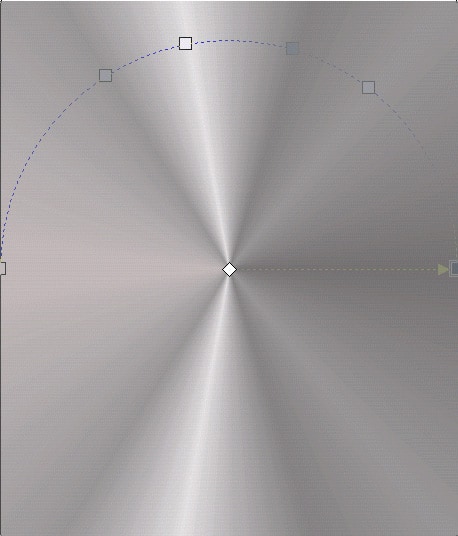
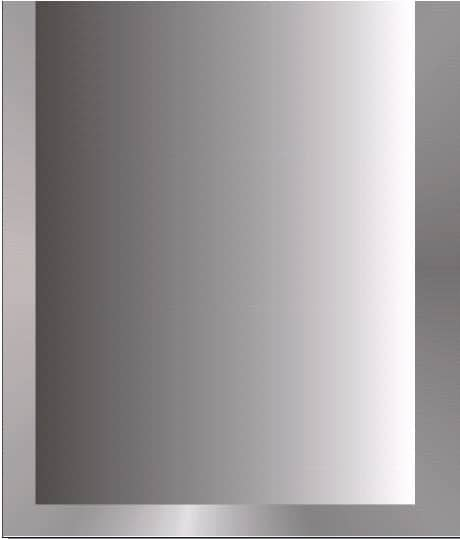
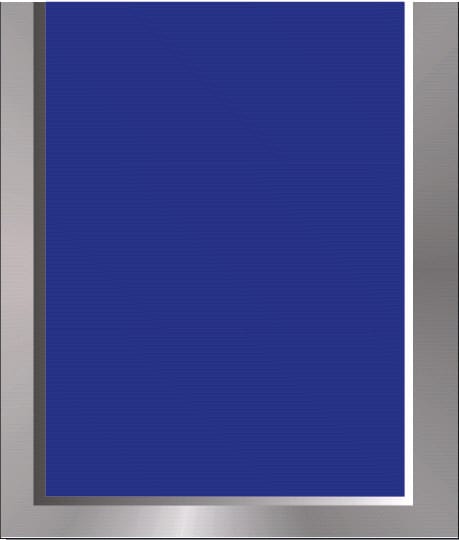
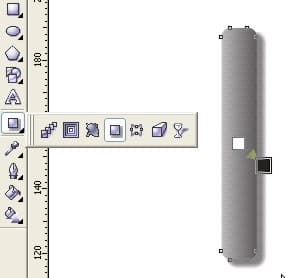

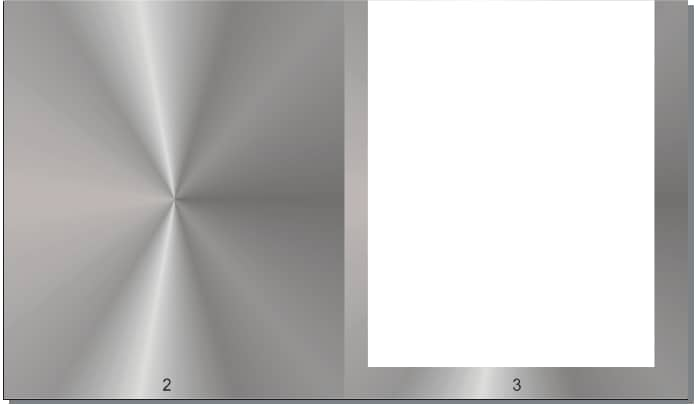
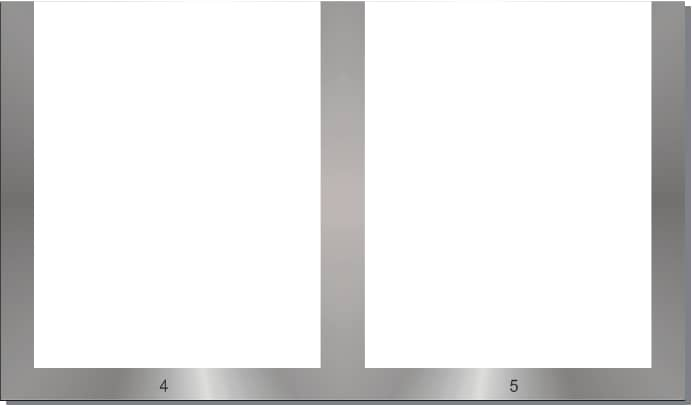

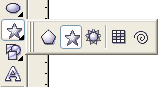
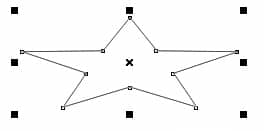
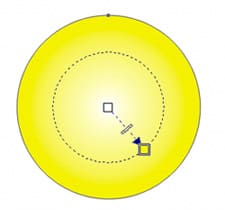

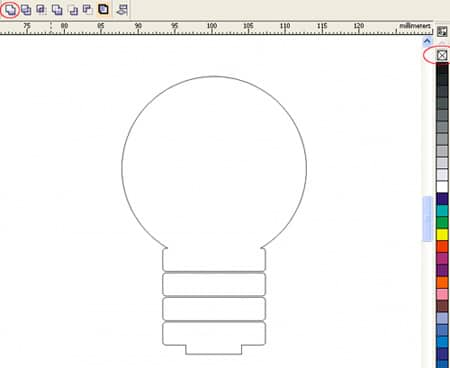

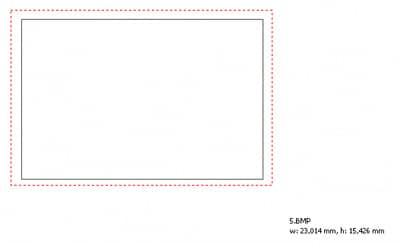
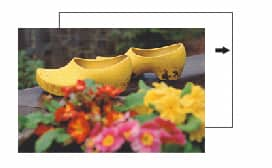
![]()