This tutorial has been written for CorelDRAW® Graphics Suite X5. While similar features might be available in previous releases, the tutorial will be fully applicable to CorelDRAW Graphics Suite X5 only.
CONNECT™ is a full-screen browser that synchronizes with both CorelDRAW® and Corel PHOTO-PAINT®. CONNECT provides an easy way of finding content on your computer, local network, and the Corel content DVD. You can browse or search for clipart, photo images, fonts, symbols, objects and file formats that are supported, as well as content that is not supported, by CorelDRAW Graphics Suite. Once you find the content that you need, you can import it into your document, open it in its associated application, or collect it in a tray for future reference.
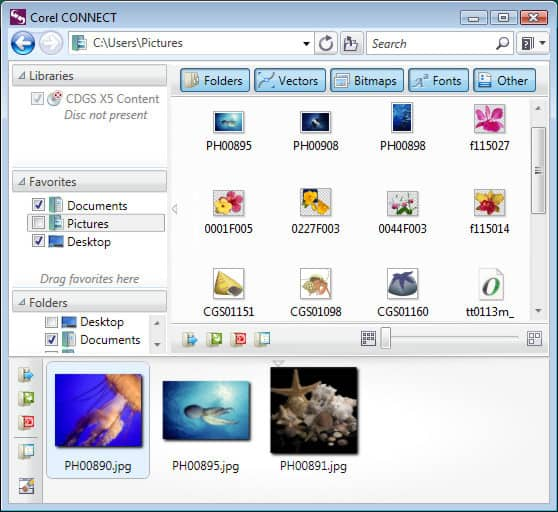
CONNECT™ - standalone utility
1. Starting CONNECT can be accomplished in one of two ways;
a. Start the standalone utility - On the Windows taskbar, click Start > All Programs > CorelDRAW Graphics
Suite X5 > CONNECT
b. Access the Connect Docker - In CorelDRAW or Corel PHOTO-PAINT, click Window > Dockers >
Connect
c. Access the Tray Docker - In CorelDRAW or Corel PHOTO-PAINT, click Window > Dockers > Tray
2. Insert the CorelDRAW Graphics Suite X5 disk in the DVD drive.

CONNECT™ - Navigation Pane

CONNECT™ -
Viewing Pane
1. Click a location in one of the following panes:
The tray is useful for gathering content from various folders. While the files are referenced in the tray, they actually remain in their original location. You can add and remove content from the tray. The tray is shared between CorelDRAW, Corel PHOTO-PAINT, and CONNECT.
To add content to the tray
Select one or more thumbnails in the viewing area, and drag them to the tray.
To remove content from the tray
Select one or more thumbnails in the tray, and click the Remove selected items from the tray button
Click a location in one of the following panes within the navigation pane:
You can also browse for content by entering a path in the Address box and pressing Enter. The Address bar keeps track only of the locations that you enter manually. To delete all locations, click the Address bar drop-down arrow, and click Clear list.
You can also navigate to previously viewed content by pressing Backspace. To browse for content by using the
Scrapbook docker, click Scrapbook Browse. Insert the program disc into the DVD drive.
Double-click an icon in the disc list and navigate to a folder. To browse for images online, you must be connected
to the Internet.
Clipart, photo images, and fonts appear in the viewing pane as thumbnail images. You can select individual, multiple, or all thumbnails.
By positioning your pointer over a selected thumbnail, you can display file information such as filename, file size, dpi and color mode. Thumbnail zooming makes recognizing a particular file easier and faster.
To select a thumbnail
• Click a thumbnail
To view file information
• Hover over a thumbnail
To adjust the size of thumbnails
• Drag the Adjust icon size slider to the left to decrease the size of the thumbnails or drag the slider to the
right to increase the size of the thumbnails.
If you want to view a larger version of a file or edit a file before you incorporate it into your project, you can open it in CorelDRAW, Corel PHOTO-PAINT, or its associated application.
The tray is useful for gathering content from various folders. While the files are referenced in the tray, they actually remain in their original location. You can add and remove content from the tray. The tray is shared between CorelDRAW, Corel PHOTO-PAINT, and CONNECT.
To open a file by using the CONNECT utility
Click one of the following buttons:
To open a file by using the Connect docker do one of the following:
To open a file by using the Tray docker click the Open button.
You can also insert a file into an active document by dragging the file from the viewing pane of the Tray docker to the active document.
To insert a file into an active document
A. Insert a file into an active document by using the CONNECT utility
B. Drag a file from the tray or viewing pane to the active document.
A. To insert a file into an active document by using the Connect docker, do one of the following:
B. Insert a file into an active document by using the Tray docker in CorelDRAW or Corel PHOTO-PAINT
In Corel PHOTO-PAINT only the Import button is available on the Tray docker.
NOTE: The Import, Export and Link buttons are not available in the standalone utility.
With a little practice, it is easy to see how CONNECT can save countless hours of design time by making it easier to browse or search for clipart, photo images, fonts, symbols and objects. CONNECT allows you to import these into your document, open them in their associated application, or collect them in a tray for future reference.