Like clockwork, after the holiday season but before spring, we typically get a little break from the hectic workflow that we normally experience here at our sign shop. We take that opportunity to focus on the business and clean up around the office and shop. This year it was decided that I needed a new desk. Rather than going to the furniture store or the office supply store to pick out a desk, we felt like making something a bit more custom would be the way to go. Like most projects we work on here, we always seem to turn to Corel Software in order to design what we intend to build.
Furniture is quite different than the normal sign work we create, but it's similar in a lot of ways too, and we have the equipment and hardware to make it, one of the tools we used was Corel DESIGNER®. I've been a long time user of CorelDRAW, but I'm fairly new to Corel DESIGNER. One of the things that appealed to me about DESIGNER was that its workspace and tools were so similar to CorelDRAW. There was barely any learning curve at all.
I started the project off by taking measurements of the room that I was going to build my desk for. Like an architect, I drew out the room in Corel DESIGNER from the top-down perspective. This is done by simply using your 'Rectangle Tool'. What I do is simply create any old rectangle shape. Then, with the rectangle still selected I type in the dimensions of that shape or object in the horizontal and vertical 'Object Size' fields of the Properties Bar.
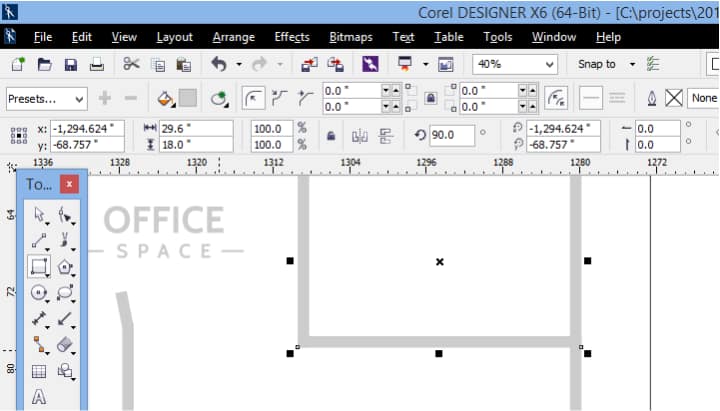
Next I measured my existing furniture setup. Since I came back to work for the family business after college, I had been using an old drafting table as a desk. It worked well for all these years but it wasn't the best use of space, and I was never able to use it as a drafting table with my computer, monitor and other equipment and supplies sitting on top of it.
For this project I even went as far as to draw up things like my keyboard, monitors, desktop, tablet and etc. I did this to get a better idea of how much space I was wasting and what I would need for the new desk. I was only using about half of the old drafting table. The other back half of the desk was unusable and that space was being wasted. To create the furniture and equipment, I used the same process that I used to create the walls in my floor plan. Simply use the 'Rectangle Tool', and also the 'Ellipse Tool'. More complicated shapes can be created by welding different shapes together using the 'Weld' command. The button for 'Weld' will be available in the 'Properties Bar' when you have the two shapes you want to merge selected at the same time. You can then use your 'Color Palette' to apply colors to objects and furniture in you floor plan.
It's worth mentioning at this point, that if you want to save time drawing individual furnishing and equipment by hand, Corel DESIGNER also includes sets of Symbol libraries that let you quickly drag-and-drop symbols into your designs. To access the Symbol libraries, go to: Window > Symbol Manager. The Symbol manager docker always displays libraries and collections that are in your local Symbols folder. You can add collections and libraries to your Symbols folder from elsewhere on the network and the Symbol libraries include Architectural, Electrical, General, Mechanical and Tools and Hands libraries.
And if you are drawing objects that you need to use in designs on a regular basis, why not save those objects as symbols or as a custom symbol library? Just right-click on the object and choose: Symbol > New Symbol. To save multiple objects on a page as a Corel Symbol Library (*.CSL), go to the Symbol Manager docker with your current file selected, and click on "Export Library".
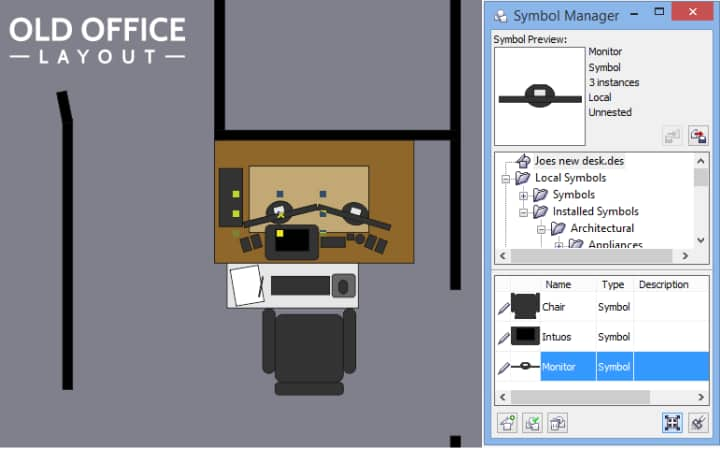
So the next step was to show how the room would look with the furniture rearrange so that I had a good idea of what type of space I had for this new "command center".
Now it was time to lay out the basic shape of the new desk. I used the quick little drawings of my equipment to help with this process, but I still kept in mind that I would on day upgrade it all so I needed to compensate for that. I started by drawing the desk from above. Two rectangles the perfect size for my work area were created then welded together using the "Weld" command.
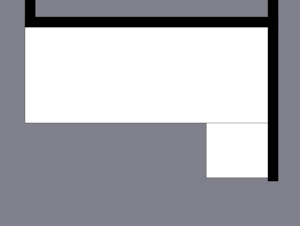
I then drew the top shelves that would hold my paperwork, and the upper most shelve that would hold my two monitors. I planned on running a bunch of cords to connect things like my monitors, keyboard, mouse, phone and speakers to a power strip and also to my computer. So I drew up a hole in those shelves big enough for all those cords to run through.
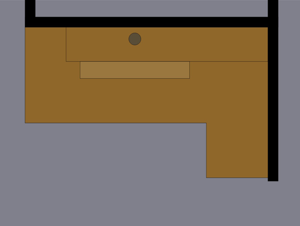
The next step was to take the drawings of the equipment, like the computer, monitors, keyboards and etc, I used earlier on in this process, to test if my new desk's dimensions were going work.

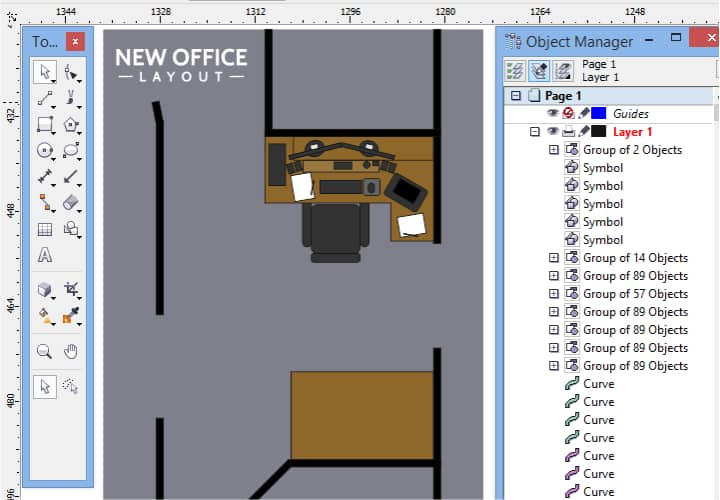
As you can see, by making better use of space I was able to keep the old drafting table and still have plenty of room for walking traffic in and out of my office space. Although now, I can finally use the old drafting table as a drafting table not just a desk.
Now that I had the top-down view pretty much figured out it was then time to figure out my vertical dimensions and draw the desk from the front view. Again, having measurements of the equipment and supplies I plan on using on this desk was helpful, but at this point in the process you want to have an idea of the dimension of lumber you plan on using as well. The majority of the desk was built from various lengths of 3 1/2" X 3/4" oak.
For those working in a metric environment you can of course set the application and document settings to metric units. Using a DIN/ISO page size or template will already include metric settings as default so you shouldn't have to do anything else. To give you a better idea of the sizes I'm using: ¾'' translates to 19 or 18 mm thick boards.
Other things I considered was the optimal height of the main part of the desk top. I measured other desks in our shop as a reference. The other thing I did was measure how high the monitors should be so that I wasn't looking down at them or looking up at them. I wanted them to be parallel with my head when I sat down to work. So the top shelves were designed accordingly. It actually worked out well because I wanted a place to store my software cases, including the various Corel products I use. It just so happens those cases were the perfect height to fit under the shelf holding my Monitors.

Once those two angles were designed it was pretty easy to draw up the 3rd dimension.
It was then time to combine my 3 viewpoints into a one isometric image. This is where Corel DESIGNER really flexes its muscles. We will start with the top view first. Break your Desk up into the different shelves that make it up.
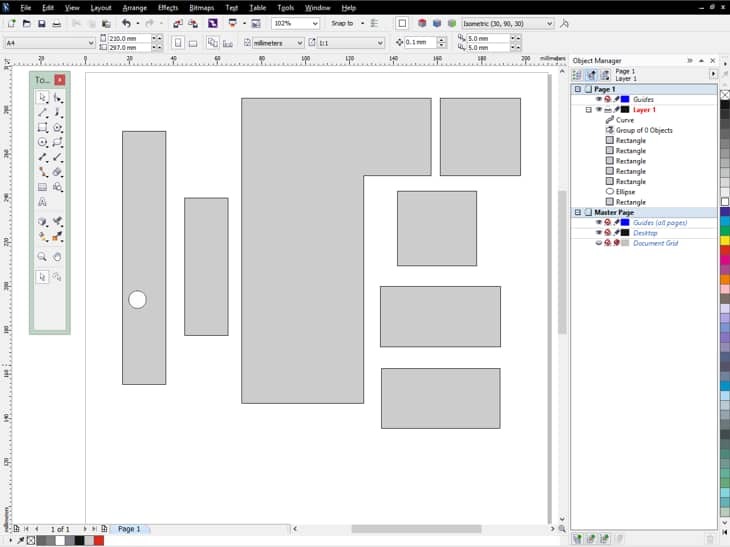
Duplicate those shapes and place them off to the side. You won't need to apply any more effects to those, they will come in handy when you want to order and cut your lumber. Next go to Window > Projected Axis. From the top dropdown menu select 'Isometric (30, 90, 30)', Now, using those three viewpoints, the top, the front and the side, I would use the 'Project' functions which can be found under Window > Transformations > Project.
Select your shapes, and in the Transformation/Project Docker make sure the 'Project' option is selected from the drop down. Now check next to the 'Top' option and press 'Apply'.
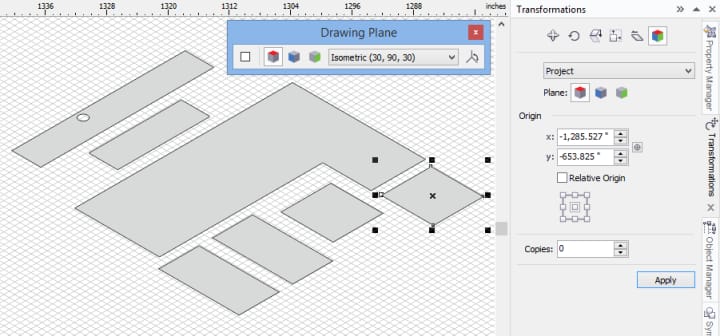
You will then want to repeat those same steps two more times, except for the front angle select 'Front' instead of 'Top' and on the sides you would select 'Right' before you hit Apply.
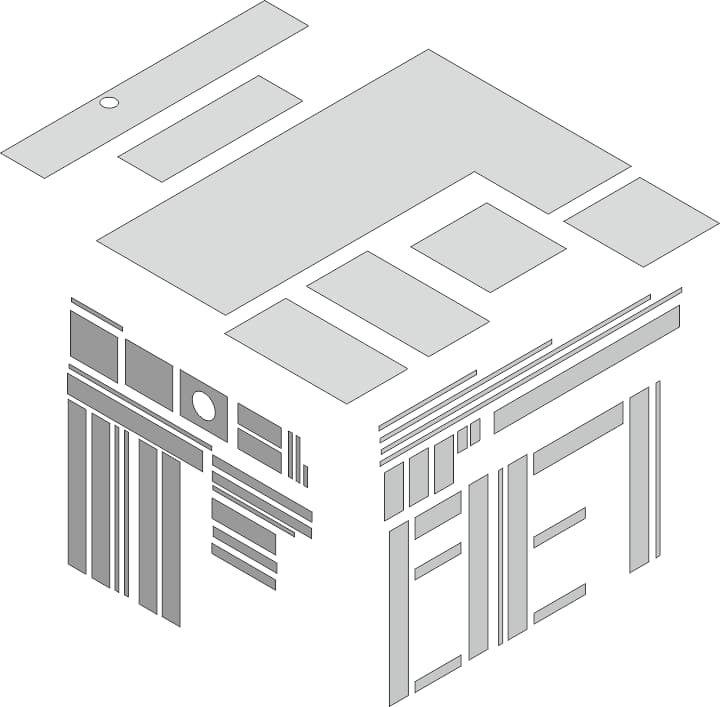
Now make sure your 'Gravity Snapping' (or Alt+Z), feature is toggled on. 'Gravity Snapping' is similar to 'Snap to Objects' in CorelDRAW. From here it's just a matter snapping your desk parts together. If you grab a corner point of a shape you can connect it (with a snap), to a different point on a different shape. You will find during this process that you may need to create more shapes that might not have been visible from your top, front or right points of view, but now that you are working in isometric mode you might see a part that needs to be drawn up. Keep note of those extra parts because you still need the wood or material to make that part of your design.
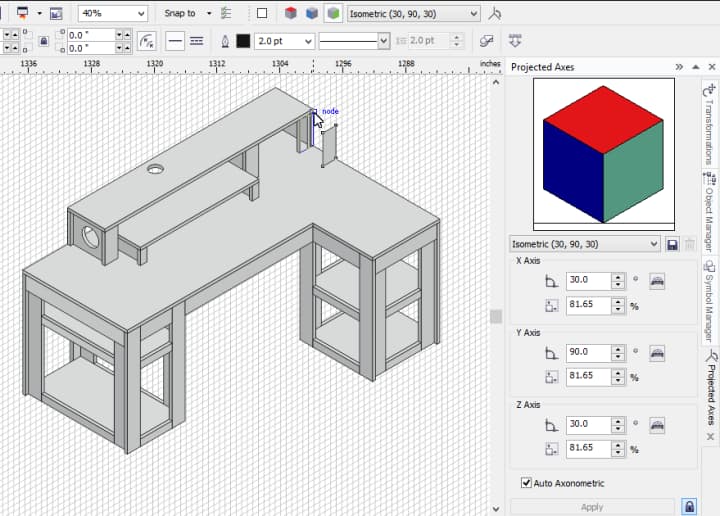
So you remember when I said duplicate those flat shapes and set them aside? Sure you do. Now is when you will need them. In my case, I made a quick phone call to the local hardware store to see what standard sizes of lumber they had available. With that information in hand, I drew out the dimensions of those standard sizes. A 4' x 8' piece of oak for my desk top and shelves, a 10' lengths of 10" x 3/4" oak, and several 12' lengths of 3 ½" x 3/4" oak.
I then took those shapes that make up the various parts of the desk before I applied the isometric 'Project' effect, and placed them accordingly over top of the rectangles that represent the standard size of lumber that was available to us. Now I knew exactly how much lumber I needed to order for this project. I also included the dimensions on those layouts which would come in handy when we cut our lumber down during the building process.
I then applied color to those shapes and used color to match the 2D flat lumber sketch to the 3D-like isometric sketch. The goal is to print these out as guides to help during the building process.
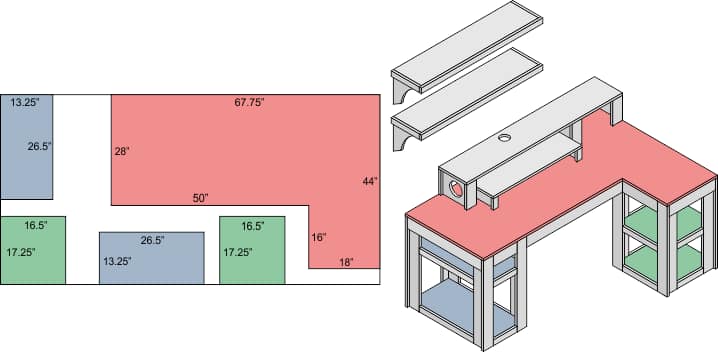
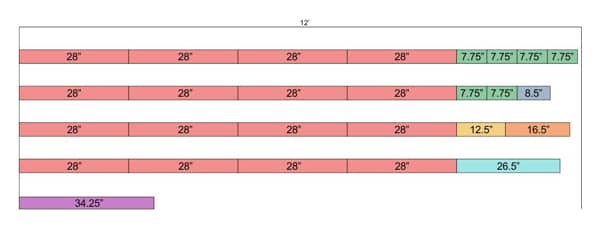
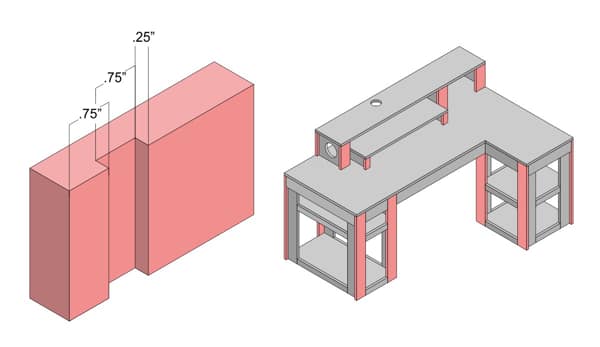
Now is all this necessary for one desk? Probably not. However it was a great way to familiarize ourselves with Corel DESIGNER and to practice for the event were we did need to design a product that would be mass-produced or assembled off location by someone else. The process could have been used for any dimensional product. In our case, it was a desk, a desk that is already being put to good use. But most importantly, I hope some of you who have taken the time to read this learned a little bit more about Corel DESIGNER.
