CorelDRAW X8 comes with a standalone application called the Corel Font Manager, a very convenient way to manage fonts in a system.
Corel Font Manager has replaced the third party font manager that was included with previous versions of CDGS. Considering the needs of CorelDRAW users, a new font manager is now included with CDGSX8.
Font files are shared files and are shared by many applications installed on a system. The greater the number of fonts installed, the slower the system performance. For optimum performance, it is recommended to have no more than 300-400 fonts installed on a system. If over 1000 fonts are installed on a system, the performance will be considerably lower.
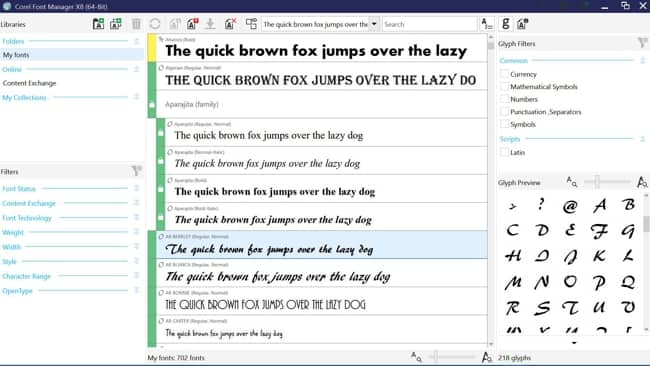
All folders and collections added by the user in CFM are integrated in CorelDRAW and Corel PHOTO-PAINT. The font list in CorelDRAW and Corel PHOTO-PAINT gives you access to the settings. Setting up preferences to filter the fonts makes it easier for the user to manage the fonts while working on the job. At the same time Font Collections and Favorite fonts (Favorites), collected in the Corel Font Manager, are now available within the application.
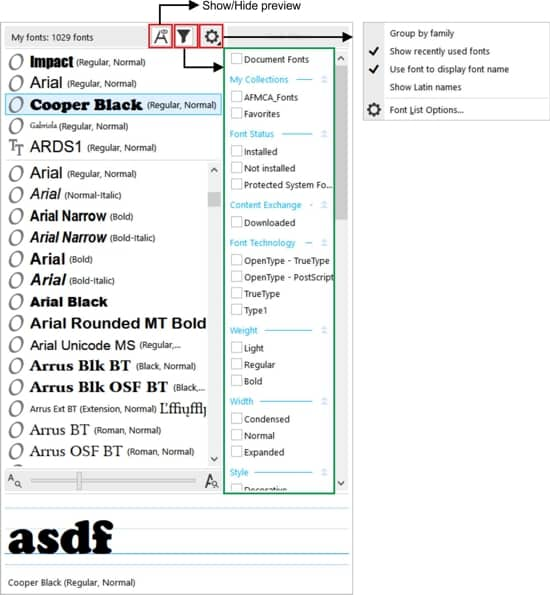
Corel Font Manager (CFM) creates a database library of fonts on a system, whether the fonts are installed or not. Metadata from every font is saved and used while working with the CorelDRAW Graphics Suite.
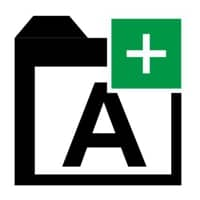
CFM will automatically collect metadata of installed fonts. Any other folder containing font files (fonts which may or may not be installed), can be added by clicking on the 'Add Folders' button. Multiple folders can be added. CFM will automatically check the folder for changes and update the font database automatically.
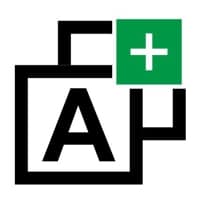
A Collection is a virtual grouping of fonts. A Collection can contain fonts with a similar style or weight for example. CFM will keep the data of every font added to a collection. Any font can be added to multiple collections. Users can create a font collection and add specific fonts to the collection. This will be very useful when a client needs specific fonts to be used in their designs. CFM will use the collections when the user activates the filters (discussed later). Fonts can be added to or removed from a collection by dragging them out of the Collection.
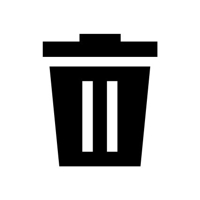
Previously added folders or created collections can be removed. Note that removing a folder or collection will only remove it from CFM database. No fonts will be deleted or uninstalled. To remove a Collection, right-click on it and select “Remove”. Note: Clicking “Uninstall” will uninstall the fonts that were added to the Collection.
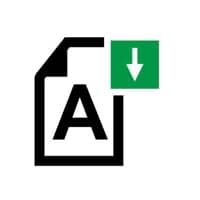
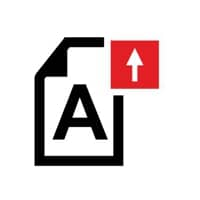
Corel Font Manager makes installing and uninstalling fonts simple. Font folders or Collections can be removed from the list, without deleting the fonts from the system however. To install a font, select a font from the Font list (fonts on the system not yet installed will be color-coded yellow, fonts in the cloud that have not yet been downloaded will be color-coded white). Then either click on the Install Font icon, or right-click the font and select “Install”. To uninstall a font (installed fonts are color-coded green), right-click the font and choose “Uninstall”, or click on the Uninstall icon. (Note: Fonts color-coded green and with a padlock, are system fonts and cannot be uninstalled).
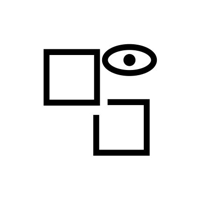
This setting shows or hides duplicate fonts (if any exist).
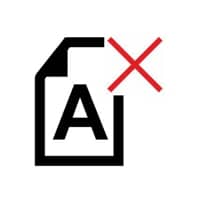
A font, whether installed or not, can be deleted. Caution: This will delete the font file from the system.
A system may have few installed and thousands of uninstalled fonts. The available font filters categories are: Font status; Content exchange; weight; width; OpenType etc. Over 50 categorized filters are available to manage the fonts to be displayed and used.
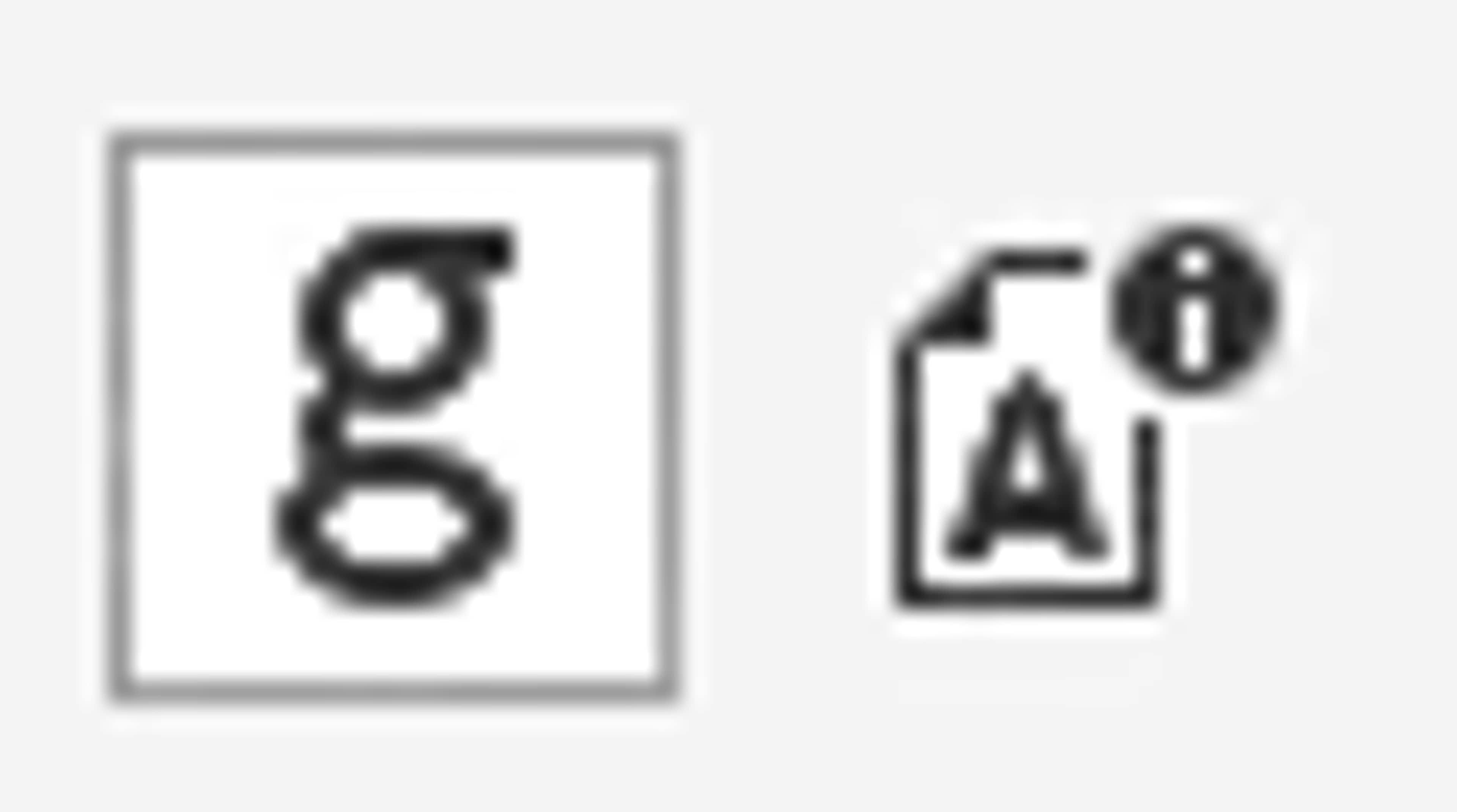
With the new OpenType fonts, a font may contain multiple scripts for example, Latin, Devnagari or more. Each script may contain hundreds of glyphs. Corel Font Manager has a Docker-type display with five common filters, which allows the preview of glyphs from the selected font. Script filters will automatically populate the scripts in a font depending on selected font.
Displays complete font information including Font family, sub-family, font file path, font embedding and much more.
| Strip Color | Font status |
| Green | Installed font |
| Yellow | Font not installed but available for use or installation |
| Green with lock icon | System font |
| Pink/Red | Bad font. Not to be installed and used. |