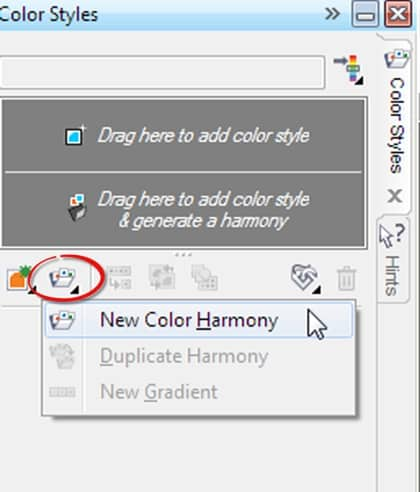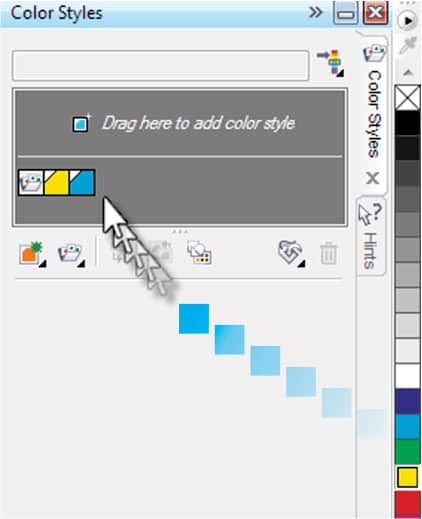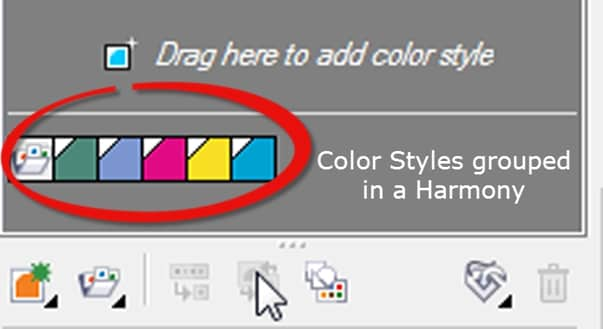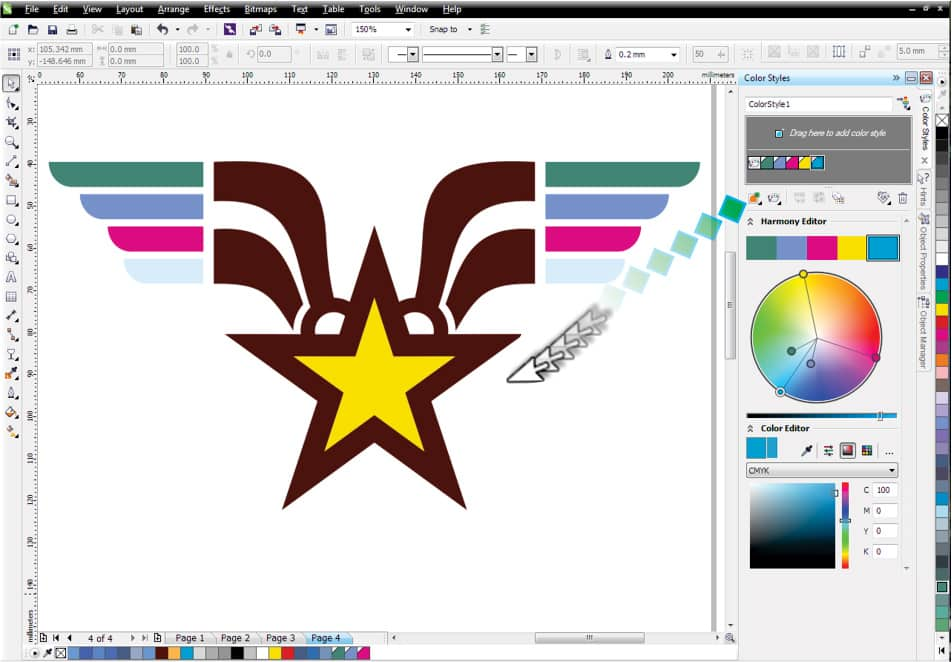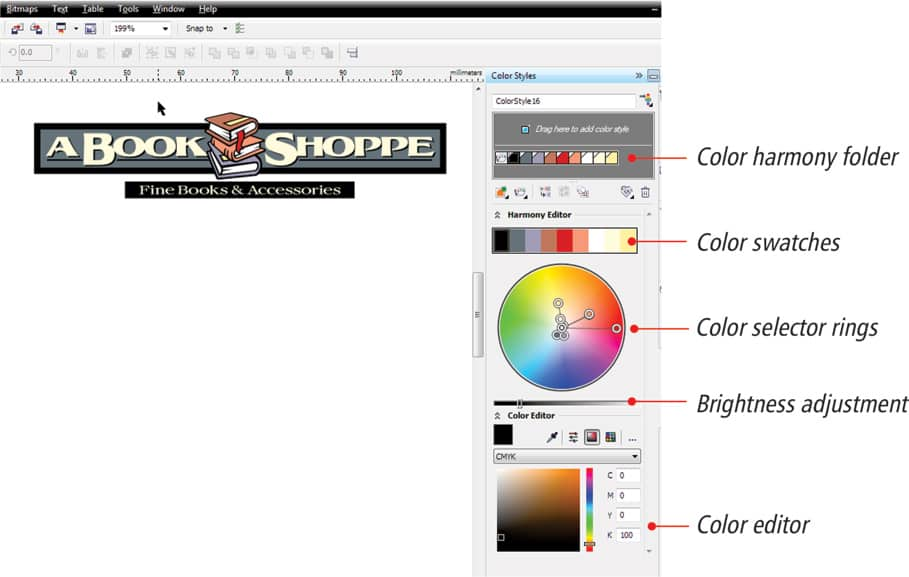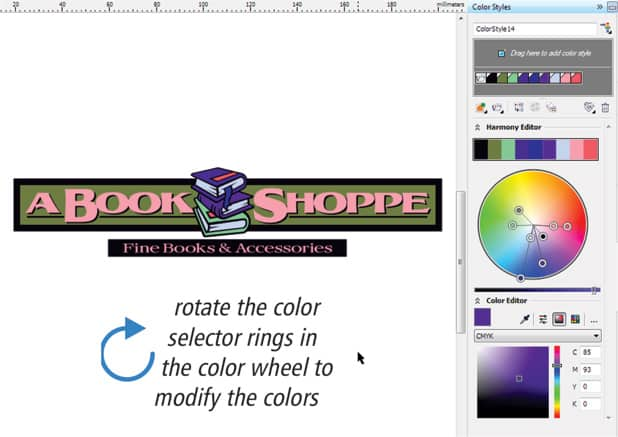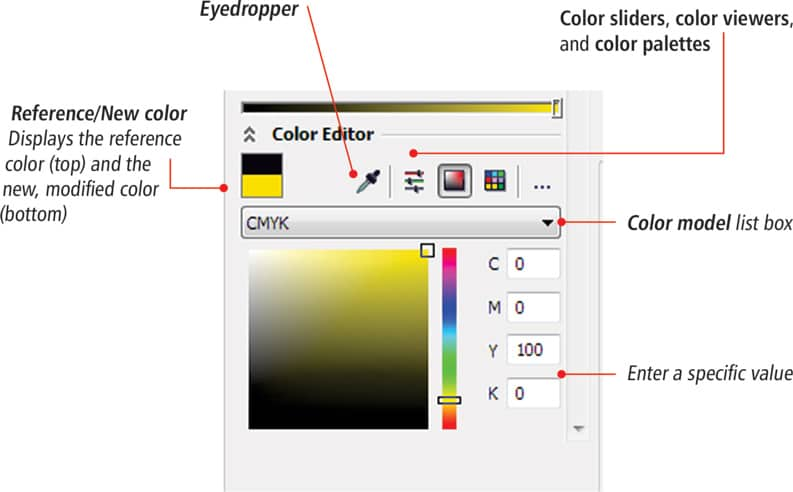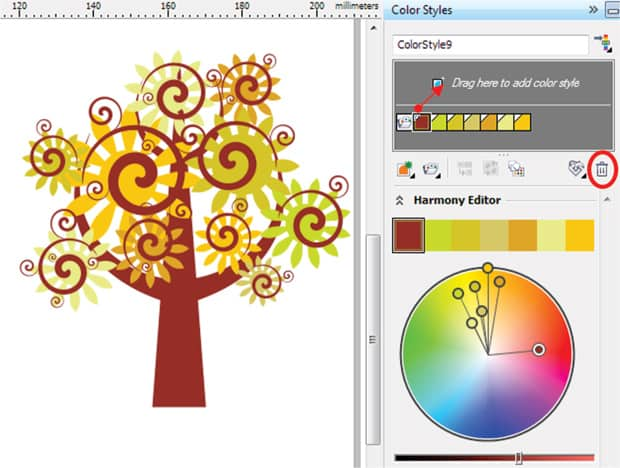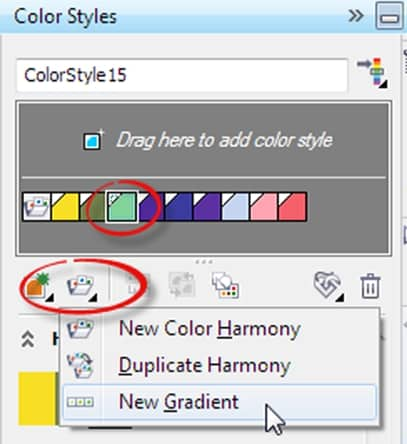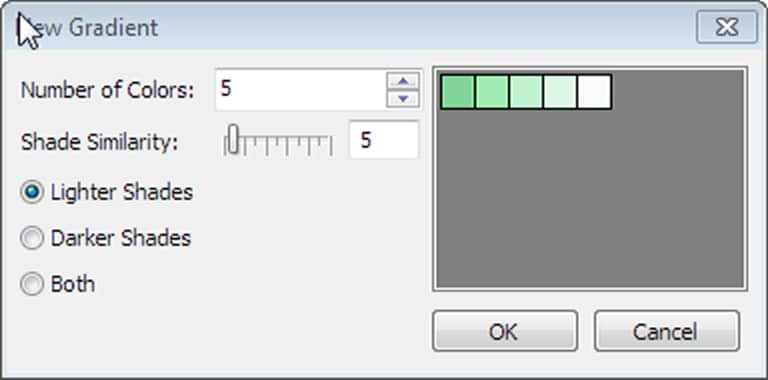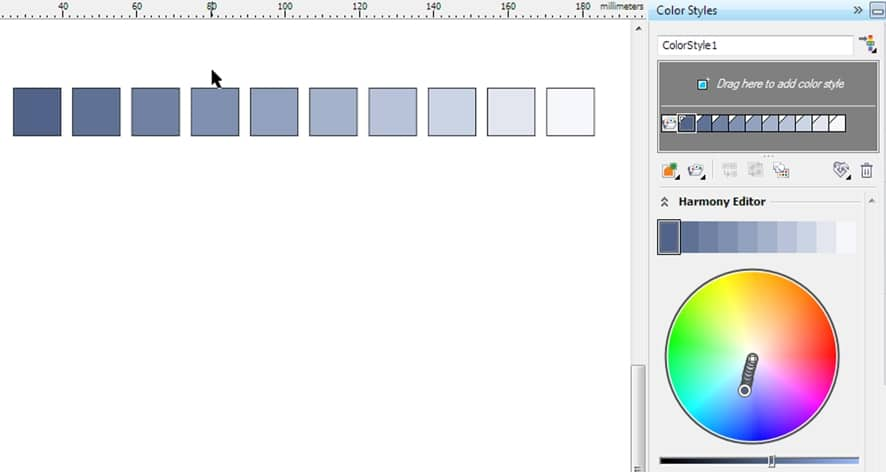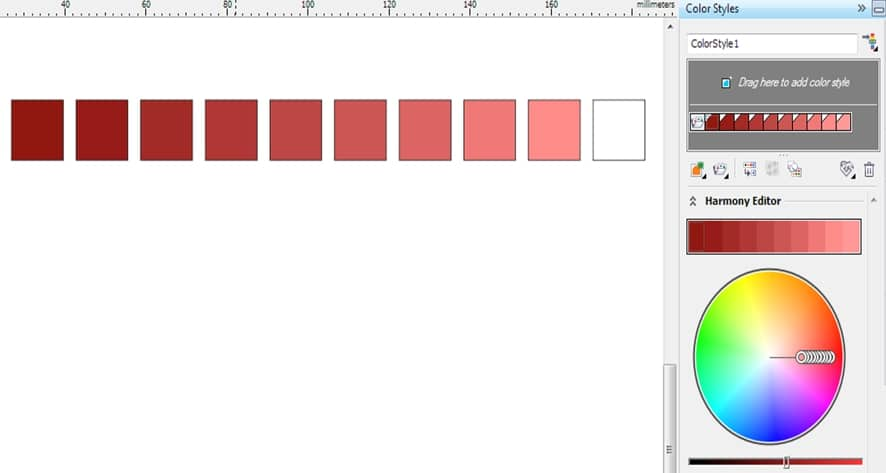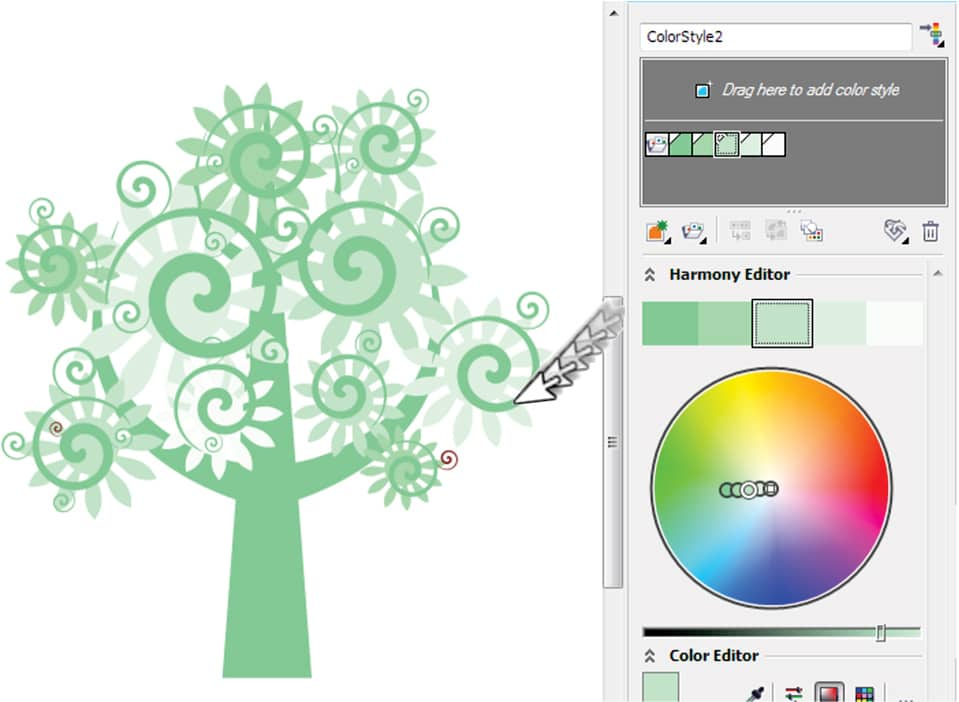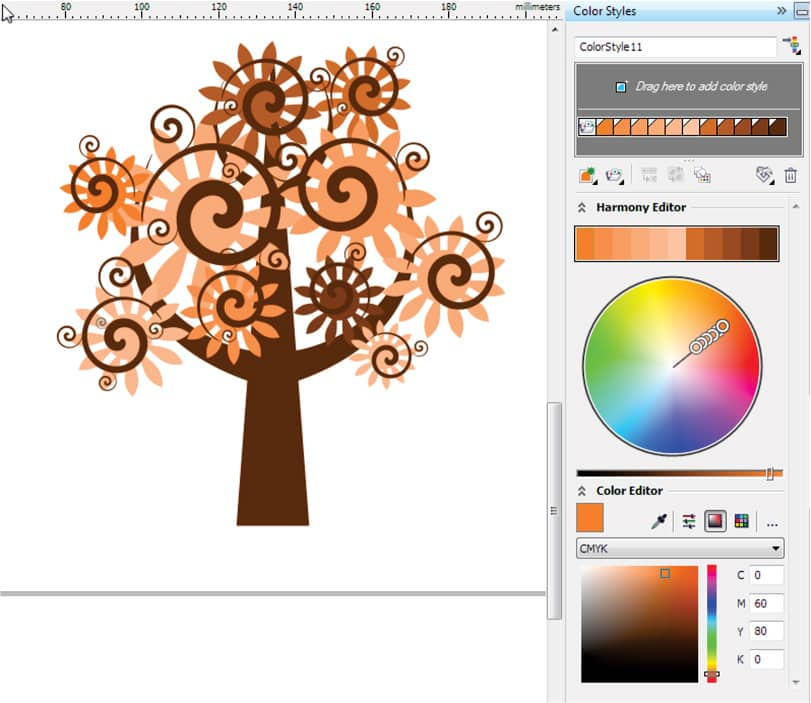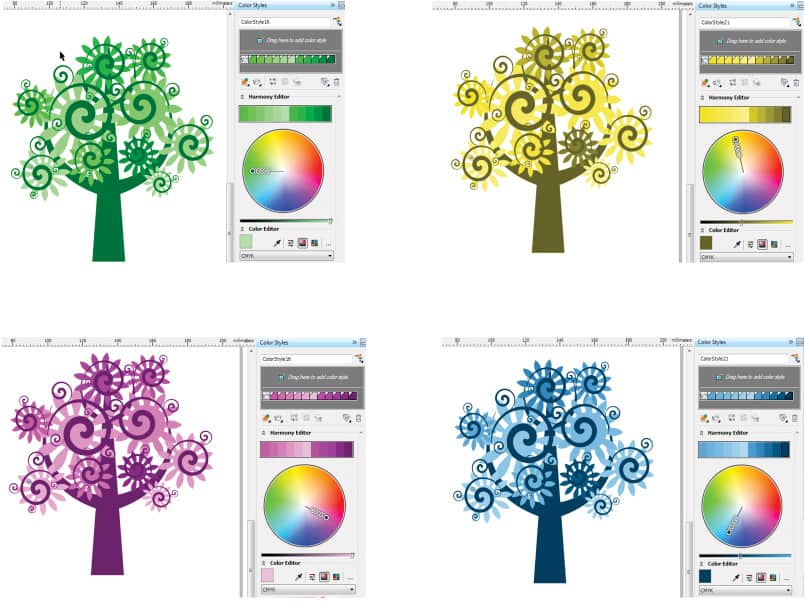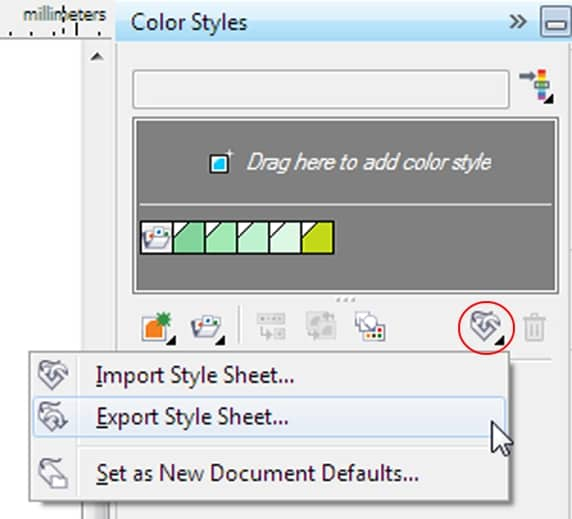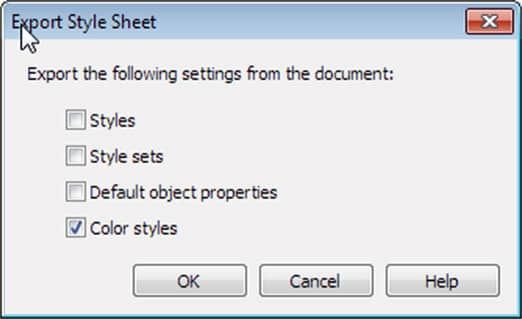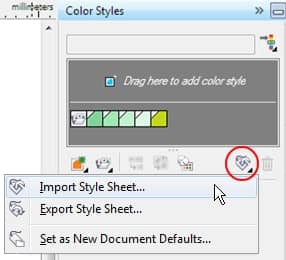Utiliser des harmonies de couleurs dans CorelDRAW Graphics Suite X6
Par Suzanne Smith
Les styles de couleurs peuvent être en groupes appelés harmonies. Une harmonie vous permet de relier des styles de couleurs formant des relations basées sur la teinte des couleurs et de les modifier comme un ensemble. En modifiant des styles de couleurs dans une harmonie, vous pouvez rapidement créer bien d'autres combinaisons de couleurs en décalant les couleurs ou vous pouvez modifier la composition des couleurs de votre création en une seule étape.
Vous pouvez créer une harmonie de couleurs de votre crue ou à partir des couleurs tirées d'un objet existant.
Au cours de ce tutoriel, vous apprendrez à :
- créer de nouvelles harmonies de couleurs à partir d'échantillons
- associer les couleurs dans une harmonie de couleurs aux objets du document
- créer des harmonies de couleurs à partir d'objets existants
- modifier les couleurs dans une harmonie de couleurs
- exclure des couleurs d'une harmonie des couleurs
- créer une harmonie de dégradé de couleurs
- exporter vos styles de couleurs et vos dossiers d'harmonie comme une feuille de style CorelDRAW à des fins ultérieures
Pour en savoir plus sur les harmonies de couleurs, consultez :
- Aide > Rubriques d'aide > Modèles et styles > Création et application de styles de couleurs
- Aide > Didacticiels vidéo > Utilisation de... > Utilisation de Styles de couleurs
- Aide > Guide > Chapter 6 : Notions de base en couleur > Utilisation des styles de couleurs et des harmonies
Créer une harmonie de couleurs de son crue
- Pour créer des styles et des harmonies de couleurs, vous devez d'abord ouvrir le menu fixe Styles de couleurs en cliquant sur Fenêtre > Menus fixes > Styles de couleurs > (ou appuyez sur les touches CTRL + F6).
- Dans le menu fixe Styles de couleurs, cliquez sur le bouton Nouvelle harmonie de couleurs et choisissez Nouvelle harmonie de couleurs (voir Figue 1).
![]()
Figure 1
- Faites glisser un échantillon de couleur, à partir de toute la palette ouverte, dans le dossier d'harmonie (voir Figure 2).
- Pour ajouter d'autres couleurs au dossier d'harmonie que vous venez de créer, faites glisser des échantillons de couleurs directement sur l'icône du dossier d'harmonie (voir Figure 3).
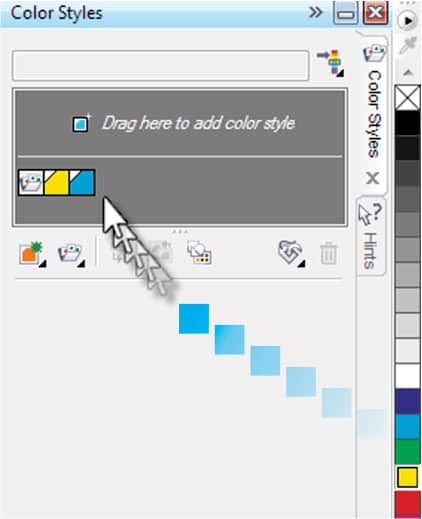
Figure 2 |
|
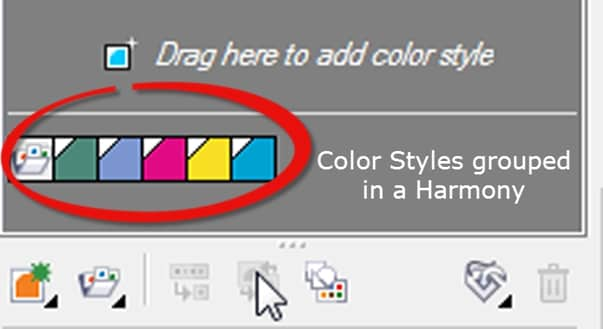
Figure 3 |
Remarque : Si vous faites glisser des échantillons de couleurs au panneau inférieur, plutôt que sur l'icône du dossier d'harmonie, il s'en créera d'autres dossiers d'harmonie.
Associer les couleurs de la nouvelle harmonie de couleurs aux objets de votre document
- Choisissez un échantillon de couleur dans le dossier d'harmonie et faites-le glisser vers un ou plusieurs objets (voir Figure 4). Cela fera lier la couleur d'harmonie à cet objet, de sorte qu'il sera mis à jour, automatiquement, chaque fois que vous modifiez l'harmonie de couleurs.
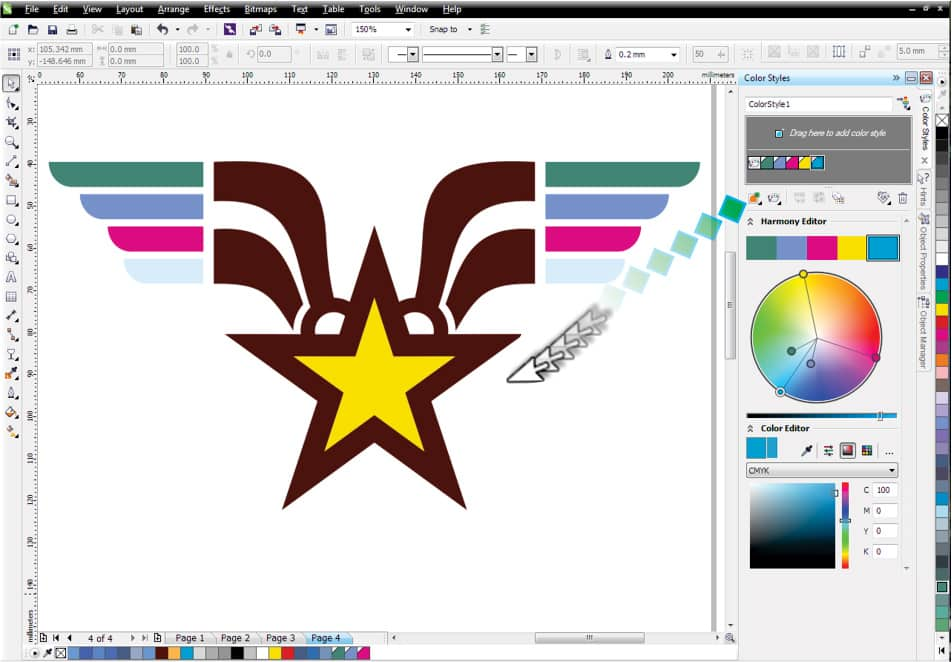
Figure 4
Créer une harmonie de couleurs à partir d'objets existants
- Faites glisser un objet jusqu'à la partie inférieure de la zone grise du mendu fixe Styles de couleurs (voir Figure 5).
![]()
Figure 5
- Dans la boîte de dialogue Créer des styles de couleurs, cochez la case Regrouper les styles de couleurs pour créer des harmonies et faites glisser le curseur vers la gauche jusqu'à ce le chiffre 1 s'affiche dans la case (voir Figure 6). Cela va générer des couleurs de l'objet des styles de couleurs qui seront regroupés dans un seul dossier d'harmonie (voir Figure 7).
![]()
Figure 6 |
|
![]()
Figure 7 |
Modifier une harmonie de couleurs
Lorsque vous modifiez une harmonie de couleurs, vous pouvez changer tous les styles de couleurs, simultanément, en préservant la relation entre eux, ou vous pouvez modifier les styles de couleurs individuelles formant l'harmonie.
J'ai créé cette harmonie de couleurs en faisant glisser un objet clipart de la fenêtre du document au dossier d'harmonie de couleurs (c'est-à-dire la partie inférieure de la zone grise) dans le menu fixe Styles de couleurs (voir Figure 8).
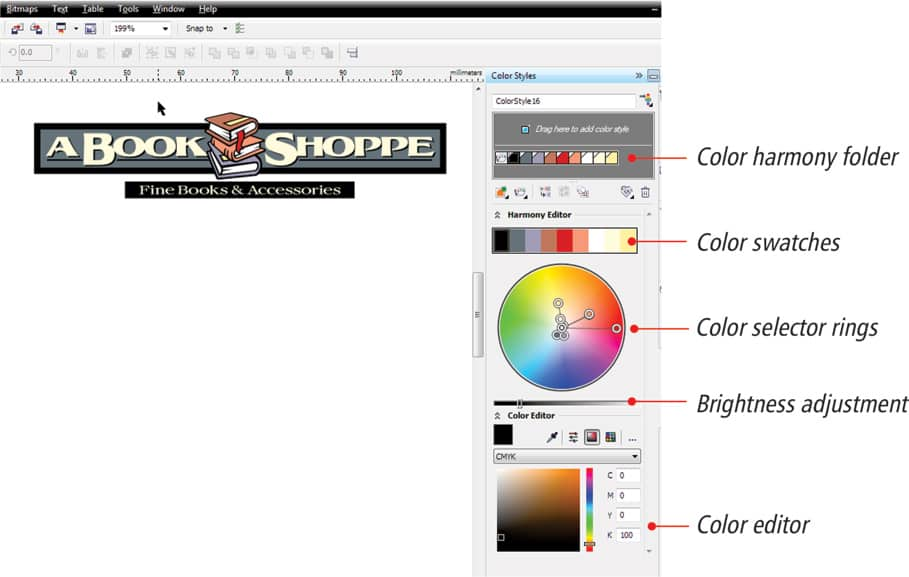
Figure 8
- Pour modifier les couleurs dans une harmonie, cliquez sur l'un des anneaux du sélecteur de couleur, puis faites tourner les anneaux dans la roue chromatique (voir Figure 9).
- Pour modifier la valeur d'une seule couleur, cliquez sur un témoin du sélecteur de couleur (soit dans le dossier d'harmonie de couleurs, soit dans l'éditeur d'harmonie). L'anneau du sélecteur de couleur correspondant sera mis en évidence dans la roue chromatique afin que vous puissiez ajuster la couleur.
Remarque : Pour sélectionner toutes les couleurs à nouveau, cliquez sur une zone hors de la roue chromatique.
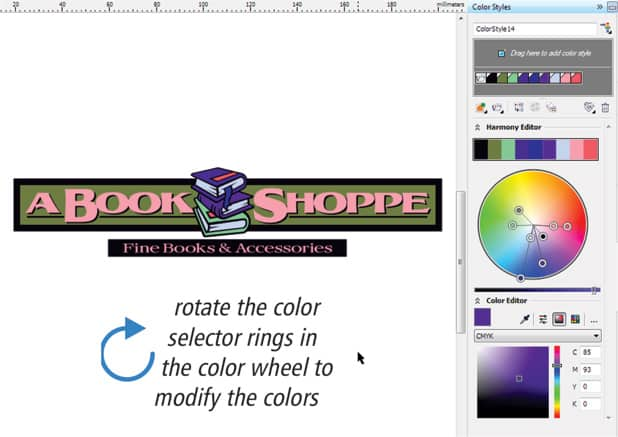
Figure 9
Avec l'éditeur d'harmonie, vous pouvez expérimenter différentes combinaisons de couleurs. En changeant une seule couleur, vous pouvez également trouver d'autres couleurs qui vont bien avec cette couleur.
Appliquer des valeurs chromatiques précises à un style d'harmonie de couleurs
Après avoir sélectionné une couleur précise dans le dossier d'harmonie, vous pouvez la modifier en mettant à profit les options que propose l'éditeur de couleur. De même, vous pouvez utiliser la pipette pour échantillonner une nouvelle couleur tirée de l'espace de travail CorelDRAW ou du bureau. Vous pouvez également utiliser divers curseurs de couleur, visionneuses de couleur et des palettes de couleurs pour choisir une couleur précise (voir Figure 10).
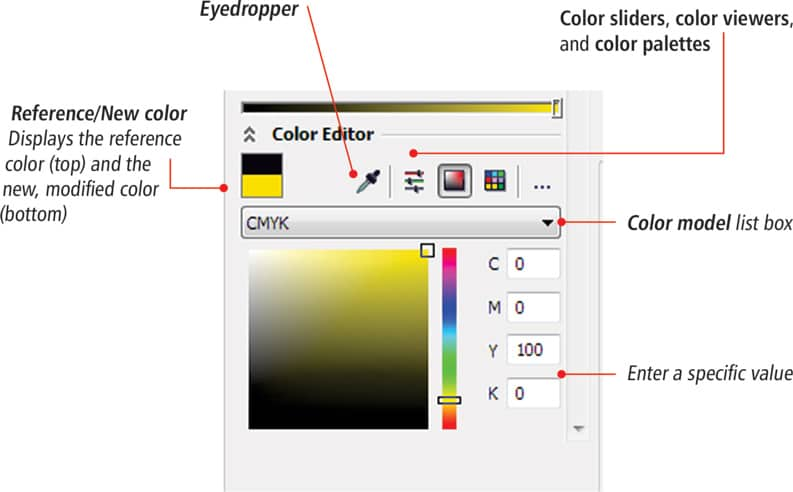
Figure 10
Exclure des couleurs d'un dossier d'harmonie de couleurs
Il pourrait arriver que vous vouliez protéger certaines couleurs de l'objet.
Par exemple, dans le graphique ci-dessous, vous voudrez peut-être protéger le brun du tronc d'arbre, mais modifiez les couleurs des feuilles restantes dans un dossier d'harmonie de couleurs. Cela peut se faire de deux manières :
- La première consiste à faire glisser le témoin brun jusqu'à la partie supérieure de la zone grise du menu fixe Styles de couleurs. Du coup, la couleur sera éliminée du dossier d'harmonie et un style de couleur individuel sera créé (voir Figure 11).
- La deuxième manière est de sélectionner le témoin brun, puis cliquez sur l'icône Corbeille pour supprimer complètement la couleur du dossier harmonie de couleurs (voir Figure 11).
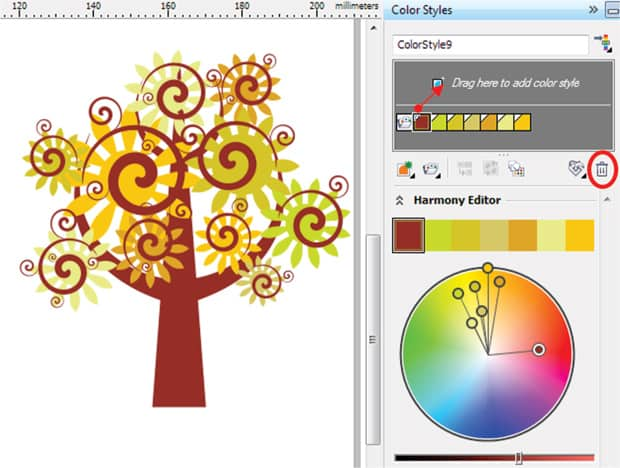
Figure 11
Harmonies de dégradés des couleurs
CorelDRAW vous permet de créer un type spécial d'harmonie de couleurs. On l'appelle un dégradé et il est constitué d'un style de couleur de base et un certain nombre de tons de cette couleur. Dans la plupart des modèles et des palettes de couleurs disponibles, les styles dérivés ont la même teinte que le style de couleurs mère, mais ont des niveaux de saturation et de luminosité différents.
Remarque : Dans le PANTONE MATCHING SYSTEM (nuancier) et les palettes personnalisées des couleurs non quadri, le style de couleurs de base et les styles dérivés sont liés les uns aux autres, mais ont des niveaux de teinte différents.
Créer une harmonie de dégradé de couleurs
- Dans le menu fixe Styles de couleurs, choisissez un échantillon de style de couleurs (ou faites glisser un témoin de couleurs à partir d'une palette ouverte à la partie inférieure de la zone grise du menu fixe).
- Cliquez sur le bouton Nouvelle harmonie de couleurs et choisissez Nouveau dégradé (voir Figure 12).
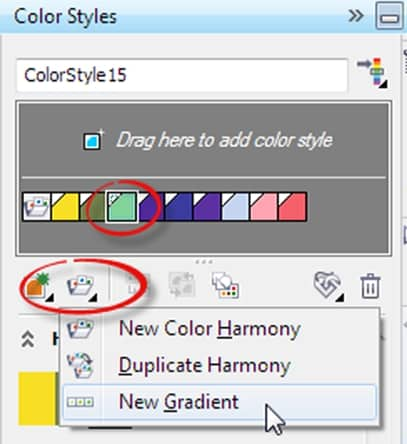
Figure 12
- Dans la boîte de dialogue Nouveau dégradé, acceptez les paramètres par défaut et cliquez sur OK. La boîte de dialogue Nouveau dégradé vous permet de spécifier le nombre et le type de nuances que vous voulez créer à partir du style de couleurs mère sélectionné (voir Figure 13).
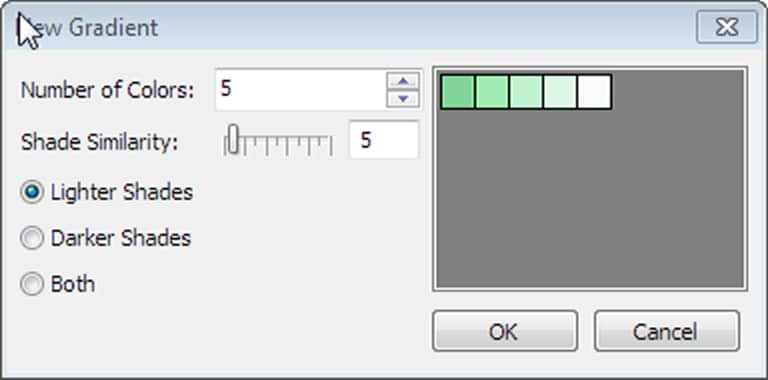
Figure 13
Lorsque vous modifiez la teinte du style de couleurs mère dans un dégradé, vous actualisez automatiquement les styles de couleurs correspondants selon la teinte nouvelle et les valeurs de saturation et de luminosité d'origine (voir figures 14 et 15).
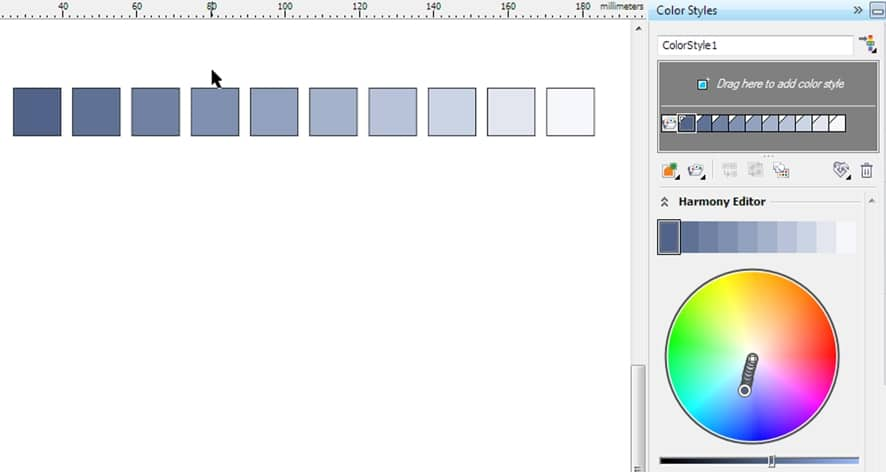
Figure 14 |
|
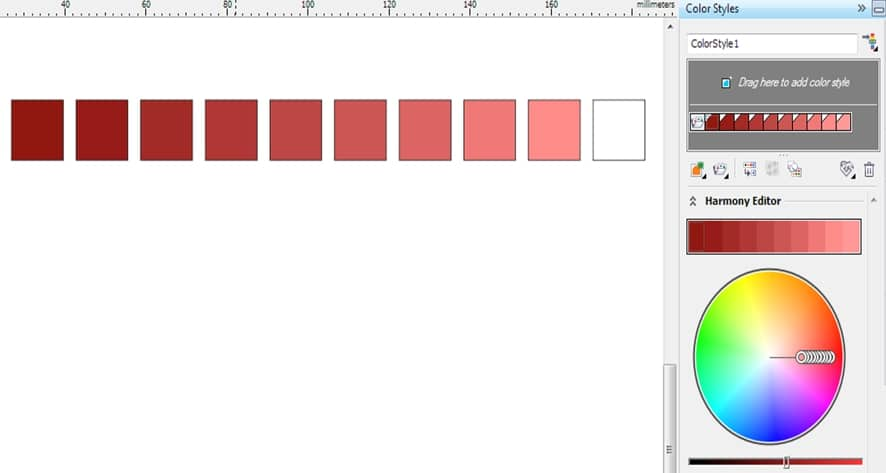
Figure 15 |
Affecter des harmonies de dégradés de couleurs à des objets
Après avoir créer un dégradé, vous pouvez l'appliquer à des éléments de design dans votre document.
- Pour ce faire, faites glisser simplement un témoin de couleurs, du dossier d'harmonie à un objet (voir Figure 16).
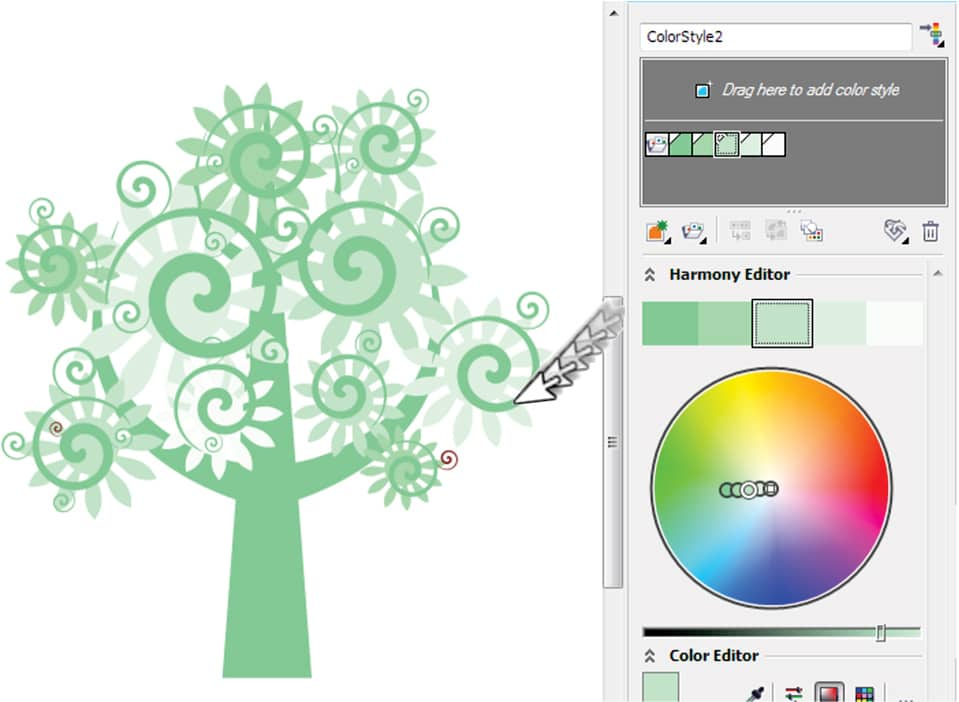
Figure 16
Vous pouvez utiliser l'éditeur d'harmonie dans le menu fixe Styles de couleurs pour prévisualiser votre création sous différentes combinaisons de couleurs. Pour cela, choisissez simplement le dossier du dégradé, puis faites-le glisser pour faire tourner l'un des anneaux du sélecteur de couleurs dans la roue chromatique (voir figures 17 et 18).
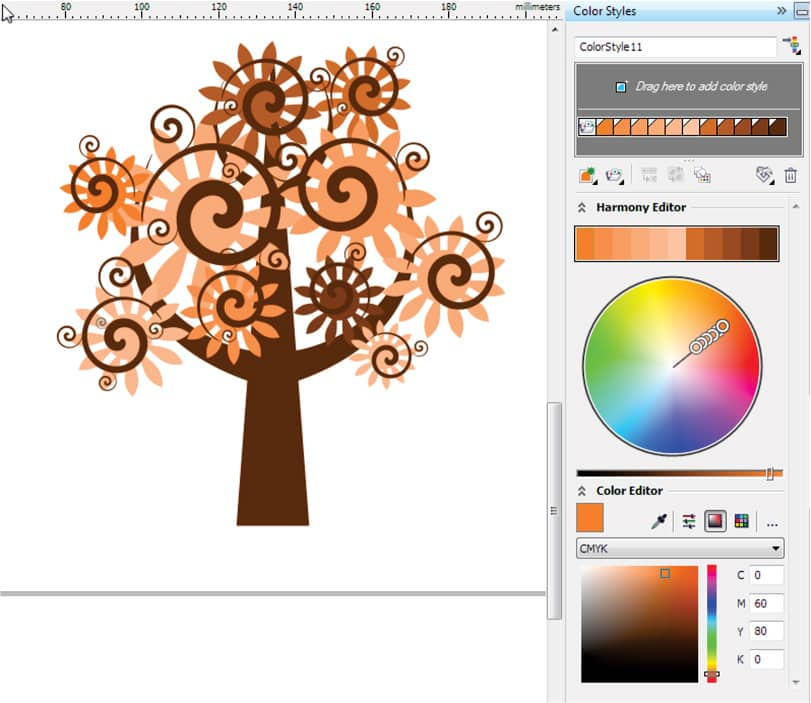
Figure 17 |
|
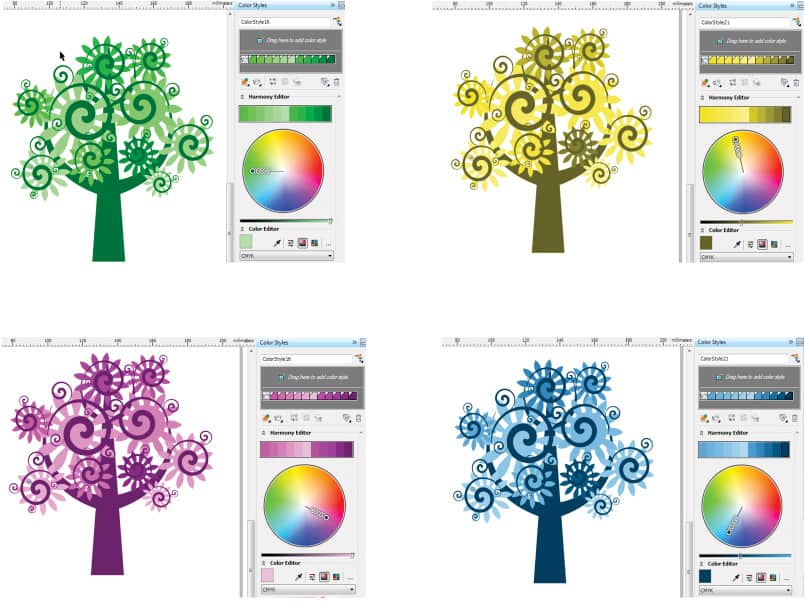
Figure 18 |
Enregistrer des styles de couleur et des dossiers d'harmonie comme feuilles de style CorelDRAW
Vous pouvez réutiliser des styles et des jeux de styles dans d'autres documents en les exportant comme une feuille de style CorelDRAW (fichier .cdss). Une feuille de style contient tous les styles d'objet, jeux de styles, styles de couleurs ainsi que toutes les propriétés d'objet par défaut dans le document actif. Vous pouvez également utiliser des styles et des jeux de styles tirés d'autres documents en important la feuille de style sur laquelle ils ont été sauvegardés.
Exporter des styles et des dossiers d'harmonie de couleurs comme feuille de style
- Dans le menu fixe Styles de couleurs, cliquez sur le bouton Importer, exporter ou enregistrer les valeurs par défaut, et choisissez Exporter feuille de style (voir Figure 19).
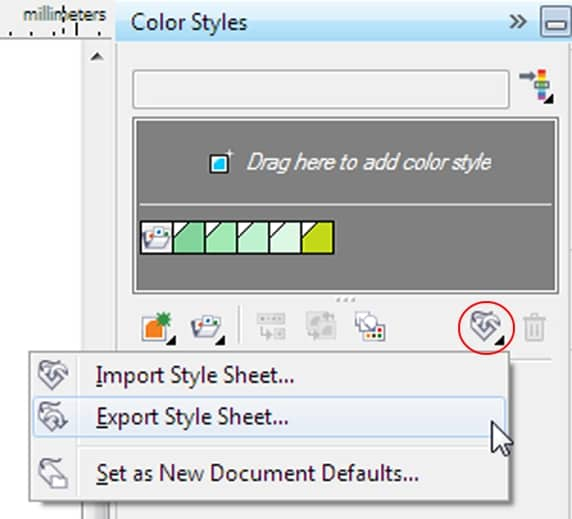
Figure 19
- Dans la boîte de dialogue Exporter feuille de style, nommez votre feuille de style dans la zone Nom de fichier, puis cliquez sur Exporter (voir Figure 20).

Figure 20
- À l'étape suivante (dans la boîte de dialogue Exporter feuille de style, cochez seulement la case Styles de couleurs, puis cliquez sur OK (voir Figure 21).
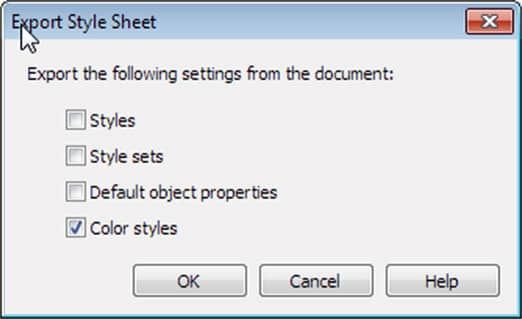
Figure 21
Importer des dossiers de styles et d'harmonies de couleurs
- Dans le menu fixe Styles de couleurs, cliquez sur le bouton Importer, exporter ou enregistrer les valeurs par défaut, et choisissez Importer feuille de style (voir Figure 22).
- Dans la boîte de dialogue Importer feuille de style, accédez au dossier dans lequel le style a été enregistré, sélectionnez-le et cliquez sur Importer.
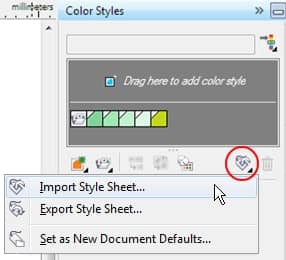
Figure 22
Remarque : Vous pouvez faire partager vos dossiers d'harmonie et vos styles de couleurs à d'autres utilisateurs de CorelDRAW X6 ou les importer sur un autre ordinateur. Envoyez simplement le fichier .cdss (celui de la feuille de style), puis importez-le dans CorelDRAW X6 en suivant les étapes indiquées ci-dessus.
Remarque : Vous pouvez également importer des styles et des jeux de styles à partir d'un fichier CorelDRAW existant. Sélectionnez le fichier dans la boîte de dialogue Importer feuille de style et cliquez sur Importer.