par Stefan Lindblad, Maître CorelDRAW, programme 2012
Un storyboard ou scénarimage est une série d'images, souvent avec encadre, visualisant les différents plans ou séquences d'un film, d'une production de télévision ou autre projet avant sa réalisation en préproduction. Par exemple, j'utilise des storyboards illustrer de nombreux livres pour enfants de même que des projets de création paysagère aux premiers stades de la planification. Je m'en sers également dans des campagnes publicitaires commerciales lorsque le directeur artistique préfère scénariser l'histoire au moyen de dessins avant de la raconter en photos.
Comme la bande dessinée, les storyboards ont souvent des encadres autour des images, mais ils n'ont pas nécessairement à ressembler à la bande dessinée dans le style ou la forme. Un storyboard peut se constituer de plusieurs pages avec une seule image ou de plusieurs images sur une ou plusieurs pages, le plus souvent avec des explications, des flèches et autres mentions scéniques qui font avancer l'histoire. Les pages des storyboards sont également appelées « panneaux ».
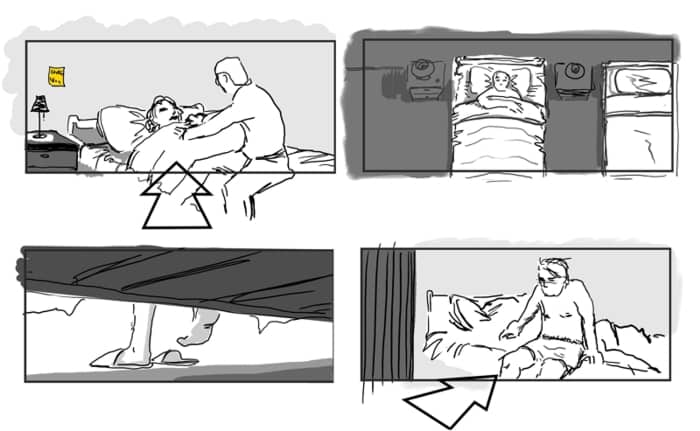
Cet exemple est une succession d'images tirées du storyboard du court métrage Kilimandjaro, écrit et réalisé par Nima Yousefi.
Que votre approche de la création, dessins au stylo et sur papier, numériser des dessins ou dessins originaux créés à l'aide d'un logiciel graphique et d'une tablette à stylet, la vitesse s'impose généralement lorsque vous montez un storyboard. C'est pourquoi j'utilise Corel PHOTO-PAINT® parce qu'elle convient parfaitement à la tâche.
Dans les paragraphes qui suivent, je vais donner des indications utiles à la création d'un storyboard et vous montrer comment Corel PHOTO-PAINT peut vous aider à exécuter votre production.
Si vous numérisez un dessin (Fichier > Acquérir une image > Acquérir), choisissez 300 ppp juste au cas où il vous faudra plus tard une sortie de haute qualité du storyboard.
Pour exécuter une illustration originale dans Corel PHOTO-PAINT avec une tablette à stylet, ouvrez d'abord la boîte de dialogue Création d'une nouvelle image (Fichier > Nouveau), réglez la résolution à 300 ppp, choisissez le mode couleur RVB, et spécifiez la taille de l'image. Si vous devez la convertir plus en mode couleur niveaux de gris, cliquez simplement sur le menu Image > Convertir en niveaux de gris.
Boîte de dialogue Création d'une nouvelle image
Les dimensions de l'image doivent pouvoir contenir tous les éléments du storyboard : l'illustration elle-même, son encadré et l'espace blanc où placer plus tard, si vous le voulez, les directions du texte et les flèche.
Vu que l'encadré de l'image simule un format de caméra, tel qu'un film, un plein écran, un téléviseur grand écran, un cinémascope, il doit correspondre à la taille et au rapport hauteur/largeur du format de caméra. (Ce rapport, appelé aussi le format d'image, exprime la relation entre la largeur et la hauteur d'une image.) Dans mes storyboards, j'utilise le plus souvent les rapports 4:3, 16:9 ou 2.39:1, et j'indique les mesures en pixels dans Corel PHOTO-PAINT. Par exemple, la taille d'image du format HD grand écran en pixels peut être l'une des combinaisons suivantes : 1920 x 1080, 1280 x 720, 852 x 480, qui ont tous le format d'image de 16:9. Je préfère que la taille de l'image soit au moins de 1920 x 1080 pixels, à 300 ppp, pour avoir le bon rapport d'image, puis accroître la largeur et la hauteur de l'image pour permettre l'intégration d'un espace blanc, de flèches et de textes de direction autour de l'image. Pour avoir défini le bon format d'image, je peux alors ajuster la taille de l'image plus tard au fil des étapes.
Après avoir configuré l'image, veillez à enregistrer les paramètres comme une présélection en cliquant sur le bouton Ajouter la destination à côté de la zone de liste Destinations présélectionnées. Plus tard, vous pouvez réutiliser cette présélection pour toutes vos illustrations en storyboard. Vous viendrez à apprécier rapidement les présélections personnalisées lorsque vous devez créer de nombreuses illustrations (80 et plus) pour un storyboard.
Vous pouvez soit dessiner l'encadré, soit ajouter un encadré créé dans Corel PHOTO-PAINT ou CorelDRAW®. Vous pouvez l'importer (Fichier > Importer) ou copier et coller l'encadré pour chaque image du storyboard que vous créez dans Corel PHOTO-PAINT. Les deux approches sont aussi faciles que de glisser-déposer une image dans votre image.
Maintenant, vous pouvez tracer votre illustration à l'aide des outils de dessin et de peinture de l'application. Sachez que la capacité qu'a Corel PHOTO-PAINT de regrouper des objets est très utile pour un projet comme celui-ci, surtout quand vous devez regrouper des objets multiples pour organiser votre contenu. De plus, les objets groupés peuvent être déplacés, modifiés et transformés en une seule entité, ce qui facilite encore plus la mise au point de votre illustration. Pour grouper des objets, sélectionnez-les dans le menu fixe Objets, puis cliquez sur le bouton Nouveau groupe.
Dans cet exemple, les objets utilisés pour créer des parties spécifiques de la composition — la chambre, les silhouettes et les gens — ont été organisées en groupes nommés de façon logique.
Les flèches sont souvent ajoutées pour indiquer les mouvements de la caméra, comme l'inclinaison, le panoramique et le point de vue. Outre les flèches, vous pouvez ajouter aussi au-dessous ou autour de l'image du texte offrant des indications supplémentaires sur la prise de vues comme le gros plan, le plan d'ensemble, le plan moyen ou ceinture, et ainsi de suite. Il est bon de connaître la terminologie utilisée dans le tournage, car cela vous aidera à donner des orientations et un texte explicatif lorsque vous créez des storyboards pour des productions cinématographiques et télévisées.
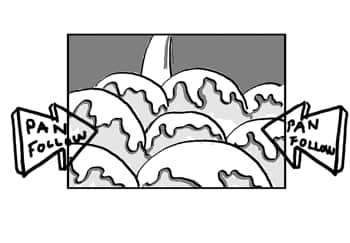 |
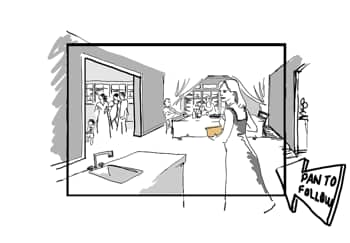 |
| Utilisation des flèches et des directions dans un storyboard | |
La composition doit être équilibrée afin que l'œil du spectateur se porte sur les éléments cible de la prise de vue. Lorsque vous placez des éléments, veillez à mettre l'accent sur l'arrière-plan pour les plans d'ensemble ou à les placer au premier plan pour les gros plans.
Bien entendu, vous pouvez profiter de la grille et des repères (Outils > Options, catégorie Document) pour configurer votre composition. Ces fonctionnalités font gagner du temps en vous permettant d'aligner et de positionner rapidement les éléments de votre illustration. Pour insérer des repères, on s'y prendre très facilement en les faisant glisser à partir des règles à l'endroit où vous voulez que soient le point focal et l'horizon de l'illustration. Si les règles ne sont pas affichées, cliquez sur le menu Affichage > Règles. Je trouve les règles si utiles que j'ai ajouté un bouton personnalisé à la barre de propriétés pour les afficher et les masquer au besoin. Dans la version X6.2, une mise à niveau, les règles peuvent être définies de sorte qu'elles s'affichent par défaut (Outils> Options, catégorie Espace de travail > Affichage). De plus, le nouveau menu fixe Repères, réservé aux utilisateurs membres Premium, vous permettront d'ajouter des repères à l'angle ou encore de faire pivoter et de modifier les repères en place. Les repères pivotés peuvent être placés à divers angles pour que vous puissiez en arriver à une composition parfaitement équilibrée.
Le traitement par lot est mon arme secrète lorsque je crée des storyboards. Un jour, j'étais assis dans un café à côté d'un ami scénarimagiste et artiste autonome comme moi. Par coïncidence, on venait de finir les storyboards de nos clients respectifs. Alors qu'on était là, il a reçu un appel téléphonique de son client et lui a dit qu'il aurait besoin d'une journée pour convertir les images de storyboard en JPEG ou PNG. Quand mon client m'a appelé, je lui ai dit qu'il me fallait seulement cinq minutes pour convertir les images au format JPEG ou PNG, compresser les fichiers et lui acheminer le fichier WinZip (zip). A la fin de mon appel téléphonique, mon artiste confère s'est exclamé « cinq minutes pour convertir 80 illustrations au format PNG ! Vous êtes cinglé ? » Malgré toute son expérience des logiciels graphiques concurrentiels, il n'avait jamais su qu'il existait le traitement par lot (une fonctionnalité connue sous le nom « Actions » dans son programme).
Alors que je terminais mon travail, je lui ai montré comment utiliser cette fonctionnalité (Fichier > Traitement par lot) et comment enregistrer un script dans Corel PHOTO-PAINT (Windows > Menus fixes > Enregistreur). J'ai l'habitude d'enregistrer des scripts personnalisés et propres à mes illustrations. Comme j'aime dessiner à grande échelle, parce que la qualité est meilleure, je dois aussi redimensionner les images et les traiter à la fin. Pour enregistrer le script, j'ouvre une image, clique sur le bouton Nouveau script dans le menu fixe Enregistreur, puis clique sur le bouton Enregistrer. Ensuite, je rééchantillonne l'image (Image > Rééchantillonner), ajoute un effet de masquage flou (Effets > Accentuation > Masquage flou), puis affiner encore les réglages. Enfin, j'exporte l'image à un format compatible avec le Web (Fichier > Exporter au Web). Une terminé l'enregistrement, je sauvegarde le script et l'utilise pour traiter par lots toutes mes images du storyboard.
Très impressionné, mon ami s'est mis à essayer de comprendre comment procéder au traitement par lot et enregistrer des scripts dans son logiciel. J'ai terminé ma travail et suis allé reprendre du café.
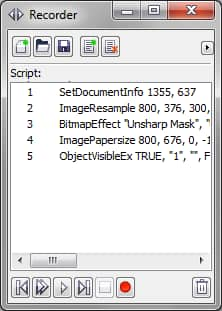
Menu fixe Enregistreur
Boîte de dialogue Traitement par lot