par Silvio Gomes, Maître CorelDRAW
Au cours de ce tutoriel, je vais utiliser deux exemples pour montrer comment vous pouvez simuler les effets « puzzle » dans CorelDRAW®. Les différents pièces du puzzle peuvent être de forme régulière ou de toute autre forme que vous voulez.
Pour le premier exemple, les pièces du puzzle seront de forme rectangulaire ordinaire.
Dans CorelDRAW, ouvrez ou importez l'image à fragmenter. Puis, réglez la taille finale de l'image à partir de la zone Taille de l'objet sur la barre de propriétés.

Dans la boîte à outils, cliquez sur la flèche du menu contextuel de l'outil Polygone et choisissez Papier millimétré dans le menu contextuel (ou appuyez sur la touche D).

Sur la barre de propriétés, indiquez comment fragmenter l'image dans les zones Lignes et colonnes.
Cet exemple compte 9 pièces au total, soit 3 lignes fois 3 colonnes.

Remarque : Faites attention de ne pas en faire trop lorsque vous déterminez le nombre de pièces du puzzle. S'agissant d'images bitmap, la taille finale de votre fichier peut augmenter de façon spectaculaire. Cette simulation ne divise pas l'image en pièces. Il se crée des copies de l'image originale, dont certaines parties seront « masquées » par la fonction PowerClip®. Ainsi, dans cet exemple, la photo a été dupliquée 9 fois. Mais, si vous utilisez une image vectorielle, la différence quant à la taille du fichier final sera négligeable.
L'outil Papier millimétré étant sélectionné, faites-le glisser pour créer une grille. Essayez de faire en sorte que la grille soit de la même taille que la photo ou même un peu plus petite, pour que l'image déborde des limites de la grille.

Ensuite, faites glisser la photo hors de la grille, cliquez droit sur la photo et choisissez PowerClip à l'intérieur.

Notez que le curseur s’est transformé en une grande flèche noire. Cliquez sur le bord de la grille afin de placer l'image à l'intérieur de la grille.

Cliquez sur l'image, puis cliquez sur le bouton Modifier l'objet PowerClip.

Maintenant, cliquez sur la photo et faites-la glisser pour la placer dans la grille. Notez que certaines parties de l'image situées à l'extérieur de la grille n'apparaîtront sur aucune des pièces du puzzle.
Lorsque vous avez terminé, cliquez sur le bouton Mettre fin à la modification du contenu.

Ensuite, sélectionnez tous les objets (Ctrl + A) et cliquez sur Tout dissocier pour séparer les 9 pièces du puzzle.

Cliquez sur chaque fragment d'image et faites-le glisser pour les séparer comme vous le voulez.

Si vous voulez mettre en évidence une pièce, cliquez deux fois dessus et faites-le tourner à l'aide d'une des petites poignées de rotation pour en arriver à l'angle désiré.

Autrement, vous pouvez aussi appliquer une ombre portée à un fragment pour lui donner une importance particulière. Pour ce faire, sélectionnez d'abord le fragment désiré. Puis, dans la boîte à outils, cliquez sur la flèche du menu contextuel de l'outil Dégradé et choisissez Ombre portée dans le menu.
Maintenant, cliquez sur le fragment et faites-le glisser pour appliquer l'effet d'ombre portée. Sur la barre de propriétés, réglez l'intensité de l'opacité et de l'adoucissement. Pour placer le fragment au-dessus des autres fragments, sélectionnez-le et appuyez sur les touches Maj+Page précédente.

Pour le deuxième exemple, nous allons utiliser une forme irrégulière pour simuler l'effet puzzle. Les étapes à suivre sont très semblables à celles du premier exemple, sauf qu'il faut changer la façon de construire la grille du puzzle.
Dans la boîte à outils, cliquez sur l'outil Main levée (ou l'outil Dessin assisté) et tracez une forme en cœur. Ensuite, avec l'outil Papier millimétré, appliquez une grille 2 × 2 comme vous l'avez fait pour la grille 3 x 3 dans l'exemple précédent.
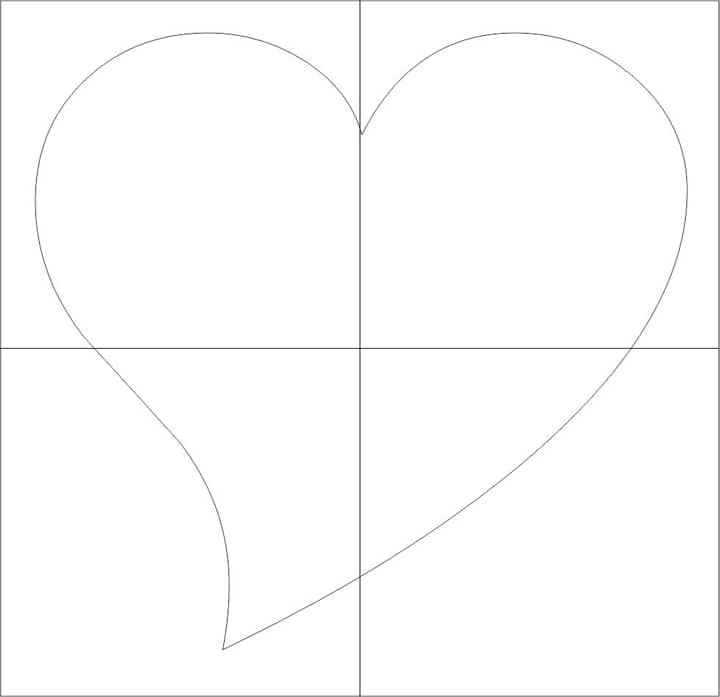
Dans la boîte à outils, cliquez sur l’outil Surface intelligente .

Cliquez à l'intérieur d'une pièce du cœur fragmenté, puis cliquez sur un échantillon de couleur sur la palette de couleurs. Pour cet exemple, je remplis chaque partie du cœur de couleurs différentes.

L'outil Sélecteur étant sélectionné, enfoncez la touche Maj pendant que cliquez sur chaque partie colorée du cœur. Ensuite, appuyez sur les touches Ctrl+G pour les grouper. Cliquez sur la grille et appuyez sur la touche Suppr.

Importez une photo.

Cliquez sur la photo et choisissez PowerClip à l'intérieur. Cliquez sur le cœur pour placer la photo à l'intérieur de la forme. Survolez la photo et cliquez sur le bouton Modifier l'objet PowerClip. Faites glisser la photo pour l'arranger à l'intérieur de la forme, puis cliquez sur le bouton Mettre fin à la modification du contenu. Appuyez sur les touches Ctrl+A pour sélectionner tous les objets, puis cliquez sur Tout dissocier. Ensuite, cliquez sur chaque fragment et faites-les glisser, réorganiser, pivoter ou appliquez des effets comme vous le souhaitez.
Voici, enfin, le « puzzle » en forme de cœur !
