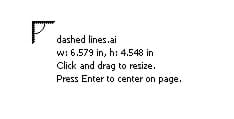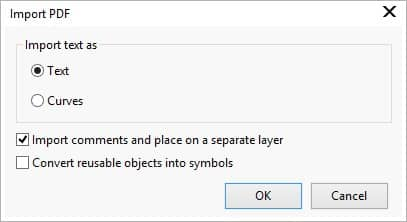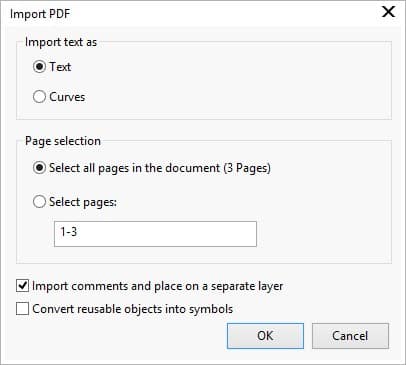Importation de fichiers Illustrator, Adobe Photoshop et PDF
Ce didacticiel a été actualisé pour CorelDRAW® Graphics Suite X7. Il ne s'applique qu'à CorelDRAW Graphics Suite X7 et aux versions plus récentes, même dans les cas où les fonctionnalités visées se trouveraient dans des versions précédentes.
CorelDRAW assure une prise en charge étendue des formats de fichiers Adobe Illustrator (AI) les plus récents, jusqu'au format CS6, PDF (Portable Document Format) et Adobe Photoshop (PSD) jusqu'aux et y compris les formats de fichier CS6. Il est même encore plus facile d'ouvrir, importer et modifier des fichiers dans ces formats. Les modifications et améliorations apportées incluent notamment :
- Prise en charge des formats PDF/A et Acrobat 9 (PDF 1.7) et de la numérotation Bates
- Prise en charge de la définition du format de page par objet lors de l'exportation au format PDF
- CorelDRAW X7 préserve l'aspect des calques de réglage et des effets de la palette Masque des fichiers PSD importés
- Prise en charge des différentes maquettes AI, préservation de la transparence des dégradés, les coups de pinceau et nouvelle section Vérification
- Corel PHOTO-PAINT® X7 conserve les paramètres modifiables de vibrance, niveaux de gris et objectifs de filtre de l’appareil photo des fichiers PSD importés et exportés.
Vous pouvez ouvrir les fichiers AI et PDF en sélectionnant la commande Fichier > Ouvrir comme pour n'importe quel autre fichier CorelDRAW ou les importer. Lors de l'ouverture de fichiers AI et PDF, ils sont ouverts en tant que fichiers CorelDRAW. Des fichiers AI et PDF sont importés sous la forme d’un groupe d’objets que vous pouvez placer n’importe où dans votre document en cours.
Pour importer un fichier Adobe Illustrator (AI) ou Adobe Photoshop (PSD)
Vous pouvez importer tous les fichiers AI & PSD , y compris les fichiers CS6. Le texte d’un fichier enregistré dans Adobe Illustrator CS ou dans une version ultérieure peut être importé sous forme de texte ou de courbes si le fichier est compatible PDF. Si tel n'est pas le cas, vous devez d'abord convertir tout le texte en contours en sélectionnant la commande Texte > Vectoriser dans Adobe Illustrator pour le texte à importer.
- Cliquez sur Fichier > Importer.
- Recherchez le dossier dans lequel le fichier est stocké.
- Sélectionnez le format de fichier AI - Adobe Illustrator dans la zone de liste Types de fichiers.
- Cliquez sur le nom du fichier puis sur Importation.
Si vous importez un fichier compatible PDF contenant du texte, la boîte de dialogue Importation PDF s'affiche. Dans la zone Importer le texte comme, activez l'option Texte ou Courbes. Si vous n'êtes pas certain de l'option à utiliser, consultez la section Pour importer un fichier PDF.
Lors de l'importation de texte comme texte, la boîte de dialogue Remplacement des polices manquantes apparaît si toutes les polices utilisées dans le document ne sont pas installées. Sélectionnez les paramètres voulus et cliquez sur OK.
- Lorsque le pointeur d'importation apparaît, procédez de l’une des manières suivantes :
- Cliquez sur la page de dessin : le fichier d’origine est conservé tel quel et son angle supérieur gauche est placé à l’endroit où vous avez cliqué.
- Cliquez et faites glisser la souris sur la page de dessin : le fichier est redimensionné en fonction de la zone ainsi définie. Le pointeur d’importation affiche les dimensions du fichier redimensionné lorsque vous déplacez la souris sur la
page de dessin.
- Appuyez sur la touche Entrée pour centrer le fichier sur la page de dessin.
![]()
Le pointeur d'importation affiche le nom du fichier et
les dimensions du fichier que vous êtes sur le point d'importer.
Les images Adobe Illustrator sont importées dans l'application sous forme de groupe d'objets. Cliquez sur Objet > Associer > Dissocier les objets (CTRL+U) pour manipuler les objets dans l'image importée.
Pour importer un fichier PDF
Pour obtenir les meilleurs résultats possibles avec le texte de vos documents PDF, vous pouvez choisir d'importer le texte en tant que texte ou courbes. Les conseils suivants vous aideront à faire le bon choix :
- Lorsque le texte est importé sous forme de texte, la police et le texte sont conservés et le texte est totalement modifiable comme texte artistique ou courant. Toutefois, certains effets et paramètres de formatage risquent d’être perdus. Cette option est recommandée si votre fichier PDF comporte déjà de gros blocs de texte (un bulletin d’informations, par exemple) et que vous souhaitez revoir le formatage du texte ou ajouter du texte.
- Lorsque le texte est importé sous forme de courbes, l'aspect du texte, y compris tous les effets qui lui sont appliqués, est conservé, et chaque caractère est converti en un objet courbe. Si vous choisissez cette option, vous ne pourrez plus utiliser les fonctions de formatage de texte pour modifier le texte. Si votre fichier PDF contient peu de texte et qu’il n’est pas nécessaire de modifier ce texte, ou bien si les polices utilisées dans ce fichier ne sont pas installées sur votre ordinateur, vous pouvez importer le texte sous forme de courbes.
- Appuyez sur Ctrl + I.
- Recherchez le dossier dans lequel le fichier est stocké.
- Sélectionnez le format de fichier PDF - Adobe Portable Document Format dans la zone de liste Type de fichier.
- Cliquez sur le nom du fichier, puis sur Importation.
Si le fichier est protégé par un mot de passe, saisissez ce dernier dans la zone Mot de passe.
- Dans la boîte de dialogue Importation PDF, choisissez l’une des options dans la zone Importer le texte comme :
- Texte : permet de modifier et de reformater le texte à partir du fichier PDF. Si l'une des polices utilisées dans le fichier PDF est manquante, choisissez les paramètres à utiliser dans la boîte de dialogue Remplacement des polices manquantes et cliquez sur OK.
- Courbes : convertit le texte en courbes, ce qui permet de conserver l'apparence du texte d'origine.
![]()
Boîte de dialogue Importation PDF
- Si vous importez un document de plusieurs pages, sélectionnez les pages à importer, puis cliquez sur OK.
![]()
Lorsque vous importez un fichier PDF de plusieurs pages, la boîte de dialogue Importation PDF se développe pour vous permettre de choisir les pages à importer.
- Lorsque le pointeur d'importation s'affiche, cliquez sur la page de dessin.
Vous pouvez également cliquer et faire glisser la souris pour redimensionner le fichier ou appuyer sur Entrée pour placer le fichier au centre du document.