par Anand Dixit, Maître CorelDRAW
Dans mon entreprise de conception graphique, j'ai quelques clients dans le secteur de la construction qui ont besoin de brochures promotionnelles des nouvelles habitations qu'ils sont en train de construire. Les plans d'étage pour ces projets, créés par les architectes à l'aide de logiciels de conception assistée par ordinateur (CAO) et parfaits sur le plan technique, ne signifient pas grand-chose pour un acheteur moyen. Plutôt que de créer du matériel promotionnel d A à Z, j'utilise CorelDRAW pour réaffecter les plans d'étage et en tirer des brochures qui donnent aux acheteurs potentiels une meilleure idée de l'aménagement de la maison. Les architectes, étant des artistes dans l'âme, peuvent utiliser divers outils et fonctionnalités de CorelDRAW pour embellir leurs dessins.
La plupart des logiciels CAO prennent en charge un carton ou une page couché(e), ce qui permet la création de dessins techniques pour plusieurs logements différents dans un seul fichier. Je vais diviser tous ces dessins dans les fichiers CAO afin que chaque fichier DWG, le format natif des dessins AutoCAD, contienne seulement le plan que je veux utiliser dans CorelDRAW.
Lorsque j'ouvre ou importe les fichiers DWG dans CorelDRAW, j'active la case Maintenir plans et pages dans les boîtes de dialogue Ouverture de dessin ou Importation, qui conserve tous les plans intacts. Cela me permet de séparer les plans dont j'ai besoin pour la brochure des autres qui ne me sont pas utiles. Passant le menu fixe Gestionnaire d'objets, je supprime ou désactive l'impression ou l'affichage des plans qui contiennent les informations, telles que la disposition de la tuyauterie, les conduites d'évacuation ou les colonnes structurelles, qui n'auraient pas leur place dans une brochure promotionnelle.

Le menu fixe Gestionnaire d'objets : certains plans y sont réglés pour ne pas s'afficher ni s'imprimer.
Après avoir importé ou ouvert le fichier, je m'occupe de tous les tracés ouverts dans le dessin, un facteur important lorsqu'on travaille sur un fichier CAO dans CorelDRAW. Pourquoi ? Parce qu'en fermant les tracés ouverts, je remplis de couleur les éléments dans le dessin CAO, une considération non moins importante vu que je suis en train de créer un document marketing. Il y a plusieurs façons de fermer les tracés ouverts. Celle qui vous convient dépend de la version de CorelDRAW que vous utilisez.
Si vous utilisez CorelDRAW 12 ou une version antérieure, les fermeture des tracés peut prendre beaucoup de temps, car il vous faudra combiner toutes les lignes pour former une seule courbe. Joignez tous les nœuds pour créer une forme fermée avec l'outil Forme.
Si vous avez CorelDRAW X3 ou une version ultérieure, cette tâche est alors beaucoup plus simple. Depuis 20 ans que j'utilise CorelDRAW, l'outil Surface intelligente est, à mon sens, l'une des fonctionnalités les plus pratiques permettant de gagner du temps. Il a été introduit dans CorelDRAW X3 et me permet de remplir une zone définie par les courbes ouvertes. Tant que les courbes chevauchantes créent une forme fermée, on peut utiliser l'outil Surface intelligente pour définir le contour et remplir la zone. Si je n'obtiens pas les résultats prévus, je passe à la vue filaire (menu Affichage > Fil de fer) pour m'assurer que les courbes se touchent l'une l'autre.
Rien que pour mieux contrôler les objets dans le fichier, je crée un plan séparé comprenant toutes les formes créées avec l'outil Surface intelligente. Dans l'exemple ci-dessous, j'ai créé de nouveaux plans pour les murs, les meubles et les planchers.

Le docker Gestionnaire d'objets : des plans supplémentaires ont été créés pour simplifier la gestion de la mise en page de la brochure
CorelDRAW X5 ou X6 offre une troisième possibilité, à savoir que les utilisateurs peuvent solliciter la fonction Joindre courbes (menu Disposition > Joindre courbes) pour faire joindre automatiquement les courbes sélectionnées et créer une forme unique. Les réglages dans le menu fixe Joindre courbes vous permettent de définir la tolérance d'espacement entre les nœuds et les courbes et de choisir une option de jointure des nœuds. Ce que j'aime le plus dans cette fonctionnalité, c'est l'aperçu à l'écran, car j'ai une bonne idée du rendu des différentes options.

Après avoir fermé tous les tracés, je commence alors à me pencher sur les plans d'étage afin d'en accentuer la facture visuelle. Je vais remplir les éléments du dessin de couleur et y importer des cliparts vectoriels pour représenter les meubles.
Parfois, pour représenter les meubles, j’importe des cliparts vectoriels que propose CorelDRAW ou j'y crée moi-même des symboles de meubles. Puis, je remplis les symboles ou les cliparts de couleurs selon le schème voulu par la brochure. Et comme il y a souvent plusieurs plans d'étage pour chaque unité de logement, je dois alors expérimenter l'emplacement des meubles jusqu'à ce que j'obtienne la bonne adéquation.
CorelDRAW offre un menu fixe que j'utilise souvent à ce stade de la conception d'une brochure promotionnelle. Il s'appelle Gestionnaire de symboles (Édition > Symboles > Gestionnaire de symboles) et, de là, j'accède facilement à toutes les fonctionnalités de symbole. Quand je trouve un clipart vectoriel que je veux réutiliser comme mobilier, je le fais simplement glisser sur le menu fixe Gestionnaire de symboles et crée un symbole que je peux renommer. Dans l'exemple ci-dessous, j'ai créé des symboles pour les canapés, les lits, les plantes et un lavabo. L'insertion d'un symbole dans la brochure est aussi facile que de le faire glisser du menu fixe Gestionnaire des symboles au dessin. Je peux même redimensionner, faire pivoter ou étirer un symbole, après l'avoir inséré dans le dessin, sans affecter les autres instances du symbole.

Le menu fixe Gestionnaire de symboles avec les symboles créés à partir de cliparts vectoriels
L'un des côtés les plus pratiques et les plus amusants des symboles est la marge de souplesse qu'ils vous offrent lorsque vous voulez en modifier un. Par exemple, je pourrais vouloir changer la couleur d'un symbole ou d'en ajuster la forme. Pour m'y prendre, il me suffit de choisir un symbole dans le menu fixe (ou dans le dessin courant), puis de cliquer sur le bouton Modifier un symbole, de faire mes changements et de cliquer sur le menu Édition > Symbole > Terminer l'édition du symbole. Toutes les instances du symbole ainsi modifié sont instantanément mises à jour.
Autre avantage pratique, les symboles créés par l'utilisateur restent dans le fichier CDR , de sorte que quiconque ouvre le dessin peut les exploiter. Et si j'estime que j'aurais un jour besoin des symboles que j'ai créés, je pourrai les sauvegarder simplifiant ainsi la récupération. N'oubliez que vous pouvez reconvertir n'importe quel symbole en un objet normal en cliquant droit dessus et en choisissant Retour aux objets.
Les plans d'étage magnifiques dans la brochure promotionnelle ressemblent à ceux-ci :
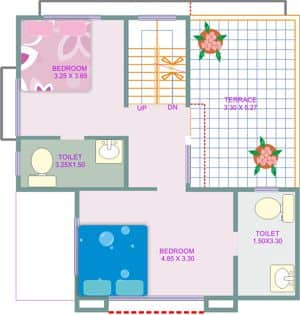 |
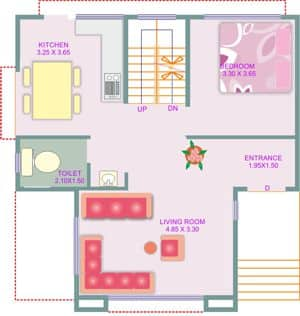 |
Les plans d'étage d'un bungalow, premier étage et rez-de-chaussée, tirés de dessins CAO et embellis dans CorelDRAW |
|