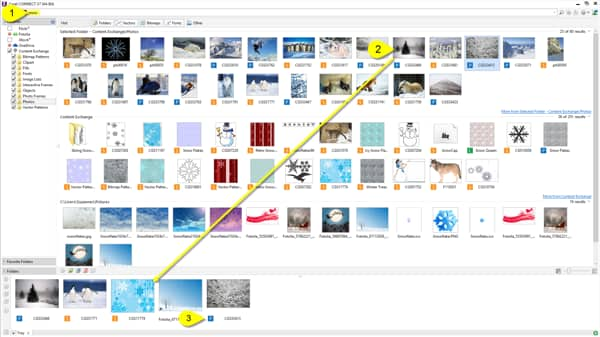Création d'une carte de vœux avec CONNECT et CorelDRAW X7
par Suzanne Smith
Dans ce didacticiel, je souhaite vous montrer la mine de contenus que contient CorelDRAW Graphics Suite X7 pour vous permettre de créer une carte de vœux entièrement personnalisée.
![]()
Étape 1 - Collecte des éléments à utiliser dans CONNECT
Nous allons commencer par réunir les images et graphiques susceptibles de convenir pour votre carte en utilisant les mots clés dans CONNECT pour rechercher du contenu.
- Lancez CONNECT, en tant qu'application autonome ou en ouvrant les menus fixes Connect et Bac dans CorelDRAW X7 (Fenêtre > Menus fixes > menus fixes Connect et Bac). Après avoir sélectionné tous les filtres (Dossiers, Vecteurs, Bitmaps et Polices), entrez le premier terme de recherche « neige » dans le champ d'adresse situé en haut de la fenêtre. Appuyez sur la touche Entrée.
-
Selon les emplacements de recherche activés dans les panneaux de gauche Bibliothèques et Favoris, CONNECT affiche une sélection d'images et de graphiques vectoriels ayant pour thème la neige. Si vous disposez éventuellement d'une photo de votre jardin enneigé que vous souhaitez utiliser à cette occasion, vous pouvez également la faire glisser, indépendamment de CONNECT, dans le Bac !
![]()
- Faites glisser tous les éléments que vous aimeriez utiliser dans le bac de récupération situé au bas de l'écran. (Remarque : les images et les cliparts associés à une icône représentant un « S » sont inclus dans l'abonnement CorelDRAW Standard, et ceux associés à une icône représentant un « P » sont uniquement disponibles pour les utilisateurs ayant souscrit un abonnement Premium).
- À présent, lançons une autre recherche en remplaçant le terme « neige » par « Père Noël ». Faites glisser tous les cliparts intéressants dans le Bac.
- J'ai sélectionné des éléments dans d'autres dossiers de cliparts, puis les ai fait glisser dans le Bac afin de disposer d'une série d'images et de graphiques, qui proviennent pour la plupart des ressources complémentaires de CorelDRAW Graphics Suite, ainsi qu'une photo sur laquelle je vais pouvoir tester la procédure.
![]()
Étape 2 - Conception de la carte dans CorelDRAW X7
Nous disposons, à présent, de tous nos éléments créatifs et pouvons donc nous attaquer à la conception de la carte proprement dite.
- Ouvrez un nouveau fichier CorelDRAW, en sélectionnant : Fichier > Nouveau… (Ctrl+N).
- Dans le cas présent, j'ai choisi un format de page Paysage pour la carte-photo, mais vous pouvez, bien entendu, choisir le format qui vous convient le mieux.
![]()
- Dans CorelDRAW, je clique à présent sur l'icône Personnalisation rapide pour ouvrir la sélection de Menus fixes, et je place une coche à côté du menu fixe Bac pour l'ouvrir.
![]()
- J'ai d'abord importé une image d'arrière-plan en la faisant glisser du Bac vers le document.
- Cette image est beaucoup plus large que ma carte et doit donc être rééchantillonnée. Pour ce faire, je clique sur Bitmaps > Rééchantillonner.
- Dans la boîte de dialogue Rééchantillonner, je conserve la résolution de 300 dpi pour une impression professionnelle de ma carte. En revanche, si j'imprime moi-même mes cartes chez moi, une résolution de 150 dpi doit amplement suffire.
- Je vais maintenant changer les dimensions de l'image (largeur et hauteur) de sorte qu'elles correspondent à la taille de ma carte. Je ne décoche pas la case de conservation des proportions, sinon l'image risque d'être déformée. Je vais plutôt utiliser une taille un peu plus grande avec les proportions appropriée et simplement procéder à un recadrage par la suite pour supprimer les parties inutiles. De ce fait, je vais utiliser une largeur d'environ 17,80 cm.
![]()
- Cliquez sur OK, puis sur la touche « P » du clavier pour centrer l'image rééchantillonnée sur la page.
- Affichez maintenant la vue Fil de fer (Affichage > Fil de fer) et, à l'aide de l'outil Recadrer (Boîte à outils > Recadrer), recadrez l'image par rapport aux dimensions de la page (dans la barre d'outils Standard située en haut de l'écran, sous la barre de menus, désactivez Objets magnétiques à cet effet, et cochez Magnétisme de la page. Cette sélection va simplifier le recadrage par rapport aux dimensions de la page). Une fois le recadrage terminé, désactivez le Magnétisme de la page et cochez de nouveau l'option Objets magnétiques.
- Je souhaite maintenant ajouter un cadre noir autour de mon image, qui sera utilisée comme arrière-plan pour le cadre décoratif que je souhaite inclure. Double-cliquez sur l'outil Rectangle (Boîte à outils > outil Rectangle), pour créer un cadre autour de la page.
- Dans le menu fixe Gestionnaire d'objets, vous pouvez constater que le cadre se trouve sous l'image bitmap. Faites-le glisser au-dessus de l'image bitmap.
- À l'aide de l'outil Pipette de couleurs de la boîte à outils, je procède à l'échantillonnage d'un des gris plus sombres dans l'image d'arrière-plan, puis je clique à l'intérieur du cadre pour le remplir avec cette couleur.
- Appuyez sur la touche « + » du pavé numérique (ou utilisez les raccourcis Ctrl+C/Ctrl+V pour copier et coller de nouveau le rectangle). Remplissez le second rectangle avec du blanc et, tout en maintenant enfoncée la touche Maj, redimensionnez-le vers l'intérieur afin de créer un cadre gris.
- Sélectionnez les deux rectangles et cliquez sur la commande Simplifier dans la barre de propriétés.
![]()
Une fois la simplification terminée, supprimez le rectangle blanc. Vous devriez obtenir ce cadre gris.
![]()
- Je souhaite à présent ajouter un cadre festif à ma carte. Je vais donc faire glisser sur la page le cadre vectoriel que j'ai trouvé dans CONNECT.
- Bien évidemment, ce cadre est trop grand et en format Portrait, mais comme il s'agit d'un dessin vectoriel, il me suffit d'appliquer une rotation de 90° dans la barre de propriétés, puis d'appuyer sur « P » pour centrer le cadre sur la page. Il ne me reste plus qu'à maintenir enfoncée la touche Maj pour redimensionner le cadre vers l'intérieur, sans subir aucune perte en termes de qualité.
Déplacement du cadre décoratif vers le document
![]()
Cadre après rotation de 90° et redimensionnement
![]()
- Je vais maintenant remplacer la couleur des feuilles du cadre, qui ne correspond pas vraiment à celle de l'arrière-plan, par une autre couleur, plus adaptée, en utilisant la commande Rechercher et remplacer (Édition > Rechercher et remplacer > Rechercher les objets…).
![]()
- Dans la boîte de dialogue Rechercher et remplacer, sélectionnez Commencer une nouvelle recherche > Suivant.
- Cliquez sur l'onglet Surfaces et sélectionnez Couleurs uniformes.
- Sur la page suivante, cliquez sur Surface de couleur uniforme spécifique et utilisez l'outil Pipette pour prélever le vert des feuilles du cadre (il s'agit de la couleur qui sera remplacée).
![]()
- Cliquez sur Suivant > Terminer > Tout rechercher > répondez Oui à la question demandant si les objets peuvent être dissociés.
- Tous les objets feuilles vertes étant à présent sélectionnés, choisissez un vert plus sombres, mieux adapté dans la palette de couleurs.
![]()
- N'oubliez pas d'enregistrer votre document régulièrement (Ctrl+S), surtout si vous travaillez sur un long projet.
- Comme tous les éléments de ma création ont un aspect un peu « plat », je souhaite leur donner un peu plus de profondeur. Je vais donc sélectionner le cadre gris et l'outil Ombre portée dans la boîte à outils pour lui appliquer une ombre (Plat inférieur droit).
![]()
- Je ne vais pas repositionner l'ombre. En revanche, à l'aide de la commande CTRL+K, je vais disjoindre l'ombre et la bordure. Cela va me permettre de redimensionner et de repositionner l'ombre, afin qu'elle n'apparaisse qu'à l'intérieur de la bordure et non du côté extérieur de la bordure. Après avoir disjoint l'ombre, puis l'avoir redimensionnée et centrée, je dispose à présent d'une ombre sur tout le côté intérieur de ma bordure.
![]()
- L'étape suivante consiste à sélectionner un autre clipart à partir du menu fixe Bac : c'est au tout du Père Noël !
- Je réutilise l'outil Ombre portée et, après avoir redimensionnée et sélectionné mon Père Noël, je sélectionne l'ombre Perspective inférieure droite dans la liste déroulante de la barre de propriétés, puis j'ajuste la poignée interactive jusqu'à ce que l'ombre soit dans la position appropriée.
![]()
- Il me faut à présent ajouter du texte à ma carte. Pour identifier la police la plus appropriée à ce travail, je vais ouvrir le nouveau menu fixe Expérimentation des polices en cliquant sur : Texte > Expérimentation des polices ou simplement en ouvrant le menu fixe directement à l'aide du bouton Personnalisation rapide situé dans le panneau des menus fixes.
- Une fois le menu ouvert, je remplace le texte par défaut affiché dans la fenêtre Expérimentation des polices par le texte que je souhaite utiliser : « Joyeuses Fêtes ! »
![]()
- Je peux maintenant sélectionner tour à tour chaque panneau de police et choisir une police dans la liste des polices.
- Lorsque j'ai trouvé plusieurs options de police possibles, il me suffit de les faire glisser vers ma carte pour déterminer celle qui conviendra le mieux.
![]()
- Je constate que deux des polices que l'ai sélectionnées (Alize et Gabriola) m'offrent plusieurs alternatives de jeux stylistiques (les alternatives de jeux stylistiques disponibles avec une police OpenType varient selon le contenu ajouté à une police spécifique par son fabricant).
- Pour afficher les styles disponibles, il suffit de sélectionner le texte et de cliquer sur la flèche noire qui s'affiche en dessous, quand des styles différents existent. (Remarque ! Vous ne pouvez sélectionner qu'une seule ligne de texte à la fois lors de l'application des alternatives de jeux stylistiques.)
![]()
- Je pense que je vais utiliser Gabriola > Jeu stylistique 7 et supprimer les autres échantillons de texte.
![]()
- Pour finir, je vais faire ressortir un peu plus le texte. Pour cela, je réutilise l'outil Ombre portée et je choisis un Éclat faible dans les Présélections de la barre de propriétés.
- Je conserve l'opacité de l'ombre portée à 100 %, mais je ramène l'adoucissement de l'ombre à 8 et je change la couleur de l'éclat en blanc afin de mieux définir l'ombre.
![]()
- Bien entendu, vous pouvez ajouter autant de texte à votre carte que vous le souhaitez, pour la personnaliser davantage. Sinon, notre carte est terminée !
![]()