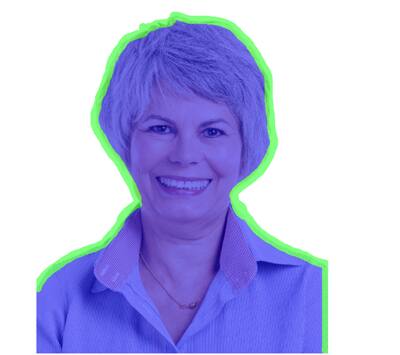Création d'une version graphique Pop Art d'une photo originale avec CorelDRAW X7 et Corel PHOTO-PAINT X7
Par Suzanne Smith
Dans ce didacticiel, nous allons utiliser un portrait et plusieurs objectifs de Corel PHOTO-PAINT pour lui donner une apparence plus graphique et Pop Art.
![]() |
![]() |
- Pour commencer, importez une image dans CorelDRAW et appuyez sur la touche + du clavier numérique pour en créer une copie (vous devez voir deux exemplaires de l'image bitmap dans le Gestionnaire d'objets).
- Après avoir sélectionné l'image supérieure, cliquez sur : Modifier le bitmap dans la barre de propriétés afin d'ouvrir l'image dans Corel PHOTO-PAINT.
- Dans Corel PHOTO-PAINT, cliquez sur Image > Labo de détourage.
- À l'aide de l'outil Surligneur vert, tracez le contour de l'image, en plaçant le trait vert à moitié sur le contour de l'image et à moitié sur l'arrière-plan que nous allons supprimer.
![]()
- Cliquez maintenant sur l'outil Surface intérieure pour remplir la zone surlignée en vert.
- Cliquez sur Prévisualiser, puis appliquez un zoom avant afin de contrôler la précision du contour.
- À l'aide des outils Ajouter des détails et Supprimer les détails (voir l'illustration ci-dessous), ajoutez les détails manquants éventuels aux parties concernées de l'image ou utilisez l'outil Supprimer les détails afin de supprimer d'autres parties restantes de l'arrière-plan de l'image.
![]()
- Cliquez sur OK lorsque vous avez terminé.
- Dans le Gestionnaire d'objets, cliquez sur l'icône Nouvel objectif au bas du menu fixe.
![]()
- Choisissez l'outil Courbe de teinte dans le panneau de la liste Nouvel objectif.
![]()
- Le filtre Courbe de teinte permet de corriger les couleurs et le ton en ajustant soit les composantes de couleur individuelles, soit la composante composite (toutes composantes confondues). Les valeurs des pixels individuels s’inscrivent sur la courbe de teinte d’un graphique. Cette courbe représente l’équilibre entre les zones sombres (bas du graphique), les tons moyens (milieu du graphique) et les zones claires (haut du graphique). Dans le cas présent, nous allons créer une courbe en forme de « S » afin d'augmenter le contraste.
![]()
- Cliquez sur OK lorsque vous avez terminé, puis de nouveau sur l'icône Nouvel objectif. Choisissez l'objectif Postérisation.
- Cet objectif vous permet de réduire le nombre de valeurs de tons dans une image afin de réduire les degrés intermédiaires et de créer de plus grandes zones de couleur unie. Réglez la valeur Niveau sur 2.
![]()
- Pour finir, nous allons appliquer un objectif supplémentaire, à savoir l'objectif Carte de dégradé. L'objectif Carte de dégradé vous permet d'appliquer une couleur à une image en noir et blanc ou de modifier les couleurs d'une image en couleur.
- Dans le cas présent, après avoir sélectionné le point nodal correspondant aux pixels les plus sombres, je vais choisir une couleur bleu foncé.
![]()
- Cliquez sur OK pour terminer.
- Dans le menu fixe Gestionnaire d'objets, cliquez avec le bouton droit sur l'objet objectif Carte de dégradé et choisissez Combiner > Combiner tous les objets avec l'arrière-plan (Ctrl+Maj+Flèche bas).
![]()
- Voici le résultat, après avoir aplani les plans. Remarque : la couleur d'arrière-plan obtenue sera identique à la Couleur d'arrière-plan de la boîte à outils, que j'ai réglée sur le bleu avant de combiner les objets.
![]()
![]()
- Cliquez sur le bouton Terminer l'édition, enregistrez les modifiez et revenez dans CorelDRAW.
- Dans CorelDRAW, nous avons maintenant notre image originale sur laquelle la nouvelle image modifiée est superposée.
- Nous pouvons conserver l'image telle qu'elle est maintenant (dans ce cas, supprimez l'image originale qui se trouve en dessous pour réduire la taille du fichier) ou appliquez une transparence à l'image du dessus pour permettre à certains détails de l'image originale de transparaître.
Voici l'image finale, sans aucune transparence.
![]()
Après avoir utilisé l'outil Transparence (Boîte à outils > Outil Transparence) et réglé une Transparence uniforme sur environ 30 % pour faire ressortir les détails sous-jacents de l'image.
![]()