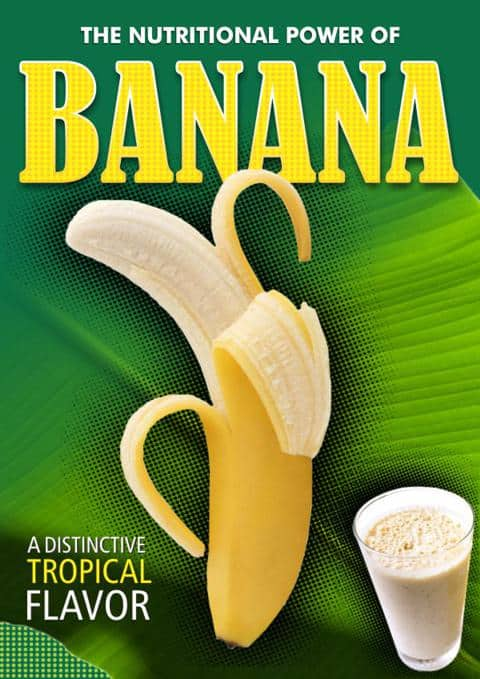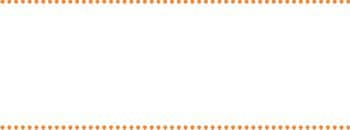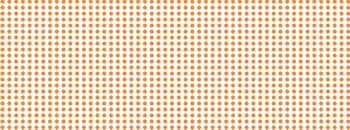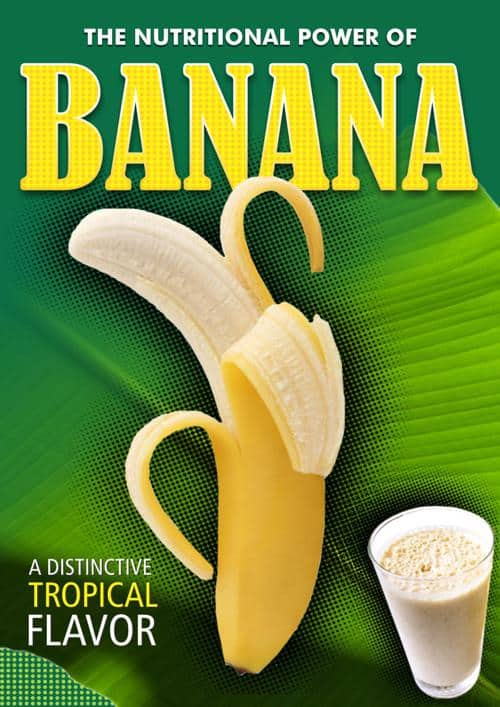Application d'un effet Simili en arrière-plan de photo et d'autres superbes effets avec CorelDRAW X7
par Silvio Gomes
![]()
CorelDRAW X7 fournit un grand choix d'effets impressionnants qui peuvent vraiment illuminer vos créations artistiques. L'un de ces outils est l'effet Simili qui peut être utilisé en arrière-plan de photo pour mettre en valeur le sujet principal.
Dans l'exemple d'aujourd'hui, nous allons créer une affiche fictive qui, outre l'effet Simili, comportera des ombres portées, un effet de dégradé pour le contour du texte et tirera parti de la fonction PowerClip qui permet de placer des éléments décoratifs à l'intérieur des polices et/ou des objets.
Pour les besoins de cet exemple, nous allons utiliser le format A4 (210 x 297 mm) et trois photos : une banane à demi-épluchée, une feuille de bananier et une tasse de vitamine. Les polices utilisées pour notre projet seront les suivantes :
- Futura MD BT
- Bernard MT Condensed
- Humnst 777 Cn BT
Étape par étape – par ordre d'assemblage
![]()
- Ouvrez un nouveau fichier (Fichier > Nouveau... ou CTRL+N), choisissez Présentation > Mise en page et cliquez sur Ajouter encadré de page (un encadré de page peut également être ajouté en double-cliquant sur l'outil Rectangle dans la boîte à outils).
- Sélectionnez l'encadré de page et remplissez-le de vert foncé (dans ce cas, C100 M30 Y100 K25). Pour modifier la couleur de remplissage, double-cliquez sur Échantillon de couleur de remplissage dans la barre d'état et modifiez la valeur de la couleur).
- Importez ensuite la photo de la feuille de bananier : Fichier > Importer ou CTRL+I. (Assurez-vous d'avoir supprimé tout arrière-plan éventuel de l'image avant de lancer l'importation).
- Redimensionnez la photo pour le format A4 (Images bitmap > Rééchantillonner) ou recadrez-la à la taille voulue en utilisant l'outil Recadrer dans la boîte à outils et ajustez la taille de la zone de recadrage dans la barre de propriétés au format A4. Sélectionnez ensuite la photo redimensionnée et appuyez sur la touche P pour centrer l'image sur la page.
- Sélectionnez la photo de la feuille de bananier et cliquez sur l'icône de l'outil Transparence dans la boîte à outils. Placez le pointeur de la souris au centre de la photo. Maintenez enfoncé le bouton gauche de la souris et tout en la faisant glisser vers le haut jusqu'à ce que vous obteniez une transparence satisfaisante.
![]()
- Saisissez les différents objets texte et redimensionnez-les (Boîte à outils > outil Texte ou F8). Nous allons commencer par remplir les objets texte avec du blanc, afin d'avoir une meilleur vision du contraste.
- Sélectionnez le texte « The Nutritional Power...» et cliquez sur l'outil Ombre portée (Boîte à outils > Ombre portée). Faites glisser la souris à partir du texte pour créer l'ombre et réglez les paramètres d'ombre dans la barre de propriétés.
![]()
- Sélectionnez l'objet texte suivant (« Banana ») et, à l'aide de Propriétés du texte dans le menu fixe Propriétés d'objet, utilisez la couleur de remplissage jaune et appliquez un contour blanc (épaisseur de ligne : 1,5 mm).
![]()
- Répétez l'étape 07 pour ajouter une ombre portée au texte. Réglez les paramètres d'ombre dans la barre de propriétés, selon les besoins.
- Par défaut, les contours ne prennent pas en charge l'effet Surface dégradée (couleurs unies uniquement). Pour contourner ce problème, nous devons d'abord convertir le contour en objet. Procédez comme suit :
- Commencez par cliquer avec le bouton droit sur un objet texte et choisissez Scinder l'objet Ombre portée dans le menu contextuel (ou cliquez sur Ctrl+K). Cette option permet de dissocier le texte et l'ombre portée.
- Désélectionnez, puis sélectionnez l'objet texte uniquement. Cliquez sur Objet > Convertir un contour en objet (ou Ctrl+Maj+Q).
- Une fois le contour converti en objet, nous pouvons appliquer de nouvelles couleurs et allons choisir, dans ce cas, Surface dégradée. Sélectionnez le nouvel objet qui vient d'être créé et appuyez sur F11 pour modifier la surface. Cliquez sur l'icône Surface dégradée et réglez les couleurs de remplissage.
![]()
L'objet Contour s'affiche désormais sous forme de surface dégradée, comme illustré sur les cercles rouges dans l'image ci-dessous.
![]()
- Ajout d'un effet de fusion : Tracez deux petits cercles à l'aide de l'outil Ellipse (Boîte à outils > Ellipse ou F7), de 2 mm de diamètre, et placez-les horizontalement à une distance légèrement supérieure à la largeur du mot « Banana ». Remplissez les cercles en orange et cliquez avec le bouton droit sur l'échantillon « Aucune couleur » dans la palette de couleurs pour supprimer le contour.
![]()
- Cliquez sur l'outil Dégradé (Boîte à outils > Menu contextuel Ombre portée > Outil Dégradé) et faites glisser la souris d'un cercle à l'autre.
![]()
- Ouvrez le menu fixe Dégradé et définissez 50 étapes.
![]()
- Appuyez sur Ctrl+K pour scinder le dégradé de groupe.
- Sélectionnez les cercles et dissociez tous les éléments (Ctrl+U).
- Après avoir sélectionné les cercles, cliquez sur Soudure dans la barre de propriétés.
![]()
- Appuyez sur la touche + du pavé numérique pour créer un nouvel objet, maintenez enfoncée la touche Ctrl, puis faites glisser la souris vers le bas et positionnez le nouvel ensemble de cercles en l'alignant par rapport à l'ensemble supérieur. Veillez à ce que la distance soit légèrement supérieure à la hauteur du mot « Banana ».
![]()
- Mélangez deux ensembles de cercles comme indiqué (voir l'étape 12 a), mais en n'appliquant que 20 étapes verticalement. Répétez les étapes c), d) et e) pour scinder le dégradé de groupe, puis soudez-les de nouveau.
![]()
- Sélectionnez l'ensemble de cercles, puis choisissez Objet > PowerClip > Placer dans le contenant. Le pointeur de la souris se transforme en flèche. Cliquez sur le texte « Banana » pour insérer les cercles. Enfin, dans la barre d'outils PowerClip, cliquez sur l'icône Modifier l'objet PowerClip.
![]()
- Application de l'EFFET SIMILI à l'arrière-plan de photos :
![]()
- Importez la photo de la banane (après vous être assuré(e) que l'arrière-plan de l'image est transparent). Dupliquez la photo (CTRL+D) et faites glisser la copie de la page.
- Convertissez la copie en image bitmap : Image bitmap > Mode de couleurs > Niveaux de gris (8 bits). Assurez-vous que l'option Arrière-plan transparent est sélectionnée.
![]()
- Sélectionnez Effets > Ajuster > Luminosité/Contraste/Intensité (CTRL+B). Accentuez le contraste pour rendre l'image aussi sombre que possible. Réglez les options Luminosité et Intensité à des valeurs minimales.
![]()
- Sélectionnez ensuite Image bitmap > Flou > Flou gaussien. Ajustez l'intensité de la valeur Rayon sur environ 40 pixels.
- Sélectionnez Image bitmap > Transformation de couleurs > Simili. Ajustez les paramètres Point max./Noir. (Ici, j'ai défini les paramètres Point max. sur 4 et Noir sur 112).
![]()
- Sélectionnez l'image avec effet Simili et la photo d'origine en les sélectionnant ensemble et appuyez sur la touche C du clavier pour les centrer. Déplacez la photo d'origine au-dessus de l'image avec effet Simili en la sélectionnant, puis en appuyant sur CTRL + Page précédente.
- Photo de la tasse de vitamine : répétez les étapes principales utilisées pour transformer l'image de la banane en image avec effet Simili (étapes 15 et 16).
- À présent, modifiez le texte « A distinctive tropical flavor » (tout en majuscules). Utilisez le paramètre d'alignement Justification complète de la barre de propriétés pour appliquer la même épaisseur à chaque ligne. Remplissez le mot « Tropical » d’une couleur différente.
- Pour appliquer les effets de points affichés dans le coin inférieur gauche de l'affiche, répétez les étapes utilisées pour créer les effets de fusion (étape 12) de ce didacticiel en utilisant moins de points, juste le nombre suffisant pour remplir cette zone.
AFFICHE FINALE
![]()
Didacticiel fourni par Silvio Gomes, Maître CorelDRAW