Dans ce didacticiel, nous allons vous guider tout au long des étapes de création d'une boîte 3D transparente en utilisant une surface Maille et dégradé dans CorelDRAW X7. Après avoir suivi la procédure étape par étape expliquée dans ce didacticiel, vous devriez être en mesure d'obtenir un résultat final identique à celui illustré ci-dessous.
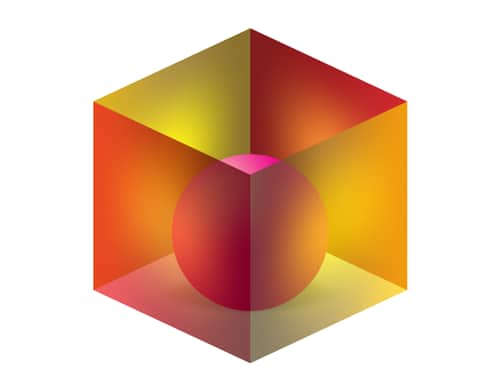
Les outils et commandes utilisés dans ce didacticiel sont les suivants : outil Rectangle, outil Ellipse, outil Ombre portée, outil Surface Maille, Miroir, Dupliquer, Inclinaison, Échelle, Rotation.

Lancez CorelDRAW X7. Cliquez sur Nouveau document dans l'écran d'accueil ou sélectionnez Fichier > Nouveau…. Configurez le document comme indiqué dans la boîte de dialogue Créer un nouveau document. Assurez-vous d'avoir activé l'option Objets magnétiques sous Affichage > Aligner à > Objets.
Sélectionnez l' ![]() outil Rectangle (F6) dans la boîte à outils et créez un rectangle. Réglez la largeur du rectangle sur 50 mm et la hauteur sur 60 mm (voir l'illustration 2 ci-dessous). Nommons ce projet Objet-1. Ouvrez le menu fixe Transformations et activez le mode Inclinaison (ou sélectionnez Objet > Transformations > Inclinaison dans la barre de menus). Saisissez maintenant -25 dans la zone de saisie Y : et cliquez sur Appliquer. L'objet résultant doit ressembler à celui de l'illustration 3.
outil Rectangle (F6) dans la boîte à outils et créez un rectangle. Réglez la largeur du rectangle sur 50 mm et la hauteur sur 60 mm (voir l'illustration 2 ci-dessous). Nommons ce projet Objet-1. Ouvrez le menu fixe Transformations et activez le mode Inclinaison (ou sélectionnez Objet > Transformations > Inclinaison dans la barre de menus). Saisissez maintenant -25 dans la zone de saisie Y : et cliquez sur Appliquer. L'objet résultant doit ressembler à celui de l'illustration 3.
À présent, maintenez enfoncée la touche Ctrl, cliquez sur l'objet et faites-le glisser en utilisant la poignée centrale gauche, vers la droite, de façon à créer un objet miroir, puis cliquez avec le bouton droit de la souris pour le dupliquer. Nous allons nommer cet objet Objet-2 (voir l'illustration 4).

Objet-1
Sélectionnez l'Objet-1 et appliquez-lui une couleur de remplissage rouge (C0 M100 Y100 K0). Supprimez le contour en cliquant avec le bouton droit de la souris sur l'échantillon Aucune couleur ![]() . Appuyez sur F11 pour ouvrir la boîte de dialogue Surface dégradée. Cliquez sur le point nodal de couleur d'extrémité (Position 100 %) et remplacez-le par un rouge plus foncé (C0 M100 Y100 K80), en cliquant sur le petit triangle noir (à côté de l'échantillon Couleur du point nodal) et en saisissant les valeurs de couleur. Cliquez sur OK.
. Appuyez sur F11 pour ouvrir la boîte de dialogue Surface dégradée. Cliquez sur le point nodal de couleur d'extrémité (Position 100 %) et remplacez-le par un rouge plus foncé (C0 M100 Y100 K80), en cliquant sur le petit triangle noir (à côté de l'échantillon Couleur du point nodal) et en saisissant les valeurs de couleur. Cliquez sur OK.
Sélectionnez l'outil Surface Maille dans la boîte à outils et tracez une zone de sélection au niveau du point nodal central. Cliquez sur la couleur orange (C0 M60 Y100 K0) dans la palette de couleurs. Puis, l'outil Surface Maille étant toujours activé, tracez une zone de sélection englobant tous les points nodaux et réglez la transparence sur 30 % dans la barre de propriétés (voir l'illustration 5 ci-dessous).
Objet-2
Sélectionnez Objet-2 et appliquez-lui la couleur de remplissage jaune (C0 M20 Y100 K0), supprimez le contour en cliquant avec le bouton droit de la souris sur l'échantillon Aucune couleur ![]() . Appuyez sur F11 pour ouvrir la boîte de dialogue Surface dégradée. Cliquez sur le point nodal de couleur d'extrémité (Position 100 %) et remplacez-le par un jaune plus foncé (C0 M20 Y60 K80), puis cliquez sur OK.
. Appuyez sur F11 pour ouvrir la boîte de dialogue Surface dégradée. Cliquez sur le point nodal de couleur d'extrémité (Position 100 %) et remplacez-le par un jaune plus foncé (C0 M20 Y60 K80), puis cliquez sur OK.
Sélectionnez l'outil Surface Maille dans la boîte à outils et tracez une zone de sélection au niveau du point nodal central. Cliquez sur la couleur jaune (C0 M0 Y100 K0) dans la palette de couleurs. Puis, l'outil Surface Maille étant toujours activé, tracez une zone de sélection englobant tous les points nodaux et réglez la transparence sur 30 % dans la barre de propriétés (voir l'illustration 6 ci-dessous).
Commencez par faire glisser l'Objet-2 à partir du coin inférieur gauche et magnétisez-le sur le coin inférieur gauche de l'Objet-1 que nous avons créé. Cliquez avec le bouton droit de la souris avant de relâcher le bouton gauche pour dupliquer l'objet.
Appuyez sur Maj + Pg. suiv. pour déplacer l'objet vers l'arrière. Dans le menu fixe Transformations, passez en mode Rotation et entrez 180° dans la zone de saisie Rotation. Cliquez sur Appliquer. Nous allons nommer cet objet Objet-3. Vous devriez obtenir le résultat présenté sur l'illustration 7. Ensuite, faites glisser l'Objet-1 du coin supérieur gauche et magnétisez-le sur le coin supérieur droit de l'Objet-3 que nous avons créé. Cliquez avec le bouton droit de la souris avant de relâcher le bouton gauche pour dupliquer l'objet.
Appuyez sur Maj + Pg. suiv. pour déplacer l'objet vers l'arrière. Dans le menu fixe Transformations, cliquez sur Appliquer sans changer les valeurs des paramètres. Nous allons nommer cet objet Objet-4. Vous devriez obtenir le même résultat que celui présenté sur l'illustration 8.

Sélectionnez ![]() l'outil Ellipse (F7) et créez un cercle en maintenant enfoncée la touche Ctrl. Réglez la largeur et la hauteur du cercle sur 50 mm. Appliquez la couleur magenta à l'ellipse à partir de la palette de couleurs (C0 M100 Y0 K0) et supprimez le contour en cliquant avec le bouton droit de la souris sur l'échantillon Aucune couleur
l'outil Ellipse (F7) et créez un cercle en maintenant enfoncée la touche Ctrl. Réglez la largeur et la hauteur du cercle sur 50 mm. Appliquez la couleur magenta à l'ellipse à partir de la palette de couleurs (C0 M100 Y0 K0) et supprimez le contour en cliquant avec le bouton droit de la souris sur l'échantillon Aucune couleur ![]() .
.
Appuyez sur F11 pour ouvrir la boîte de dialogue Surface dégradée. Remplacez le type de transition du dégradé par Elliptique. Sélectionnez la couleur du point nodal d'extrémité (Position 100%) et remplacez la couleur par du rose (C0 M40 Y20 K0). Lissez la surface dégradée en cliquant sur l'icône Lissage sous Flux :. Sous Transformations :, entrez la Valeur X : de -22 % dans la zone de saisie Décalage horizontal. Spécifiez un Décalage vertical de 30 % dans la zone de saisie Y : . Consultez l'illustration ci-dessous pour connaître les paramètres de surface dégradée appropriés.

L'ellipse doit ressembler à celle présentée sur l'illustration 9.
Ensuite, sélectionnez l'outil Ombre portée dans la boîte à outils et tout en maintenant enfoncée la touche Ctrl, faites légèrement glisser la souris vers le haut en partant du centre inférieur de l'ellipse. Dans les paramètres Ombre portée de la barre de propriétés, réglez l'opacité et l'adoucissement sur 25, comme sur l'illustration 10.

Pour finir, disposez l'ellipse avec l'ombre portée comme sur l'illustration 11 ci-dessous. Sélectionnez l'Objet-1 et l'Objet-2 et appuyez sur Maj + Pg. suiv. pour obtenir le résultat final présentez sur l'illustration 12.
