di Joseph Diaz
Quando progetto un logo o un marchio, parto da un'immagine o un'icona e quindi creo uno stile di carattere adatto alla grafica, oppure, se voglio dare maggiore risalto al testo, mi concentro prima su questo. In questo progetto, ho voluto dare maggiore risalto al testo.
Il segreto è conoscere il pubblico al quale si rivolge l'azienda e creare un marchio che attiri la sua attenzione. Realizzare questo obiettivo è ancor più importante che creare un progetto che piace all'azienda stessa. In questo caso, dovevo realizzare un marchio femminile, elegante, qualcosa che facesse capire che si tratta di un negozio di abbigliamento da donna. Dopo aver fatto qualche ricerca e aver buttato sulla carta qualche rapido schizzo, ho avuto l'idea di realizzare una scritta che ricordasse un nastro e di includere un'immagine o della grafica che desse un tocco di classe.
Prima di entrare nel vivo del progetto, daremo un'occhiata a un piccolo trucco per creare un testo a nastro. Non utilizzerò questo metodo per creare il marchio per questo specifico cliente, ma ci aiuterà a focalizzarci meglio sull'obiettivo finale.
Quello che vogliamo fare è creare un'unica parola in corsivo. Si può provare a realizzare una scritta a mano per poi scannerizzarla, oppure, come ho fatto io, utilizzare lo Strumento Mano libera (pic of Freehand tool) e realizzarla direttamente in CorelDRAW.

Figura 1
Il passaggio successivo consiste nel duplicare la scritta. Quindi andiamo a sfalsare la scritta duplicata, in questo caso in basso e a destra. Si può scegliere di usare due colori diversi per ciascuna delle due scritte, in modo da distinguerle meglio.

Figura 2
Per modificare rapidamente il colore delle scritte, si può selezionare la linea da modificare e quindi fare clic con il tasto destro del mouse su un colore nella tavolozza dei colori.
A questo punto occorre trovare due punti per creare una linea diagonale che riutilizzeremo per creare l'effetto nastro. In questo caso, ho utilizzato il punto di partenza della nostra scritta.
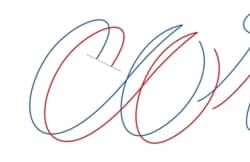
Figura 3
Come mostrato nella figura 4, ho duplicato (o Ctrl+d) la linea diagonale grigia e ho riutilizzato le linee duplicate più volte nei punti in cui il nastro si arriccia. Può essere utile mantenere costante l'angolazione della linea diagonale e utilizzare la funzionalità Aggancia agli oggetti di CorelDRAW (Ctrl+z), che consente di tracciare le linee grigie nei bordi superiori delle due scritte. In questa fase, non occorre preoccuparsi di unire le linee, dato che CorelDRAW include uno straordinario strumento che utilizzeremo per creare le forme che permetteranno di completare il nastro.
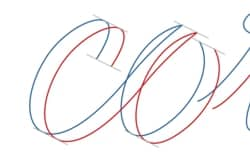
Figura 4
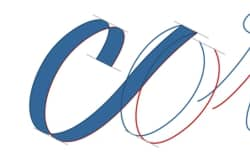
Figura 5
Questo strumento si chiama Riempimento assistito. (pic of smart fill too)
In questa fase, utilizzerò di nuovo la tavolozza Colore per visualizzare l'effetto nastro. Ho utilizzato due diverse tonalità di azzurro per i due lati del nastro. Nelle porzioni di nastro che si intersecano ho utilizzato del giallo, per il momento. Per farlo, ho utilizzato ancora una volta lo strumento Riempimento assistito.
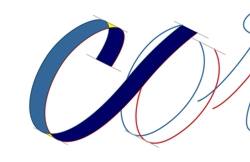
Figura 6
A questo punto, si può scegliere se includere le parti gialle nel lato azzurro chiaro o in quello azzurro scuro. L'effetto è ottimo in entrambi i casi. Come si può vedere, qui ho scelto di unirli al lato azzurro chiaro del nastro.
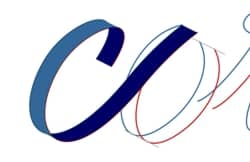
Figura 7
Per unire due, o più, forme, basta selezionare tutte le forme desiderate e selezionare il pulsante che compare. (pic of weld button)
Per creare la scritta a nastro desiderata, bisognerà ripetere l'operazione per ciascuna lettera.

Figura 8
Per questo particolare marchio, volevo creare l'aspetto di una scritta realizzata a mano e l'effetto di un testo a nastro, e per ottenere questo risultato ho chiesto a mio padre, un pittore di insegne della vecchia scuola, di realizzare la scritta. La scritta dipinta a mano mi ha permesso di creare nelle lettere un movimento che non avrei potuto ottenere utilizzando caratteri predefiniti, e poi volevo che la mia scritta avesse un tocco unico, che sembrasse realizzata a mano perché in effetti lo era.

Figura 9
Il problema nell'utilizzare la procedura che ho descritto in precedenza per creare l'effetto nastro è che applicandola perderei la peculiarità del tratto, che si fa più spesso o più fine, e quindi il carattere artigianale della mia scritta. Posso tuttavia applicare le nozioni apprese sulla creazione della scritta "corel" all'inizio dell'esercitazione come linee guida per realizzare la scritta.
Come prima cosa, colloco sullo scanner la pellicola sulla quale mio padre ha dipinto la scritta. Quindi seleziono File -> Acquisisci immagine -> Acquisizione. Seleziono l'immagine da scannerizzare come immagine in scala di grigi. Una volta completata la scansione, l'immagine comparirà nella pagina di disegno.
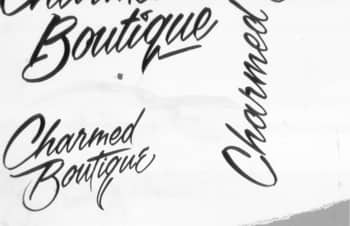
Figura 10
A questo punto posso scegliere se aggiungere una trasparenza all'immagine scannerizzata oppure selezionare Struttura: Visualizza -> Struttura. L'obiettivo è sfumare l'immagine in modo che risulti più facile lavorarci sopra.

Figura 11
Un altro trucco è bloccare l'immagine in modo da impedirne la selezione accidentale quando si lavora sulle forme circostanti. Fare clic sull'immagine con il tasto destro del mouse e selezionare "Blocca oggetti" nel menu a discesa.
Ho deciso di tracciare delle linee guida come base per la mia scritta. Creare delle linee guida è facile. Basta fare clic sui Righelli in alto o a sinistra e trascinare il mouse nello spazio di lavoro, quindi rilasciare il tasto sinistro del mouse per collocare la linea nel punto desiderato. Le linee guida possono essere spostate in qualsiasi momento semplicemente selezionandole come qualsiasi altra forma. Le linee guida possono essere anche ruotate eseguendo un doppio clic del mouse. In questo caso, mi occorre che le linee guida siano inclinate, quindi ruoto la prima linea guida e, mantenendola selezionata, la duplico (Ctrl+D).

Figura 12
Selezionando Visualizza -> Aggancia a -> Aggancia alle linee guida, le forme e gli oggetti si posizionano sulle nuove linee guida.
In questa fase, voglio trattare la scritta come qualsiasi altra illustrazione. Utilizzo lo strumento Mano libera (pic of freehand tool) e lo strumento Forma (pic of shape tool) come farei se stessi creando l'illustrazione di un'auto o di una persona. Come prima cosa, preparo le mie forme, assicurandomi di avere selezionato lo strumento Mano libera (pic of freehand tool). Quando questo strumento è attivo, tenendo premuto il tasto del mouse, la linea segue il movimento della mano, mentre se non si tiene premuto il tasto è possibile creare delle linee rette. La linea retta risulta completa facendo nuovamente clic in un punto qualsiasi dello schermo. Creando una serie di linee rette collegate tra loro che seguono in modo approssimativo i bordi della scritta realizzerò varie forme che mi permetteranno di comporre in ultimo la mia scritta a nastro.

Figura 13
Quindi utilizzo lo strumento Forma (pic of shape tool) per manipolare le linee rette appena create. Quando si utilizza lo strumento Forma, nella barra delle proprietà vengono visualizzati i comandi relativi a tale strumento. In questo caso, ho utilizzato il comando Seleziona tutti i nodi (pic of Select all nodes icon). A questo punto posso selezionare il comando Converti in curva (pic of Convert to curve icon) che convertirà tutte le linee rette in linee curve. Nonostante mantengano l'aspetto di linee rette, quando seleziono e trascino con il mouse il centro di ciascuna linea essa si trasforma in curva. In questa fase, consiglio di utilizzare anche la funzione Nodo arrotondato (pic of Smooth node icon).

Figura 14
Lavoro su ogni singola lettera, mettendo in pratica ciò che abbiamo appreso dalla creazione della scritta "corel". Per risparmiare tempo, duplico le lettere che si ripetono, come la "e" e la "u". Effettuo anche qualche piccola modifica per mettere a posto i punti della mia scritta a mano che non mi soddisfano.
 |
 |
| Figure 15-16 | |
In questa fase andremo ad aggiungere il colore. Come prima cosa applico il colore di sfondo. Il cliente ha chiesto di utilizzare il grigio e il verde per questo marchio, quindi andrò ad applicare uno sfondo grigio scuro. Quindi applico il bianco come colore di contorno della mia scritta per lavorare più agevolmente.

Figura 17
A differenza della scritta precedente, in questo caso voglio aggiungere un po' di tridimensionalità, quindi utilizzo i gradienti per applicare un'ombreggiatura. Per farlo utilizzo lo strumento Riempimento interattivo (pic of Interactive Fill tool). Si può creare una semplice immagine di riferimento che aiuti a mantenere coerenti i gradienti di ogni lettera. In questo caso, creo un cerchio.
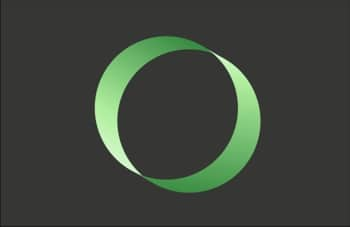
Figura 18
Se stessi creando l'illustrazione di alcuni edifici e volessi rendere uniforme l'angolazione della fonte di luce e dell'ombreggiatura, dovrei disegnare come riferimento un cubo.
Il mio cerchio di riferimento non funge solo da aiuto visivo, ma mi permette, utilizzando lo strumento Contagocce (pic of (Eyedropper tool), di copiare gli attributi e di applicarli alla scritta. Basta selezionare la piccola freccia nell'angolo inferiore dell'icona del Contagocce e selezionare "Attributi contagocce", quindi posizionare il cursore sull'area della propria immagine di riferimento e fare clic. Il cursore del Contagocce ora assume la forma di un secchio di vernice. La gamma di attributi può essere applicata a qualsiasi forma.
 |
 |
 |
| Figure 19-21 | ||
In men che non si dica, è possibile ottenere una scritta a nastro personalizzata di grande impatto.
Ora che la nostra scritta è ultimata, è il momento di aggiungere un'immagine. Per questo lavoro, il cliente ha chiesto di utilizzare il disegno di un paio di orecchini per estrarre il logo da utilizzare nel marchio. La forma del pendente doveva essere poi utilizzata in tutto il materiale del negozio.
Come prima cosa, ho importato una foto del pendente.

Figura 22
Per lavorare utilizzo più monitor. Apro la cartella contenente la foto su uno schermo, mentre tengo CorelDRAW aperto in un altro. Seleziono e trascino il file della foto da uno schermo all'altro nella finestra di CorelDRAW. Per importare le foto, si può anche selezionare File -> Importa.
Ora che la foto è importata, possiamo adottare lo stesso approccio utilizzato in precedenza. Possiamo "bloccare" la foto e attivare la modalità Struttura, quindi disegnare direttamente sulla foto, anche se questo pendente è piuttosto semplice, quindi lo si può scomporre in diverse forme. Utilizzo forme rettangolari (pic of Rectangle tool) e circolari (pic of Ellipse tool) insieme ad altre forme di base per ricreare la forma del pendente da zero.
 |
 |
 |
| Figure 23-25 | ||
Quando si utilizzano gli strumenti Ellissi e Rettangolo, si può premere il tasto Ctrl mentre si trascina la forma per creare cerchi e rettangoli perfetti. Per unire le forme, occorre che la funzione "Aggancia agli oggetti" sia attiva (Alt+Z). Ad esempio, è possibile agganciare il centro dei cerchi a un angolo del rettangolo. Per ottenere una forma simmetrica, duplichiamo le forme o i gruppi di forme e utilizziamo gli strumenti salda, ritaglia e combina.
Una volta ricreato il pendente, possiamo aggiungere i colori.

Figura 26
Utilizzo lo strumento Riempimento interattivo per creare le ombreggiature. Per farlo, occorre pensare a come la luce interagisce con il metallo, e come si comportano le alte luci e le ombre, ma, soprattutto, occorre utilizzare la foto di riferimento. Un trucco consiste nell'utilizzare lo strumento "Contagocce colore" per catturare i colori nella foto di riferimento e applicarli all'illustrazione. Questa operazione può essere effettuata persino con i gradienti. Quando si utilizza lo strumento Riempimento interattivo, i colori utilizzati in un determinato gradiente compariranno nella barra delle proprietà. Quando si seleziona uno di questi colori, si apre un menu a discesa con altre scelte di colori, che include anche l'icona di un contagocce, che funziona allo stesso modo dello strumento Contagocce colore. Utilizzando questo strumento si possono acquisire i colori presenti nella foto di riferimento. In questo modo si risparmia moltissimo tempo.
Ora finalizzo l'immagine del pendente aggiungendo qualche piccolo dettaglio extra.

Figura 27
A questo punto combino la scritta e l'illustrazione per completare il logo.

Figura 28
Una volta ultimato il logo, possono utilizzare il disegno per creare altro materiale promozionale o pubblicitario, come insegne, biglietti da visita ed etichette.