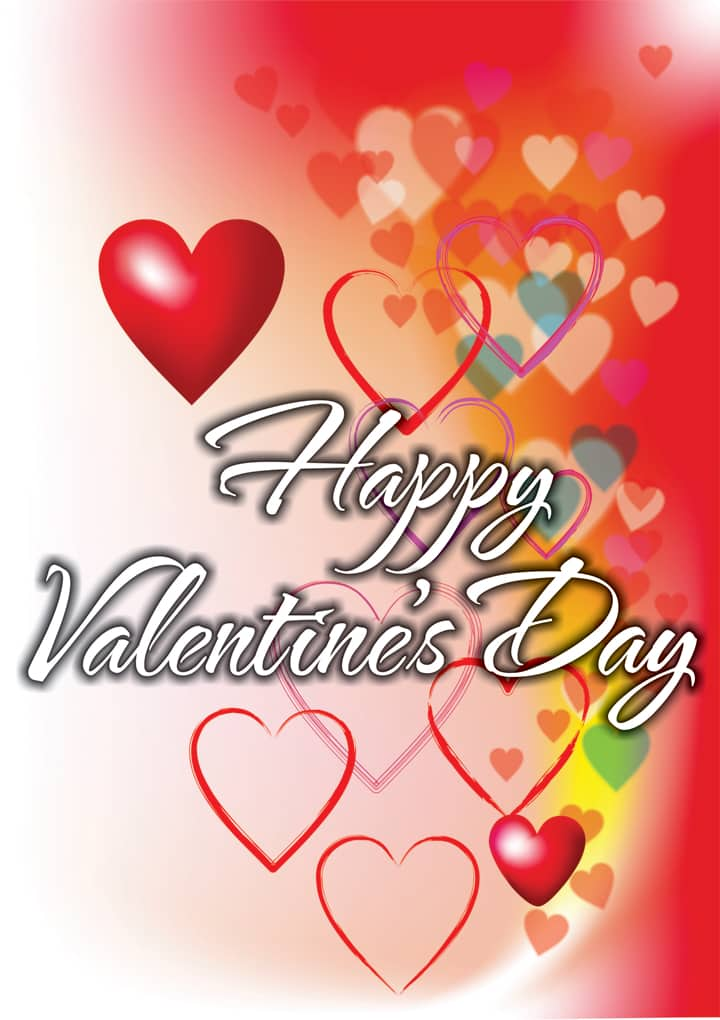di Ariel Garaza Diaz
In questa esercitazione andremo a creare un biglietto di San Valentino. Ovviamente, nello spirito di questa festa, nella nostra creazione non potranno mancare i cuori, anzi, ce ne saranno in abbondanza!
Disegnare un cuore con CorelDRAW® è molto semplice. Basta selezionare lo strumento Forme base e, nella barra delle proprietà, scegliere la forma del cuore dal selettore Forme esatte.
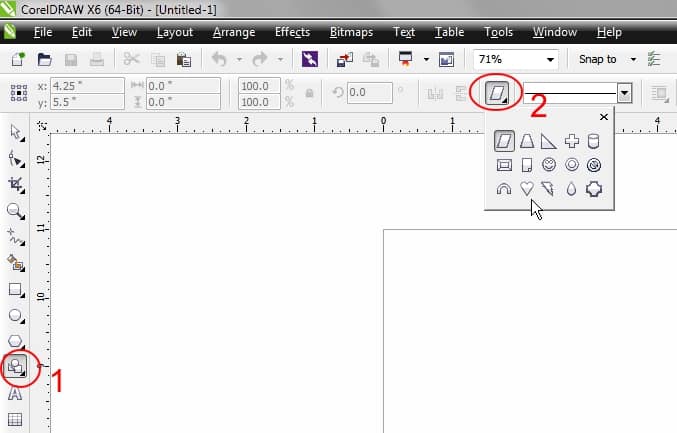
Tenere premuto il tasto Ctrl e trascinare il mouse per creare un cuore proporzionale, oppure Maiusc per crearne uno centrato. Se si desidera, invece, disegnare un cuore da zero, basta usare due cerchi e un triangolo e unire le tre forme, ma perché fare tutto questo lavoro quando utilizzare una forma esatta è tanto veloce e facile?
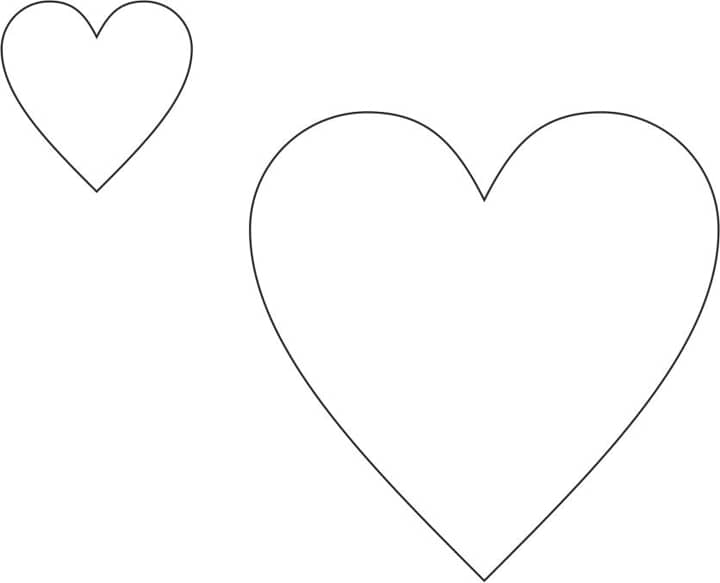
Ora abbiamo la nostra forma del cuore. Per modificarla si può procedere in vari modi: ad esempio, si può aggiungere una prospettiva, selezionando Effetti > Aggiungi prospettiva e regolando la griglia. Si può anche utilizzare lo strumento Busta per creare effetti simili. La cosa più importante è usare la fantasia. Vi sono infiniti modi per creare un disegno unico e originale con CorelDRAW.
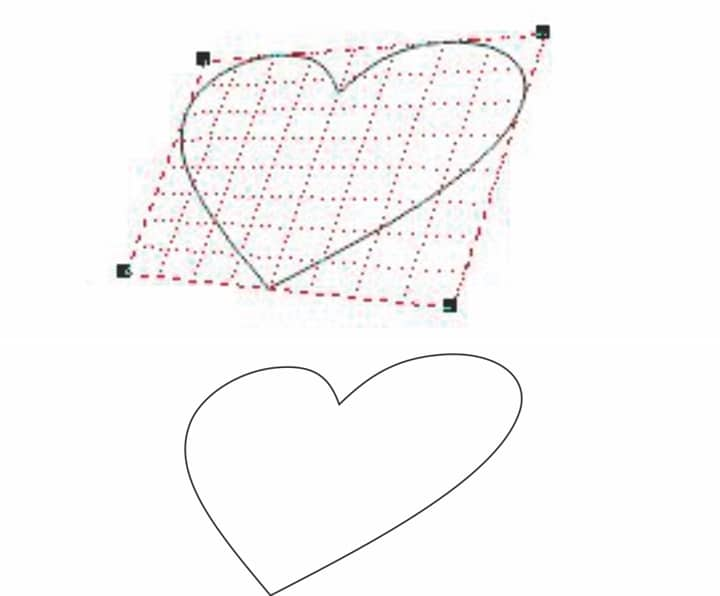
E per aggiungere cuori di forme diverse? Selezioniamo uno dei cuori delle forme esatte e premiamo Ctrl+Q per convertirlo in curve. Quindi facciamo clic su Finestra > Finestre mobili > Sagoma/Smerlatura/Smusso e applichiamo una sagoma con un valore di raggio appropriato. In questo esempio, ho applicato delle sagome di 5 e 7 mm.
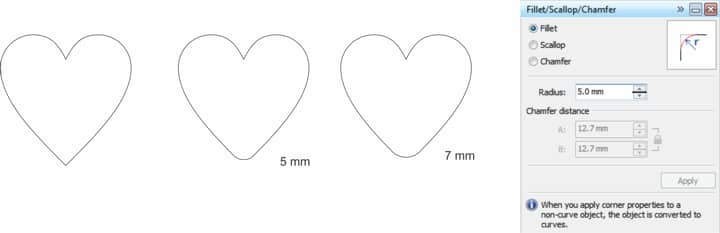
Ora usiamo i pennelli Supporto artistico per aggiungere un contorno personalizzato. Le impostazioni del pennello possono essere regolate dalla barra delle proprietà, ma preferisco usare la finestra mobile Supporto artistico (Finestra > Finestre mobili > Supporto artistico) perché in questo modo posso trascinare una forma del pennello dalla finestra mobile nella finestra di disegno.
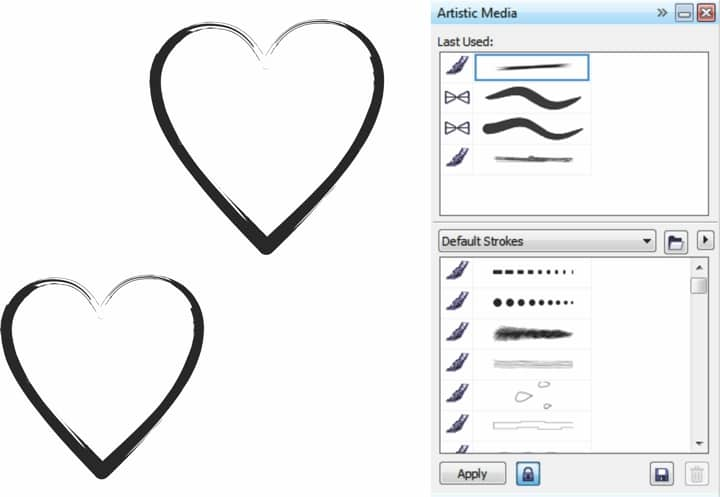
Non dimentichiamo di sperimentare vari pennelli e impostazioni. Ad esempio, per modificare la larghezza del pennello, basta specificare un valore nella casella Larghezza tratto pennello nella barra delle proprietà.
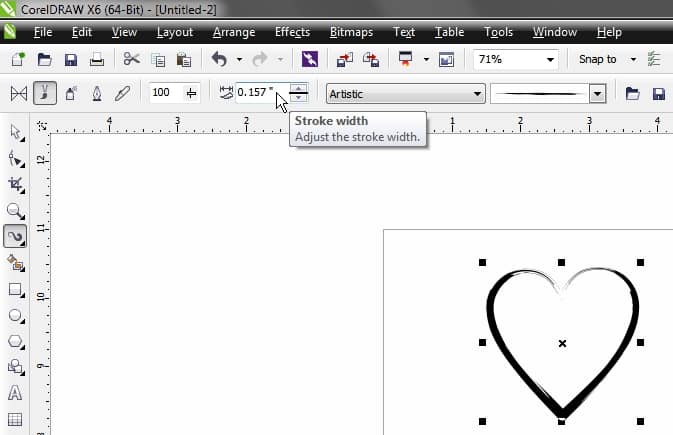
Si può usare la stessa forma e creare effetti diversi semplicemente cambiando il pennello.
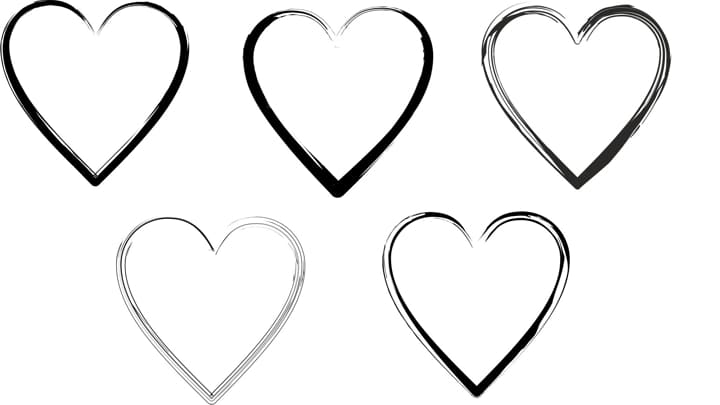
In questa fase andremo ad aggiungere il colore ai nostri cuori. Per l'aggiunta dei colori, si può procedere come con qualsiasi altro oggetto: fare clic sul campione colore con cui si desidera riempire l'oggetto e fare clic con il tasto destro del mouse sul campione colore del contorno. Se si vuole aggiungere un gradiente, o un altro tipo di riempimento, bisogna invece selezionare prima la forma esatta e fare clic su Disponi > Dividi (Ctrl+K). Ora abbiamo due oggetti, il contorno della forma originale e il gruppo degli oggetti Supporto artistico. Si può cancellare il contorno e lavorare con gli oggetti Supporto artistico.
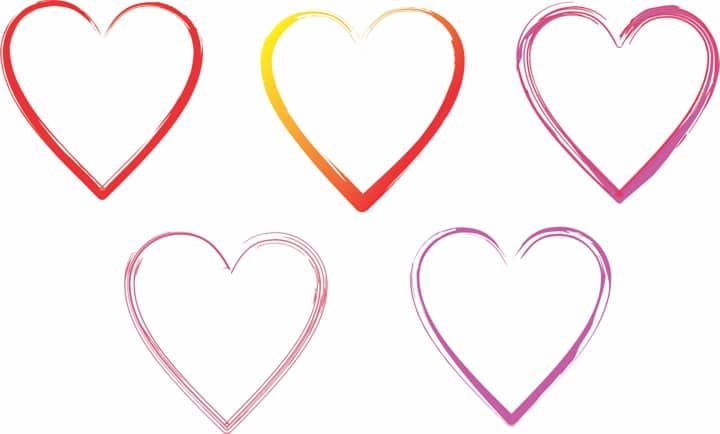
Mettiamo di voler applicare alle pennellate del Supporto artistico una direzione diversa. Ecco un piccolo trucco. Come prima cosa, selezionare la forma esatta, convertire in curve (Ctrl+Q) e utilizzare lo strumento Forma (F10) per selezionare un nuovo punto che funga da inizio e fine della pennellata. Ad esempio, proviamo con il nodo inferiore del cuore. Quindi, nella barra delle proprietà, fare clic su Dividi. Si può anche aggiungere un nodo in qualsiasi punto dell'oggetto, dividere i nodi e applicare un pennello Supporto artistico. Scegliendo diversi punti di partenza, i pennelli Supporto artistico producono effetti diversi.
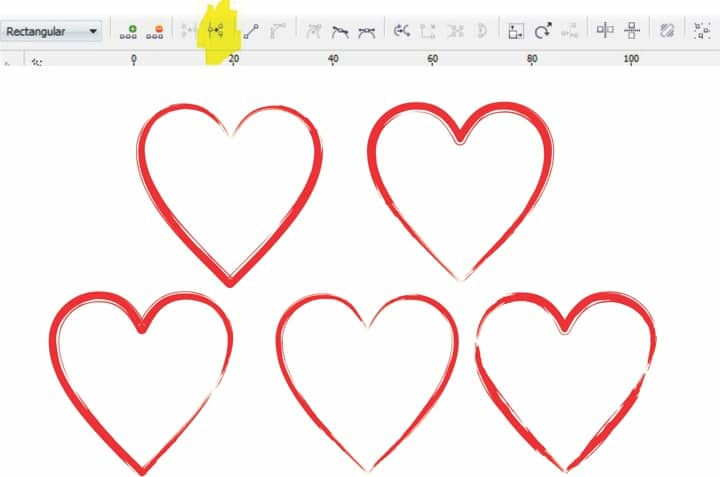
Ora posizioniamo i cuori nella pagina di disegno per ottenere un risultato simile all'immagine seguente.
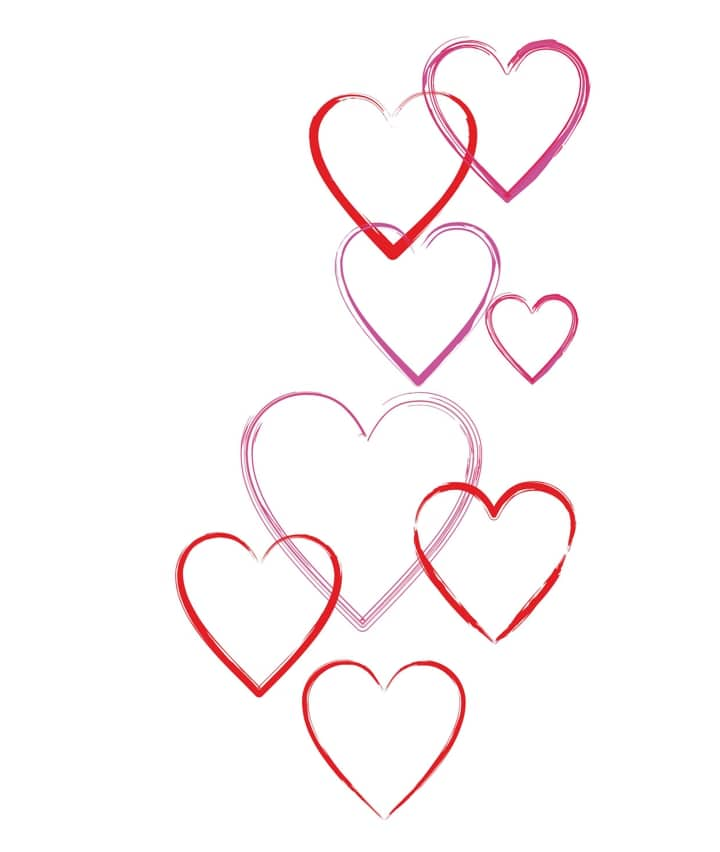
A questo punto, possiamo cominciare ad aggiungere un po' di luce. Lo strumento Riempimento reticolo è uno dei miei preferiti ed è molto utile a tale scopo. All'inizio questo strumento può sembrare difficile da usare, quindi è meglio partire da oggetti semplici, come un rettangolo.
Come nel caso del cuore riportato qui sotto, dobbiamo aggiungere un nodo e poi i colori. Per aggiungere i colori, basta selezionare i nodi desiderati e quindi scegliere il campione di colore nella tavolozza predefinita Colore. Per ottenere la tonalità più scura di un particolare colore, fare clic e tenere premuto il tasto del mouse sul campione per alcuni secondi, a questo punto compare una nuova tavolozza secondaria. Nella tavolozza secondaria si può scegliere una tonalità diversa.

Dopo aver aggiunto luce e colore a una coppia di cuori, li aggiungiamo alla pagina di disegno del nostro biglietto di San Valentino.
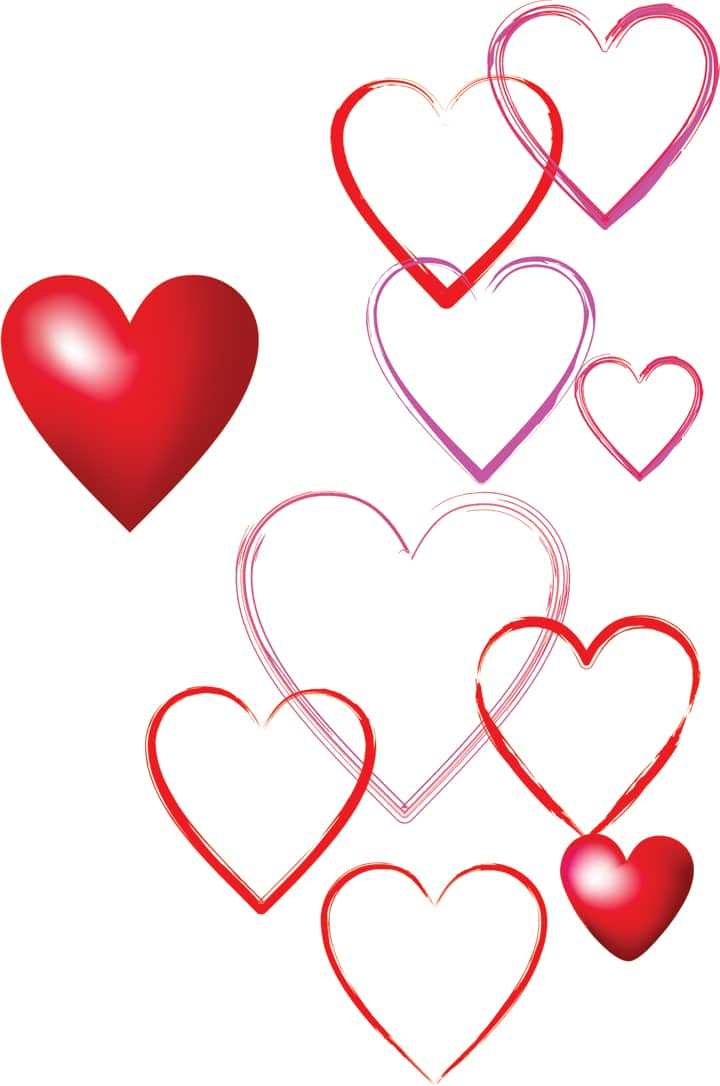
Ora utilizziamo lo strumento Riempimento reticolo per creare lo sfondo. Qui utilizzeremo tonalità di colori simili, ma non è obbligatorio. Si può utilizzare qualsiasi colore, basta che sia adatto al disegno principale. Se lo sfondo è troppo scuro o include troppi colori, il testo e l'immagine possono essere meno visibili. In questo esempio, ho creato un rettangolo di circa 106 mm di larghezza e 144 mm di altezza, ho aggiunto un riempimento reticolo semplice premendo il tasto M e quindi ho spostato il nodo centrale.
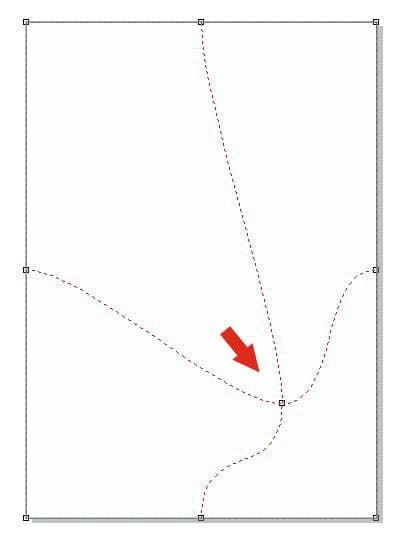
Quindi ho regolato le maniglie dei nodi per creare una leggera sfumatura di colori.
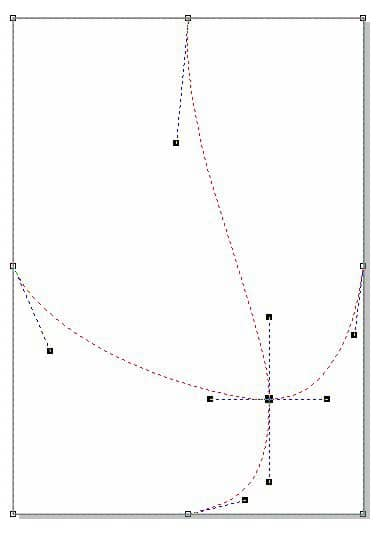
Ho aggiunto altri nodi facendo doppio clic con lo strumento Riempimento reticolo nei punti desiderati, per creare altre colonne e righe personalizzate per il riempimento reticolo.
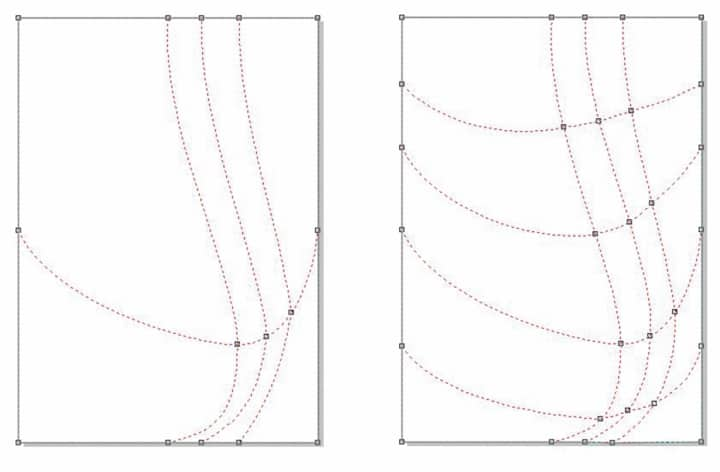
Dopo aver effettuato tutti gli interventi del caso sulla griglia del riempimento reticolo, è il momento di aggiungere del colore. Per aggiungere il colore, utilizziamo lo strumento Forma (F10) per selezionare alcuni nodi. Mi sono come prima cosa concentrato sul perimetro della griglia del riempimento reticolo, quindi mi sono spostato man mano verso il centro. Per ottenere una sfumatura di colore fluida, fare Ctrl+clic sul campione rosso nella tavolozza predefinita dei colori (o sul colore scelto). Ogni volta che si effettua un Ctrl+clic, si aggiunge il 10% della tonalità colore selezionata. Alla fine, ho aggiunto un tocco di giallo alla colonna più centrale.
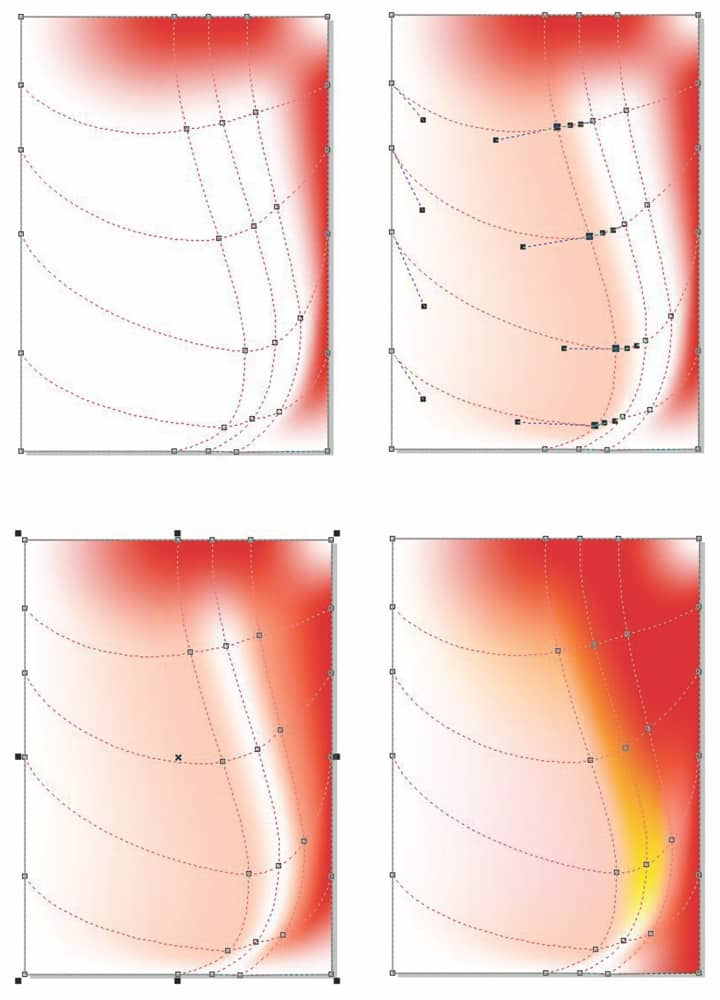
Ora aggiungiamo allo sfondo i cuori creati in precedenza. Qui è consigliabile utilizzare i livelli, in modo da poter tornare più facilmente e modificare lo sfondo se necessario. Ho collocato i cuori con il riempimento reticolo su un livello, i cuori ottenuti con Supporto artistico su un altro e lo sfondo su un terzo livello. Ovviamente si può scegliere di organizzare il lavoro come si preferisce.
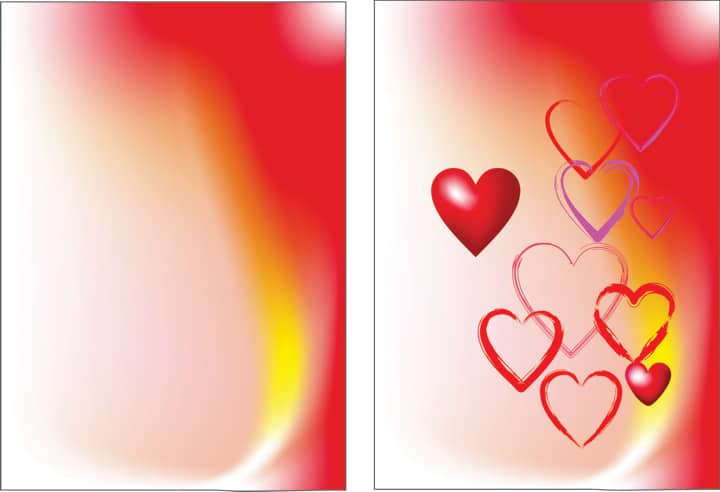
Ci occorre qualche altro cuore per lo sfondo. Anziché duplicare semplicemente dei cuori, possiamo utilizzare un piccolo trucco per copiare solo le ombre. Come? È facilissimo! Prima di tutto, aggiungiamo un'Ombra discendente alla forma del cuore iniziale e modifichiamo il colore per farlo diventare rosso. Quindi, nella barra delle proprietà, spostiamo il cursore Opacità ombra discendente su 100 e scegliamo Esterna dal selettore Direzione morbidezza.
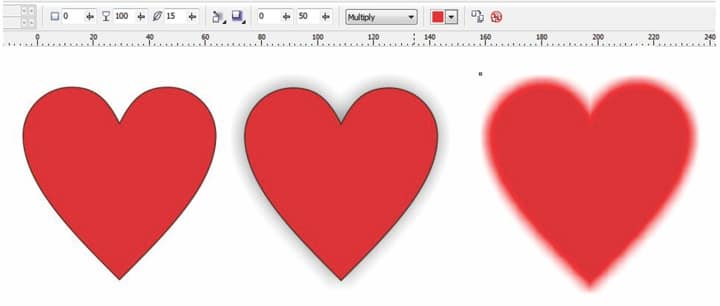
Ora separiamo l'ombra discendente (Ctrl+K), in modo da eliminare la forma originale. Utilizzeremo solo l'ombra discendete, creando una nuova forma con Trasparenza in modalità Moltiplica. Si può scegliere una modalità dall'elenco Funzionamento trasparenza nella barra delle proprietà.
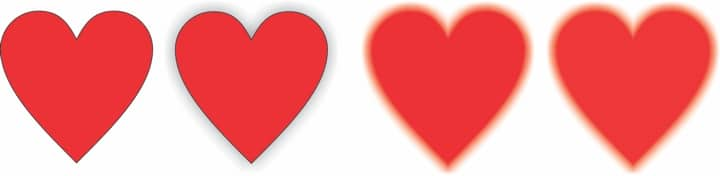
Il passaggio seguente è utilizzare lo strumento Trasparenza per creare un cuore trasparente all'interno di un rettangolo giallo. Nella barra delle proprietà, regolare il cursore Punto medio trasparenza su circa il 50%. Duplicare il cuore diverse volte, modificando l'ordine e la rotazione dell'oggetto. Ci si può sbizzarrire per creare nuovi effetti ed opzioni. Per esempio, si può selezionare uno dei cuori trasparenti con lo strumento Trasparenza e quindi, nella barra delle proprietà, scegliere Dividi dall'elenco Funzionamento trasparenza.
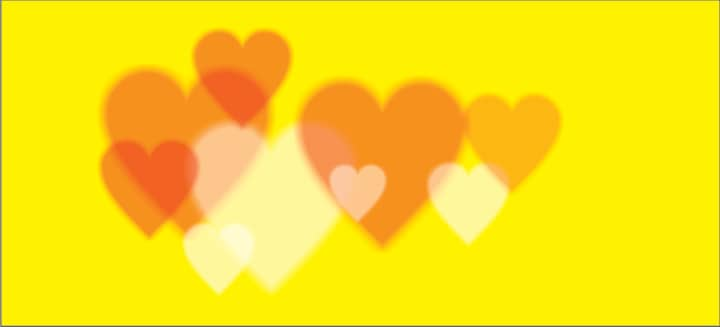
Ho aggiunto dei nuovi cuori trasparenti al disegno principale.
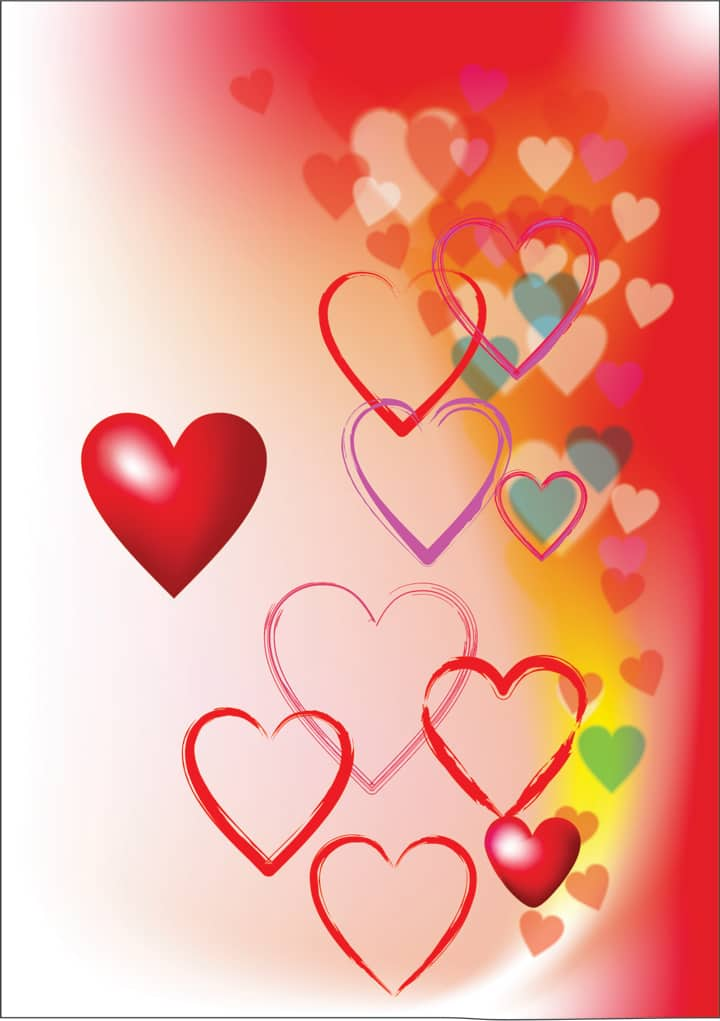
Prima di ultimare il biglietto, aggiungiamo del testo ed effettuiamo qualche modifica alle forme e ai colori. Le possibilità sono pressoché illimitate e si possono creare effetti davvero unici. Questa esercitazione non deve essere ripetuta passo per passo, ma deve servire come punto di partenza e come guida. Ciascuno può utilizzare la propria immaginazione per conferire al proprio biglietto uno stile personale.