di Stefan Lindblad - Programma master CorelDRAW 2012
Uno storyboard è composto da una serie di immagini, in genere contenute all'interno di una cornice, che raccontano una storia e che vengono utilizzate per film, programmi televisivi o altri progetti. Ad esempio io utilizzo gli storyboard per creare illustrazioni per i libri per bambini e nelle fasi iniziali di pianificazione di progetti paesaggistici. Gli storyboard vengono utilizzati anche nelle campagne pubblicitarie, quando l'art director decide di presentare una storia con dei disegni prima di passare alle foto vere e proprie.
Come per i fumetti, gli storyboard spesso presentano cornici attorno alle immagini, ma non riprendono necessariamente lo stile e la forma del fumetto. Uno storyboard può essere composto da diverse pagine raggruppate all'interno di un'unica cornice o da una o più pagine ciascuna con la propria cornice, e includono in genere spiegazioni, frecce e altre informazioni che aiutano a capire come si sviluppa la storia. Le pagine presenti negli storyboard sono anche chiamate "pannelli".
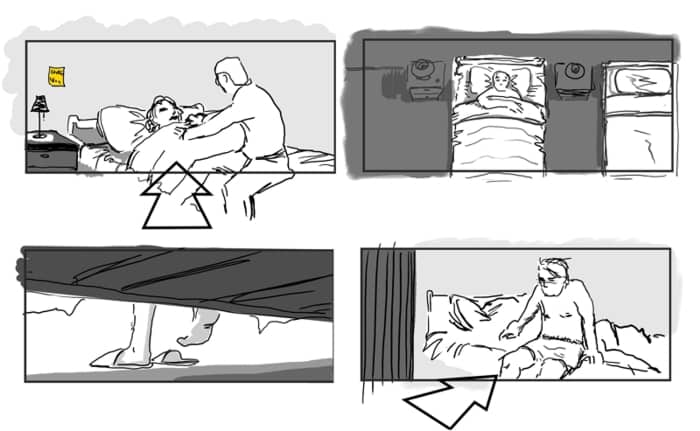
Questo esempio mostra una serie di cornici prese dallo storyboard del cortometraggio "Kilimanjaro", scritto e diretto da Nima Yousefi.
Che si scelga di lavorare con foglio e matita e di scannerizzare i propri disegni o di creare tutto da zero utilizzando un software di grafica e una tavoletta, il tempo è sempre un aspetto fondamentale nella produzione di uno storyboard. Per questo utilizzo Corel PHOTO-PAINT®, uno strumento che si adatta perfettamente a tale scopo.
Nei paragrafi che seguono, fornirò alcuni suggerimenti per la creazione di uno storyboard e spiegherò come Corel PHOTO-PAINT possa aiutare in questo processo.
Se si sceglie di scannerizzare un disegno da utilizzare nello storyboard (File > Acquisisci immagine > Acquisisci), consiglio di selezionare 300 dpi solo nel caso in cui si desideri produrre una stampa di alta qualità.
Per disegnare un'illustrazione da zero in Corel PHOTO-PAINT utilizzando una tavoletta grafica, bisogna innanzitutto aprire la finestra di dialogo Crea nuova immagine (File > Nuovo), impostare la risoluzione su 300 dpi, selezionare la modalità colore RGB e specificare le dimensioni dell'immagine. Per convertire successivamente l'immagine nella modalità scala di grigi, fare clic su Immagine > Converti in Scala di grigi.
Finestra di dialogo Crea nuova immagine
Le dimensioni dell'immagine devono essere tali da ospitare tutti gli elementi dello storyboard: l'illustrazione stessa, la cornice attorno all'illustrazione e lo spazio vuoto in cui riportare le indicazioni e le frecce da aggiungere successivamente.
La cornice attorno all'immagine riproduce i formati e le proporzioni offerti dalle fotocamere, ad esempio filmato, schermo interno, schermo panoramico o CinemaScope (le proporzioni descrivono il rapporto tra la larghezza e l'altezza di un'immagine). Nei miei storyboard, utilizzo in genere le proporzioni 4:3, 16:9 o 2.39:1, e indico le misure in pixel in Corel PHOTO-PAINT. Ad esempio, le dimensioni della cornice per il formato HD widescreen (alta definizione) in pixel possono essere le seguenti: 1920 x 1080, 1280 x 720, 852 x 480, sempre con proporzioni 16:9. Preferisco impostare le dimensioni dell'immagine almeno su 1920 x 1080 pixel a 300 dpi in modo da ottenere le proporzioni corrette, e quindi aumentare la larghezza e l'altezza delle immagini per aggiungere spazi vuoti, frecce e indicazioni attorno alla cornice. Impostando le corrette proporzioni, posso regolare le dimensioni dell'immagine in seguito.
Dopo aver impostato l'immagine, occorre salvare le impostazioni come predefinite selezionando il pulsante Aggiungi destinazione accanto all'elenco Destinazione predefinita. L'impostazione predefinita può essere riutilizzata per qualsiasi altro storyboard. I vantaggi dell'utilizzo delle impostazioni predefinite personalizzate risultano chiari quando si creano diverse illustrazioni (almeno 80) per uno storyboard.
Si può scegliere di disegnare una cornice o di aggiungerne una creata con Corel PHOTO-PAINT o CorelDRAW®. La cornice può essere importata (File > Importa) o copiata e incollata per ciascuna nuova immagine dello storyboard creata in Corel PHOTO-PAINT. Entrambi i metodi sono semplicissimi.
Ora è possibile disegnare l'illustrazione utilizzando gli strumenti di disegno e pittura disponibili nel programma. La capacità di raggruppare gli oggetti in Corel PHOTO-PAINT è molto utile per un progetto come questo, specialmente quando occorre raggruppare diversi oggetti per organizzare i contenuti. Inoltre, gli oggetti raggruppati possono essere spostati, modificati e trasformati come un'unica entità, semplificando la modifica dell'illustrazione. Per raggruppare gli oggetti, selezionarli nella finestra mobile Oggetti e fare clic sul pulsante Nuovo gruppo.
In questo esempio, gli oggetti utilizzati per creare parti specifiche della composizione, come la stanza, le ombre e le persone, sono stati organizzati in gruppi con nomi logici.
Spesso per indicare i movimenti della videocamera, come l'inclinazione, la panoramica e il punto di vista, si utilizzano delle frecce. Oltre alle frecce, si possono aggiungere testi sotto o attorno all'immagine, con indicazioni sulle riprese, come primo piano, campo lungo, piano medio, ecc. Conoscere i termini utilizzati nel cinema aiuta a fornire indicazioni precise quando si creano storyboard per i film e le produzioni televisive.
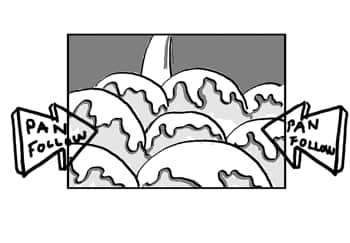 |
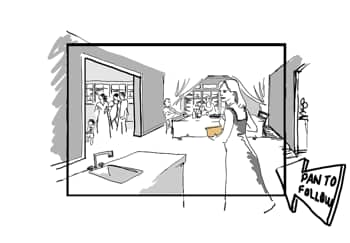 |
| Utilizzo delle frecce e delle indicazioni in uno storyboard | |
La composizione deve essere equilibrata, in modo che l'occhio dello spettatore sia attirato dagli elementi principali della ripresa. Quando si posizionano gli elementi, bisogna assicurarsi di concentrarsi sullo sfondo per i campi lunghi, o di collocare gli elementi davanti allo sfondo per i primi piani.
Per impostare la composizione, si possono utilizzare le griglie e le linee guida (Strumenti > Opzioni, Documento). Queste funzioni permettono di risparmiare moltissimo tempo in quanto aiutano ad allineare e posizionare gli elementi dell'illustrazione. Il modo più semplice di aggiungere linee guida è quello di trascinarle dai righelli ai punti in cui si desidera collocare il punto focale e l'orizzonte nell'illustrazione. Se i righelli non sono visualizzati, fare clic su Visualizza > Righelli. Ho trovato i righelli talmente utili da aver aggiunto un pulsante personalizzato nella barra delle proprietà per visualizzarli quando mi occorre. Con l'aggiornamento X6.2, è possibile impostare la visualizzazione predefinita dei righelli (Strumenti > Opzioni, Area di lavoro > Visualizza). Inoltre, la nuova finestra mobile Linee guida, disponibile per gli utenti che possiedono un'iscrizione Premium, consente di aggiungere linee guida angolari e di ruotare e modificare quelle esistenti. Le linee guida ruotate possono essere collocate in diverse angolazioni in modo da ottenere una composizione ben bilanciata.
L'elaborazione batch è la mia passione quando creo uno storyboard. Una volta, ero seduto in un bar accanto a un disegnatore di storyboard, un libero professionista come me. Entrambi avevamo appena finito un progetto per i nostri rispettivi clienti. In quel momento, ha ricevuto una telefonata dal suo cliente e gli ha detto che gli sarebbe servito un giorno per convertire le immagini dello storyboard in JPEG o PNG. Quando mi ha chiamato il mio cliente, io gli ho detto che in 5 minuti avrei convertito le immagini in JPEG o PNG, avrei compresso i file e glieli avrei mandati in formato WinZip (ZIP). Quando ho terminato la chiamata, il mio collega ha esclamato sorpreso: "5 minuti per convertire 80 illustrazioni in PNG, ma scherzi?". Nonostante la sua vasta esperienza con i migliori software di grafica, non aveva mai scoperto la funzione di elaborazione batch (che nel programma che usava lui si chiama "Azioni").
Mentre completavo il mio lavoro, gli ho mostrato come utilizzare Elaborazione batch (File > Elaborazione batch) e come registrare uno script in Corel PHOTO-PAINT (Finestra > Finestre mobili > Registratore). In genere registro degli script personalizzati specifici per le mie illustrazioni. Poiché mi piace disegnare su larga scala per una qualità migliore, devo ridimensionare ed elaborare le immagini alla fine. Per registrate lo script, apro un'immagine, seleziono il pulsante Nuovo script nella finestra mobile Registratore e faccio clic sul pulsante Registra. Quindi ridefinisco l'immagine (Immagine > Ridefinisci), aggiungo un effetto nitidezza dettagli (Effetti > Più nitido > Nitidezza dettagli) ed applico altre eventuali modifiche. Infine, esporto l'immagine in un formato compatibile con il Web (File > Esporta per il Web). Dopo aver interrotto la registrazione, salvo lo script e lo utilizzo per elaborare in batch tutte le immagini del mio storyboard.
Rimasto colpito, il mio collega ha cominciato a pensare a come poteva effettuare l'elaborazione batch e registrare degli script nel suo programma. Ho ultimato il mio lavoro e ho ordinato un altro caffè.
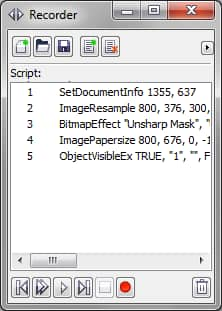
Finestra mobile Registratore
Finestra di dialogo Elaborazione batch