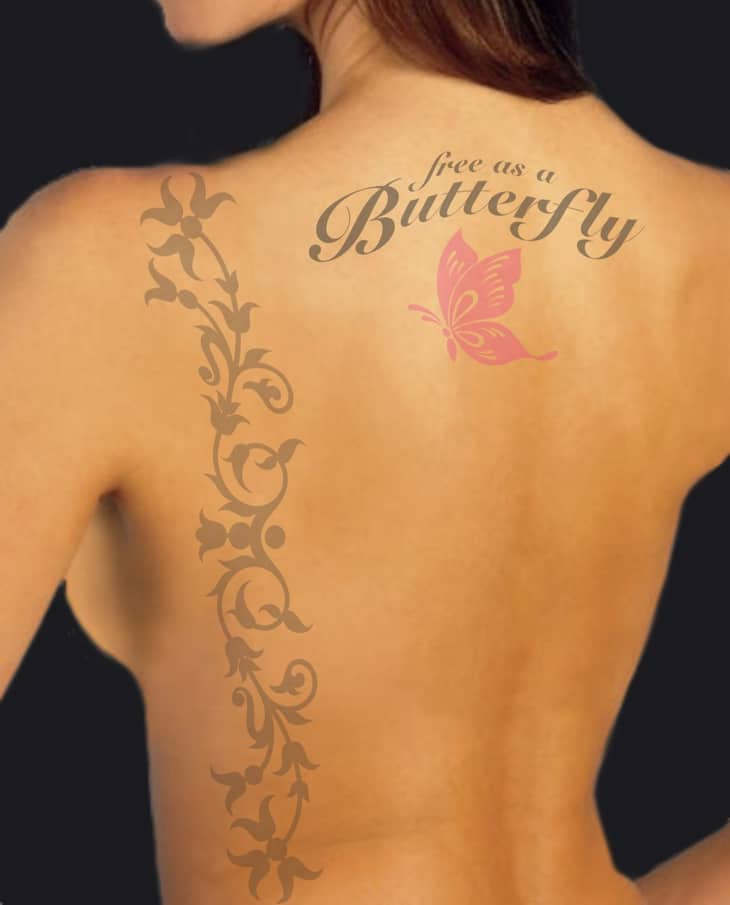Questa esercitazione spiega come creare un'anteprima simulata di un tatuaggio ed effettuare correzioni e modifiche prima di realizzarlo veramente.
Importante: occorre scattare una foto ad alta risoluzione della parte del corpo sulla quale verrà realizzato il tatuaggio.
In questo esempio sono state utilizzate due immagini vettoriali (una farfalla e un disegno floreale) e del testo.


Importare la foto e le immagini vettoriali in un nuovo Documento (File > Importa).
Ruotare il disegno floreale di 90º (Finestra > Finestre mobili > Trasformazioni > Ruota) – oppure usare i tasti di scelta rapida (Alt+F8).

Spostare il disegno floreale nella sua posizione finale e realizzarlo (fare clic e trascinare le maniglie dell'oggetto per ridimensionarlo).

Selezionare il disegno floreale e scegliere lo Strumento Involucro per adattarlo ai contorni del corpo nella foto (Casella degli strumenti > Strumento Involucro).

Utilizzando le maniglie dello Strumento Involucro, distorcere l'immagine, seguendo le curve del corpo.

Selezionare lo Strumento Testo (Casella degli strumenti > Testo), scegliere un carattere nell'Elenco caratteri a discesa nella Barra delle proprietà e inserire il testo. Aumentare e ridurre le dimensioni del testo utilizzando l'elenco a discesa Dimensioni carattere nella Barra delle proprietà e collocare il testo nella posizione finale.
Seguire la stessa procedura del Passaggio 5 per distorcere il testo (Casella degli strumenti > Strumento Involucro).

Fare clic e trascinare la farfalla nella sua posizione finale. Ridimensionare e/o ruotare (Alt+F8) come desiderato.
Opzione: per applicare un colore diverso all'oggetto, selezionarlo e fare clic su un altro colore nella Tavolozza colore.

Selezionare tutti gli oggetti (Disegno floreale + Testo + Farfalla) e raggrupparli (Ctrl+G).
Fare clic sullo Strumento Trasparenza (Casella degli strumenti > Strumento Trasparenza) e scegliere Trasparenza uniforme dall'elenco a discesa nella Barra delle proprietà, regolare le impostazioni:

E si ottiene a questo punto l'aspetto finale.