CorelDRAW include una varietà di pennelli Supporto artistico, divisi in diverse categorie, per realizzare una vasta gamma di disegno ed effetti. A volte, però, occorre un tocco di realismo in più ed è qui che Corel PHOTO-PAINT entra in gioco, fornendo effetti fotorealistici che possono essere applicati a qualsiasi foto. Ma cosa accade se di vuole applicare questi effetti a un disegno vettoriale in CorelDRAW? Sono due mondi a parte? Fortunatamente, i due programmi sono collegati, il che semplifica l'uso dei pennelli di Corel PHOTO-PAINT in CorelDRAW.
Vediamo come.
Tracciare un cerchio o un rettangolo (senza riempimento e senza contorno) con una larghezza ad esempio di 40 mm (Casella degli strumenti > Strumento Ellisse oStrumento Rettangolo).
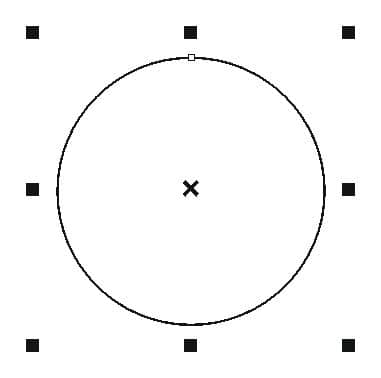
Convertire in bitmap (Bitmap > Converti in bitmap...), selezionando la casella Sfondo trasparente e scegliendo come Modalità colore RGB o CMYK in base al proprio flusso di lavoro.
|
|
Fare clic con il pulsante destro del mouse e scegliere Modifica bitmap. Si aprirà Corel PHOTO-PAINT.
Premere il tasto i per selezionare lo Strumento Distributore immagini. Quindi, dall'elenco a discesa Tipo pennellonella Barra delle proprietà, selezionare il pennello Scintille e regolare le dimensioni del pennello nella Barra delle proprietà utilizzando le impostazioni Dimensioni.
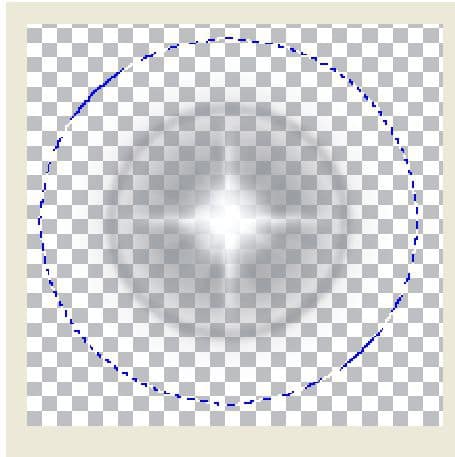
Chiudendo Corel PHOTO-PAINT, il programma chiederà di salvare. Selezionare "Sì" per tornare automaticamente a CorelDRAW con le modifiche salvate.
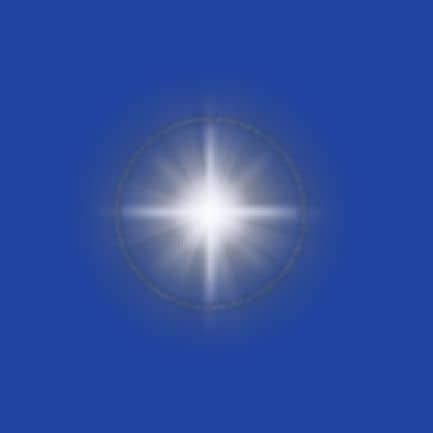
Ora è possibile modificare le dimensioni, aggiungere una lente, modificare la modalità di trasparenza, ruotare l'immagine, ecc. per ottenere risultati simili a questo:

Ovviamente sono disponibili diversi pennelli in Corel PHOTO-PAINT con i quali sbizzarrirsi.
|
|
|
|
Proviamo un altro effetto: aggiunta di fuoco.
Possiamo usare una sola lettera, come la 'W' idi CorelDRAW, o un'intera parola.
Si può creare un rettangolo trasparente o un cerchio, come nell'esercizio precedente, e seguire gli stessi passaggi. In questo caso, tuttavia, procederemo in modo diverso e creeremo una cornice bianca personalizzata.
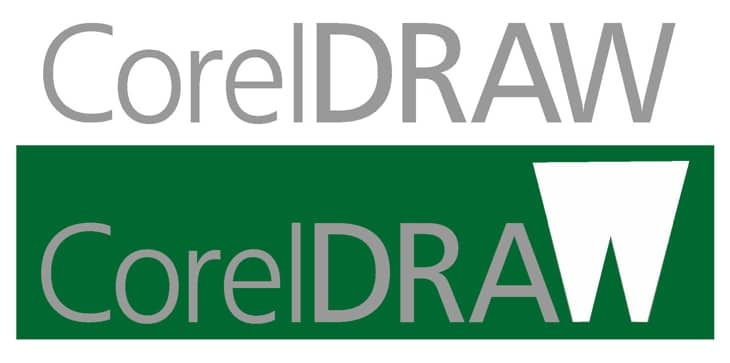
Convertire la forma bianca attorno alla W in bitmap (Bitmap > Converti in bitmap) e scegliere Modifica bitmap facendo clic con il tasto destro del mouse o selezionando il pulsante Modifica bitmap nella Barra delle proprietà. Si aprirà Corel PHOTO-PAINT.
Premere il tasto i per selezionare lo Strumento Distributore immagini. Scegliere il pennello Fuoco e applicare. Regolare le dimensioni del pennello per adattarsi al file. Una volta terminato, chiudere il file in Corel PHOTO-PAINT. Il programma chiederà di salvare, selezionare "Sì" per tornare automaticamente a CorelDRAW.
Collocare la bitmap bianca con l'effetto fuoco dietro la lettera W nel testo (CTRL+pgdn).
|
|
|
|
Non si può tuttavia applicare la stessa procedura all'intera parola. In questo caso, dobbiamo creare una semplice cornice, un rettangolo senza riempimento e contorno, attorno al testo e al rettangolo. Raggruppare il Testo e il Rettangolo (Ctrl+G) e scegliere di non aggiungere riempimenti e contorni.
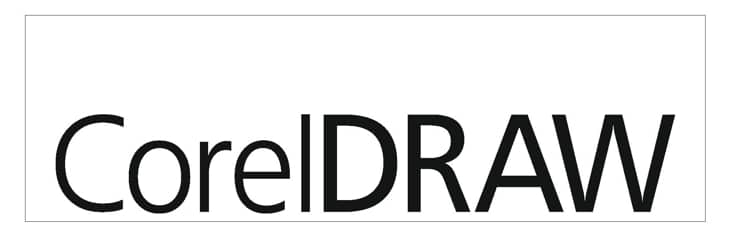
Fare clic con il tasto destro del mouse e selezionare "Modifica bitmap..." (oppure scegliere Modifica bitmap dalla Barra delle proprietà). Si aprirà Corel PHOTO-PAINT.
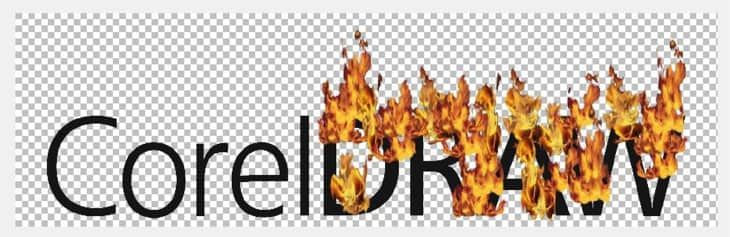
Premere il tasto i per selezionare lo Strumento Distributore immagini. Scegliere il pennello Fuoco e applicare. Selezionare le dimensioni del pennello in base al disegno. È possibile lasciare o cancellare il testo originale, dato che funge solo da riferimento.

Una volta terminato, chiudere il file in Corel PHOTO-PAINT e selezionare Sì quando viene richiesto di salvare, per tornare a CorelDRAW.
E ora abbiamo ottenuto un fuoco con uno sfondo trasparente. Per questo motivo è molto importante lasciare la casella Sfondo trasparente attivata quando si effettua la conversione in bitmap.
Il segreto è creare la forma personalizzata prima di convertire in bitmap, per avere lo spazio necessario per applicare il pennello.

Il prossimo effetto è un vecchio trucco, ma è ancora molto utile: interlacciare una bitmap con del testo.
Creare un nuovo rettangolo trasparente e convertirlo in bitmap oppure aprire Corel PHOTO-PAINT e creare una nuova immagine (File > Nuova), quindi impostare le dimensioni in base al progetto (ad es. 10 x 15 cm), e selezionare l'opzione > Sfondo trasparente.
Utilizzando lo Strumento Distributore immagini (Casella degli strumenti > Distributore immagini, oppure premere iltasto i), e creare una forma semplice. Ad esempio, questa linea è stata tracciata con il pennello Corda.
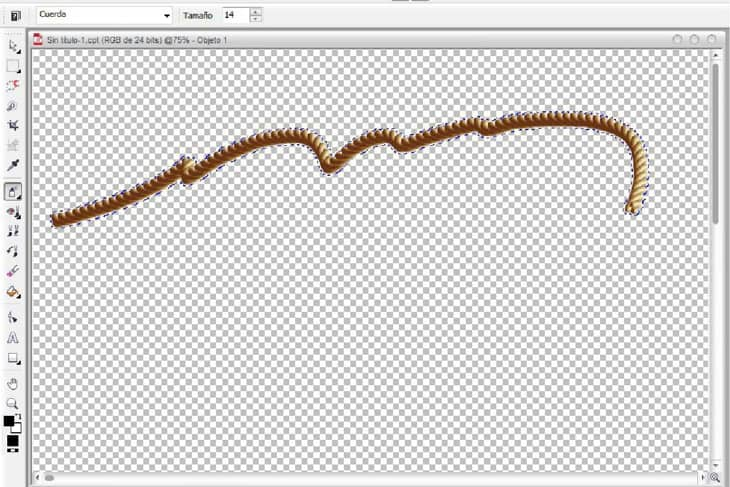
Tornare in CorelDRAW o salvare l'immagine come file .CPT e importarla nel documento di CorelDRAW (File > Importa). Si dovrebbe ottenere un risultato come questo:

Aggiungere il testo seguendo la forma. Ora separare il testo (Ctrl+K) per ottenere singoli caratteri. Spostare alcune lettere dietro la bitmap trasparente e lasciare le altre davanti per creare l'illusione di oggetti interlacciati (questa operazione può essere facilmente effettuata trascinando alcuni degli oggetti testo singoli sotto la bitmap in Gestore oggetti).

Vi sono diversi modi per creare l'effetto interlacciato, ma quello più semplice e veloce è usare lo Strumento Gomma (Barra degli strumenti > Strumento Gomma), o premendo il tasto X per cancellare solo parte della lettera.
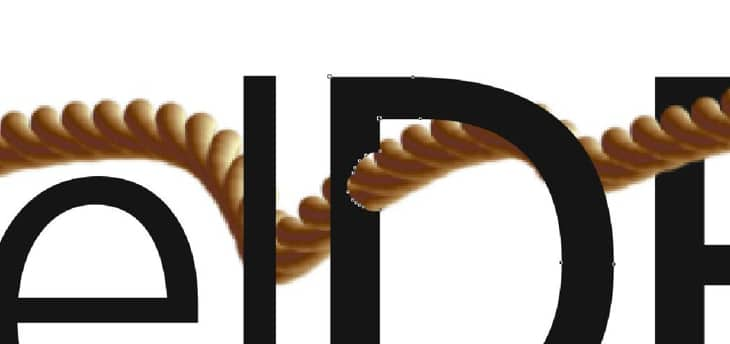
Il testo avrà un aspetto simile al seguente:

E il risultato finale sarà...

Usando la fantasia, possiamo creare numerosi effetti realistici in CorelDRAW.
Parte dell'effetto sarà una bitmap e il resto un vettore. Mescolando entrambi si ottengono fantastiche illustrazioni, dato che viene combinata la forma perfetta di un vettore alla texture realistica delle bitmap.
