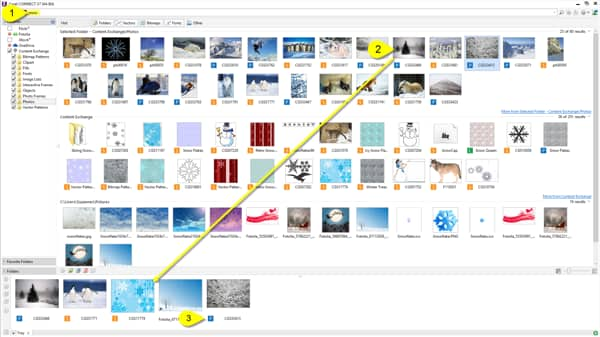Creazione di un biglietto di buone feste con CONNECT e CorelDRAW X7
di Suzanne Smith
In questa esercitazione voglio mostrare come utilizzare la ricca gamma di contenuti inclusi in CorelDRAW Graphics Suite X7 per creare un biglietto di buone feste personalizzato.
![]()
Passaggio 1 - Raccolta delle risorse in CONNECT
Come prima cosa, raccoglieremo immagini e grafica che possono andare bene per il nostro biglietto utilizzando le parole chiave in CONNECT per la ricerca dei contenuti.
- Lanciamo CONNECT, come singola applicazione o aprendo Connect e le finestre mobili Vassoio in CorelDRAW X7 (Finestra > Finestre mobili > finestra mobili Connect e Vassoio). Con i filtri attivati (Cartelle, Vettori, Bitmap e Caratteri), nel campo dell'indirizzo nella parte alta della finestra, inseriamo la prima parola chiave per la ricerca: 'snow'. Digito Invio.
-
A seconda dei percorsi di ricerca attivati nei riquadri Librerie e Preferiti a sinistra, CONNECT presenta una selezione di immagini e grafica vettoriale con il tema della neve. In più, si possono utilizzare eventuali foto personali, per esempio del proprio giardino innevato, trasferendole da CONNECT nel Vassoio.
![]()
- Basta trascinare gli elementi nel vassoio raccolta in fondo alla schermata. (Nota: le immagini e le clipart che riportano un'icona a forma di S sono incluse nell'iscrizione Standard CorelDRAW, mentre quelle contrassegnate dall'icona P sono disponibili solo per i clienti che dispongono di un'iscrizione Premium).
- Facciamo un'altra ricerca, questa volta con la parola 'Santa'. Trascino tutte le clipart adatte nel Vassoio.
- Ho preso alcuni elementi da altre cartelle Clipart, li ho trascinati nel Vassoio e infine ho scelto una raccolta di grafica e immagini, prevalentemente presi dai contenuti extra di CorelDRAW Graphics Suite, e anche una foto di stock.
![]()
Passaggio 2 - Creazione del design di un biglietto in CorelDRAW X7
Ora che abbiamo tutte le nostre risorse creative, è il momento di iniziare a lavorare al design del biglietto.
- Apriamo un nuovo file di CorelDRAW: File > Nuovo… (Ctrl+N).
- In questo caso, ho scelto la pagina di una cartolina in formato Orizzontale, ma ovviamente si può scegliere il formato più adatto alle proprie esigenze.
![]()
- In CorelDRAW, faccio clic sull'icona Personalizzazione rapida per aprire la selezione delle Finestre mobili e metto un segno di spunta accanto alla finestra mobile Vassoio per aprirla.
![]()
- Come prima cosa ho importato un'immagine di sfondo trascinandola dal Vassoio nel documento.
- L'immagine è molto più grande rispetto alla mia cartolina e deve quindi essere ridefinita. Per farlo, seleziono Bitmap > Ridefinisci.
- Se si pensa di stampare il biglietto tramite un servizio di stampa professionale, nella finestra di dialogo Ridefinisci occorre lasciare la risoluzione a 300 dpi. Se invece lo si stampa a casa, una risoluzione di 150 dpi è sufficiente.
- Vado a modificare le dimensioni dell'immagine (larghezza e altezza) adattandole a quelle del mio biglietto. Non deseleziono la casella per mantenere le proporzioni, in quanto l'immagine potrebbe risultare distorta. Lascio invece delle proporzioni leggermente superiori rispetto a quelle esatte e andrò successivamente a effettuare un ritaglio. Imposto la larghezza su circa 7”.
![]()
- Faccio clic su OK e premo il tasto 'P' per centrare l'immagine ridefinita nella pagina.
- Vado nella vista Struttura (Visualizza > Struttura) e utilizzando lo Strumento Ritaglia (Casella degli strumenti > Strumento Ritaglia) ritaglio l'immagine in base alle dimensioni della pagina (nella Barra degli strumenti Standard nella parte superiore della schermata sotto la barra dei Menu, disattivo Aggancia a > Oggetti e seleziono Pagina. In questo modo il ritaglio della pagina risulta più semplice). Dopo aver ritagliato, disattivo l'aggancio alla Pagina e spunto di nuovo l'aggancio a Oggetti.
- Ora creo un contorno scuro attorno alla mia immagine che servirà da sfondo per la cornice decorativa che andrò ad aggiungere in seguito. Faccio doppio clic sullo Strumento Rettangolo (Casella degli strumenti > Strumento Rettangolo), per creare un riquadro pagina.
- Nella finestra mobile Gestore oggetti viene visualizzato il riquadro sotto la bitmap. Lo trascino sopra la bitmap.
- Utilizzando lo Strumento Contagocce colore nella Casella degli strumenti, campiono uno dei grigi più scuri nell'immagine di sfondo e faccio clic all'interno del riquadro per riempirlo di colore.
- Premo il tasto '+' sul tastierino numerico (o Ctrl+C/Ctrl+V per copiare e incollare il rettangolo). Riempio il secondo rettangolo di bianco e tenendo premuto il tasto Maiusc ridimensiono verso l'interno per creare un contorno grigio.
- Seleziono entrambi i rettangoli e faccio clic sul comando Semplifica dalla barra delle Proprietà.
![]()
Quindi, rimuovo il rettangolo bianco e dovrebbe rimanere questo riquadro grigio.
![]()
- Voglio aggiungere un riquadro in stile con le festività, quindi trascino nella pagina il riquadro vettoriale che ho trovato in CONNECT.
- Questo riquadro è ovviamente troppo grande e in formato verticale, ma essendo vettoriale posso aggiungere una rotazione a 90° nella Barra delle proprietà > e premere 'P' per centrare il riquadro nella pagina, quindi, tenendo premuto il tasto Maiusc, posso ridimensionare il riquadro verso l'interno senza perdere qualità.
Trascinamento del riquadro decorativo nel documento.
![]()
Riquadro dopo la rotazione a 90° e il ridimensionamento.
![]()
- A questo punto andrò a sostituire il colore delle foglie nel mio contorno, che non si abbina per niente al tono dello sfondo, e applicherò un colore più adatto utilizzando il comando Trova e sostituisci (Modifica > Trova e sostituisci > Trova oggetti…).
![]()
- Nella finestra di dialogo Trova e sostituisci, seleziono Inizia una nuova ricerca > Avanti.
- Faccio clic sulla scheda Riempimenti e scelgo Colori uniformi.
- Nella pagina successiva, faccio clic su Riempimento colore uniforme specifico
e uso lo Strumento Contagocce per selezionare il verde delle foglie nel riquadro (è il colore che sarà sostituito).
![]()
- Faccio clic su Avanti > Fine > Trova tutti > e rispondo Sì quando mi viene chiesto se permettere di separare gli oggetti.
- Con gli oggetti foglie verdi selezionati, scelgo un verde più scuro nella Tavolozza colore.
![]()
- Occorre sempre ricordare di salvare il documento (Ctrl+S), soprattutto quando si lavora su progetti lunghi.
- Tutti gli elementi del mio disegno appaiono piatti, mentre io vorrei che avessero maggiore profondità, quindi seleziono il contorno grigio e scelgo lo Strumento Ombra discendente nella Casella degli strumenti, quindi applico un'ombra (Piatta in basso a destra).
![]()
- Non riposiziono l'ombra, ma utilizzando il comando CTRL+K, separo l'ombra e il contorno. In questo modo posso ridimensionare e riposizionare l'ombra in modo che appaia solo all'interno del contorno e non solo all'esterno. Dopo aver separato l'ombra e averla ridimensionata e centrata, rimane un'ombra lungo il bordo interno.
![]()
- A questo punto, prendo un'altra delle mie clipart dalla finestra mobile Vassoio – Babbo Natale!
- Torno allo Strumento Ombra discendente e con l'immagine di Babbo Natale ridimensionata e selezionata seleziono l'ombra Prospettiva in basso a destra dall'elenco a discesa nella Barra delle proprietà, regolando la maniglia interattiva fino a che l'ombra non risulti nella posizione giusta.
![]()
- A questo punto vado ad aggiungere il testo al mio disegno. Per trovare il carattere più adatto, apro la nuova finestra mobile Area giochi caratteri selezionando: Testo > Area giochi caratteri, o semplicemente utilizzando il pulsante Personalizzazione rapida nel riquadro delle finestre mobili.
- Una volta aperta, sostituisco il testo predefinito in Area giochi caratteri con il mio testo: "Buone feste!"
![]()
- Ora posso selezionare ogni riquadro e scegliere un carattere alternativo dall'Elenco caratteri.
- Dopo aver scelto alcuni possibili caratteri, li trascino sul mio biglietto per vedere qual è il più adatto.
![]()
- Vedo che due dei caratteri che ho scelto, Alize e Gabriola, mi offrono diverse impostazioni stilistiche alternative (il numero di impostazioni stilistiche alternative disponibili in un carattere OpenType viene stabilito dal produttore del font).
- Per vedere quali stili sono disponibili, basta selezionare il testo e fare clic sulla freccia nera sottostante. (Nota: è possibile selezionare una sola riga di testo alla volta quando si applicano impostazioni stilistiche alternative).
![]()
- Per il mio biglietto scelgo Gabriola > Impostazioni stilistiche 7 e rimuovo gli altri modelli di testo.
![]()
- Infine, per dare maggiore risalto al testo, torno allo strumento Ombra discendente e seleziono Luce piccola nelle Preimpostazioni nella Barra delle proprietà.
- Lascio Opacità ombra discendente al 100%, ma riduco la Morbidezza ombra a 8 e seleziono il colore bianco per ottenere un'ombra più definita.
![]()
- Ovviamente è possibile aggiungere altro testo per personalizzare ulteriormente il biglietto. Ed ecco qui il nostro biglietto di auguri finito!
![]()