Questa esercitazione ha come oggetto CorelDRAW® Graphics Suite X5. Benché nelle versioni precedenti possano essere disponibili funzionalità simili, le procedure qui descritte si applicano solo a CorelDRAW Graphics Suite X5.
CONNECT™ è un browser a schermo intero che si sincronizza sia con CorelDRAW® che con Corel PHOTO-PAINT®. CONNECT offre un modo semplice per trovare contenuti sul computer, nella rete locale e nel DVD di contenuti Corel. Consente di esplorare o cercare clipart, foto, caratteri, simboli, oggetti e formati di file supportati, nonché contenuti non supportati, dalla suite grafica CorelDRAW. Una volta trovati, i contenuti desiderati possono essere importati in un documento, aperti nella relativa applicazione o raccolti in un cassetto per riferimento futuro.
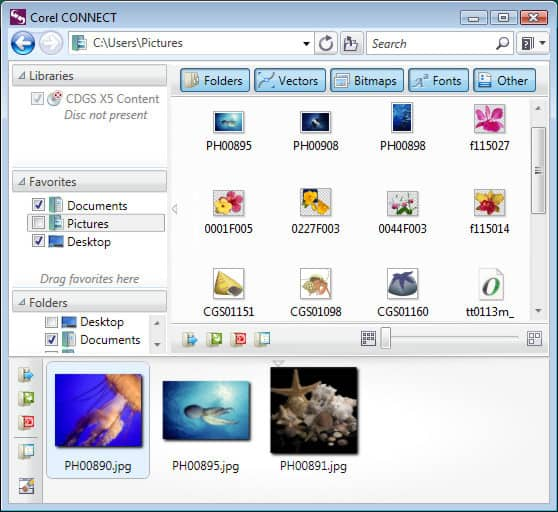
CONNECT™ - utilità standalone
1. CONNECT può essere avviato in due modi:
a. Avvio dell'utilità standalone - Nella barra delle applicazioni di Windows, fare clic su Start > Tutti i programmi > CorelDRAW Graphics Suite X5 > CONNECT
b. Accesso alla finestra mobile Connect - In CorelDRAW o Corel PHOTO-PAINT, fare clic su Finestra > Finestre mobili > Connect
c. Accesso alla finestra mobile Area di notifica - In CorelDRAW o Corel PHOTO-PAINT, fare clic su Finestra> Finestre mobili > Area di notifica
2. Inserire il disco di CorelDRAW Graphics Suite X5 nell'unità DVD.
CONNECT™ - Riquadro di navigazione |
CONNECT™ - |
1. Scegliere un percorso in uno dei seguenti riquadri:
L'area di notifica consente di raccogliere i contenuti di varie cartelle. Pur essendo presenti nell'area di notifica, i file restano nella loro posizione originale. Oltre che aggiunti, i contenuti possono anche essere rimossi dall'area di notifica. L'area di notifica è condivisa da CorelDRAW, Corel PHOTO-PAINT e CONNECT.
Per aggiungere contenuti all'area di notifica
Selezionare una o più miniature nell'area di visualizzazione e trascinarle nell'area di notifica.
Per rimuovere contenuti dall'area di notifica
Selezionare una o più miniature nell'area di notifica e fare clic sul pulsante Rimuovi per eliminare gli elementi selezionati.
Selezionare un percorso in uno dei seguenti riquadri all'interno del riquadro di navigazione:
Per esplorare i contenuti è anche possibile inserire un percorso nel campo Indirizzo e premere Invio. Il campo Indirizzo tiene traccia solo dei percorsi inseriti manualmente. Per eliminare tutti i percorsi, fare clic sulla freccia a discesa nel campo Indirizzo, e selezionare Cancella elenco.
È anche possibile navigare nei contenuti visualizzati in precedenza premendo Backspace. Per esplorare i contenuti utilizzando la finestra mobile Album immagini, fare clic su Album immagini > Sfoglia. Inserire il CD del programma nell'unità DVD. Fare doppio clic su un'icona nell'elenco del disco e portarsi nella relativa cartella. Per esplorare le immagini online, è necessario essere collegati a Internet.
Clipart, foto e caratteri appaiono come miniature nel riquadro di visualizzazione. È possibile selezionare una sola miniatura, alcune miniature o tutte le miniature insieme.
Posizionando il cursore su una miniatura selezionata, è possibile visualizzare le informazioni relative al file, come il nome, le dimensioni, la risoluzione e la modalità colore. Il pulsante di zoom delle miniature facilita l'individuazione del file desiderato.
Per selezionare una miniatura
• Fare clic su una miniatura.
Per visualizzare le informazioni relative al file
• Posizionare il mouse su una miniatura.
Per regolare le dimensioni delle miniature
• Trascinare il cursore dedicato a sinistra per ridurre le dimensioni delle miniature o a destra per aumentarle.
Se si desidera visualizzare la versione ingrandita di un file o modificarlo prima di inserirlo in un progetto, è possibile aprirlo in CorelDRAW, Corel PHOTO-PAINT o nell'applicazione associata.
L'area di notifica consente di raccogliere i contenuti di varie cartelle. Pur essendo presenti nell'area di notifica, i file restano nella loro posizione originale. Oltre che aggiunti, i contenuti possono anche essere rimossi dall'area di notifica. L'area di notifica è condivisa da CorelDRAW, Corel PHOTO-PAINT e CONNECT.
Per aprire un file utilizzando l'utilità CONNECT
Selezionare uno dei seguenti pulsanti:
Per aprire un file utilizzando la finestra mobile Connect seguire una di queste procedure:
Per aprire un file utilizzando la finestra mobile Area di notifica, fare clic sul pulsante Apri.
Si può anche inserire un file in un documento attivo trascinando il file dal riquadro di visualizzazione della finestra mobile Area di notifica nel documento attivo.
Per inserire un file in un documento attivo
A. Inserire un file in un documento attivo utilizzando l'utilità CONNECT.
B. Trascinare un file dall'area di notifica o dal riquadro di visualizzazione nel documento attivo.
A. Per inserire un file in un documento attivo utilizzando la finestra mobile Connect, seguire una di queste procedure:
B. Inserire un file in un documento attivo utilizzando la finestra mobile Area di notifica in CorelDRAW o Corel PHOTO-PAINT.
In Corel PHOTO-PAINT è disponibile solo il pulsante Importa nella finestra mobile Area di notifica.
NOTA: i pulsanti Importa, Esporta e Collega non sono disponibili nell'utilità standalone.
Dopo aver fatto un po' di pratica, è facile constatare come CONNECT consenta di risparmiare moltissimo tempo semplificando l'esplorazione e la ricerca di clipart, foto, caratteri, simboli e oggetti. CONNECT permette di importare i contenuti in un documento, di aprirli nell'applicazione a essi associata o di raccoglierli in un'area di notifica per il riferimento futuro.