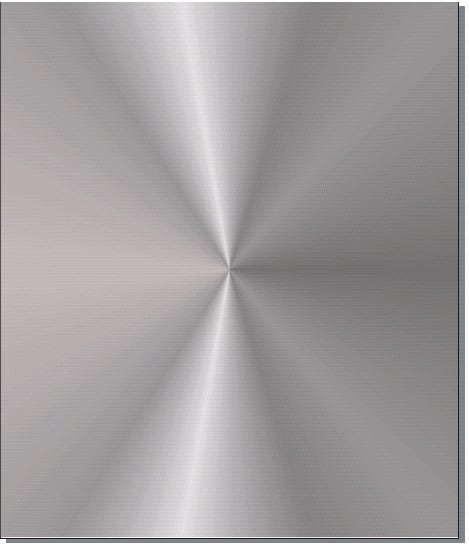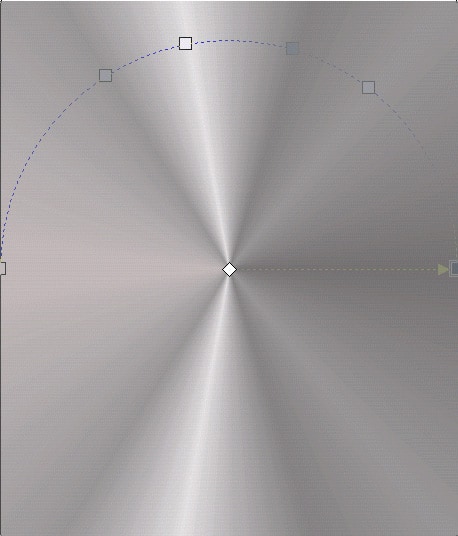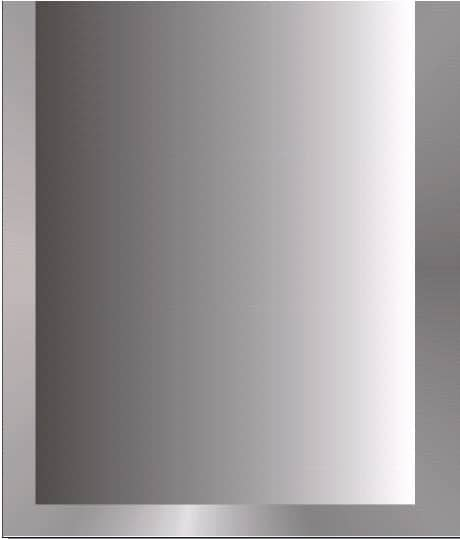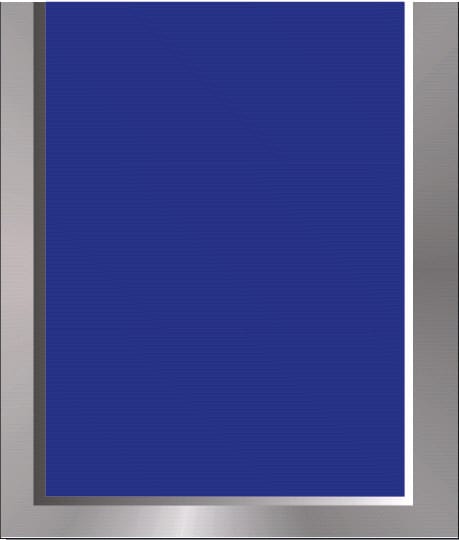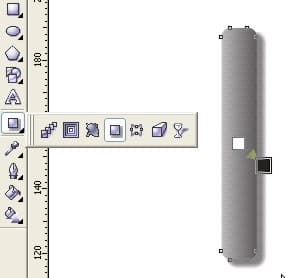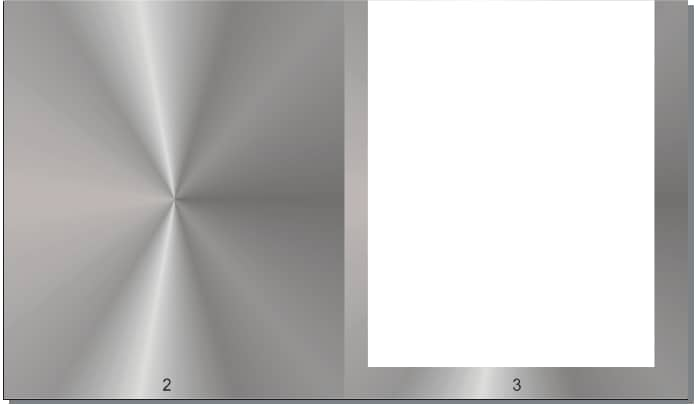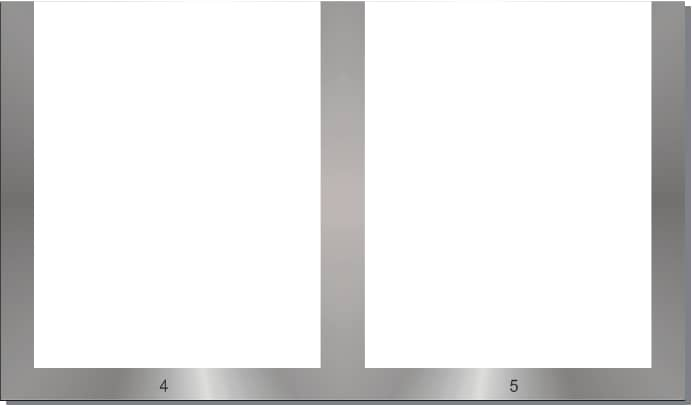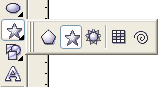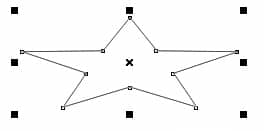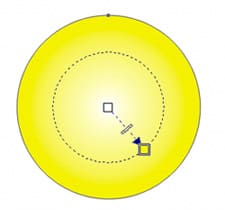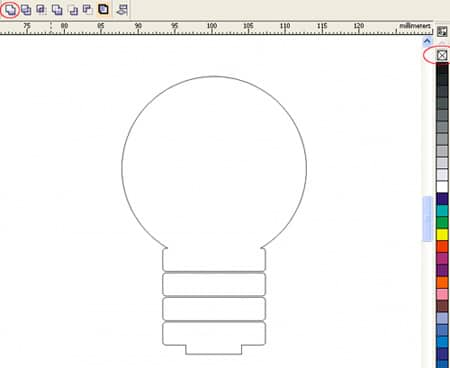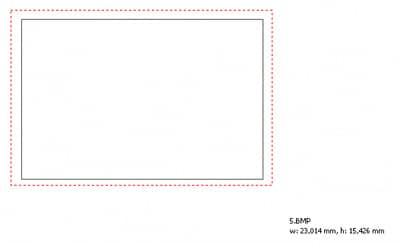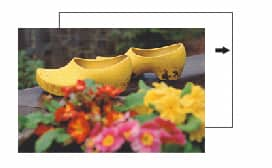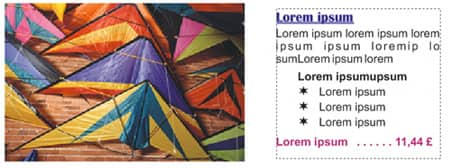Creazione di una brochure di marketing con la suite grafica CorelDRAW® X3

Ecco i punti trattati nella presente esercitazione:
1. Preparazione
2. Disegnare lo sfondo (una porta)
3. Lavorare con pagine e sfondi multipli
4. Disegnare il simbolo a stella dell’offerta speciale
5. Disegnare una lampadina
6. Convertire un disegno in un profilo
7. Aggiungere fotografie in formato casuale e standard
8. Creare aree di testo e definire modelli di stile
9. Preparare la brochure per la stampa
La presente esercitazione insegna a creare una brochure di 8 pagine, dal concepimento alla pubblicazione. La società rappresentata nell’esempio di brochure della presente esercitazione è puramente fittizia. Qualsiasi riferimento a società esistenti è puramente casuale.
È stata presa come esempio una società che commercializza regali tramite Internet e intende utilizzare la presente brochure per incrementare il traffico di visitatori sul proprio sito web.
L’idea generale è di creare l’illusione di poter entrare in un negozio aperto 24 ore su 24, 7 giorni su 7. La brochure, inoltre, vuole pubblicizzare un’offerta speciale mensile e tanti suggerimenti per idee regalo.
Il design comprende una raccolta di fotografie dei prodotti, il disegno della porta d’ingresso al negozio, il simbolo a stella dell’offerta speciale e una lampadina che simboleggia le nuove idee regalo.
1. Preparazione
La prima fase consiste nel raccogliere tutte le fotografie in una cartella, assicurandosi che siano tutte in modalità colore CMYK, ossia la modalità utilizzata per la stampa professionale.
- Aprire Corel PHOTOPAINT X3
- Selezionare tutte le immagini contenute nella cartella tramite: menu File | Apri
- Per ciascuna immagine scegliere: menu Immagine | Converti in colori CMYK
- Selezionare dal menu File | Salva con nome
- Scegliere Tif come tipo di formato file
Ora tutte le immagini sono pronte per la stampa.
Per controlli successi delle informazioni sulla modalità colore, fare clic sull’immagine in CorelDRAW X3. Tutte le informazioni sull’immagine verranno visualizzate nella barra di stato in fondo alla schermata.

Se l’immagine è in modalità bitmap RGB scegliere: menu Bitmap | Modalità | Colore CMYK.
La seconda fase consiste nel disegnare le rappresentazioni grafiche:
- La porta
- La lampadina
- Il simbolo a stella dell’offerta speciale
2. Disegnare lo sfondo (una porta)
La porta deve avere un aspetto moderno, tipo una semplice porta metallica con vetro.
Aprire CorelDRAW X3. Iniziare impostando il formato pagina:
- Creare un nuovo documento selezionando: menu File | Nuovo.
- Immettere le dimensioni pagina nella barra delle proprietà:
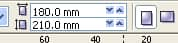
Il documento deve essere pratico e maneggevole, un po’ più grande del formato pagina A5.
- Creare un rettangolo che copra l’intera pagina facendo doppio clic sullo strumento Rettangolo.
- Per creare l’illusione di una superficie metallica, utilizzare lo strumento Riempimento interattivo.

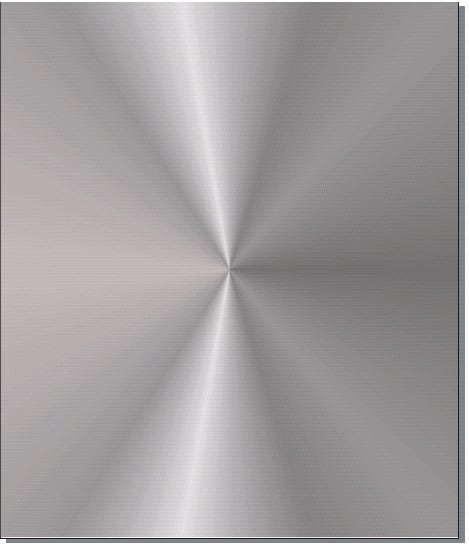
- Trascinare orizzontalmente sul rettangolo con lo strumento Riempimento interattivo per creare un riempimento gradiente modificabile in seguito. Per impostazione predefinita sarà bianco e nero, lineare. Dopodiché è sempre possibile modificare il tipo di riempimento dalla barra delle proprietà.

- Dopo aver modificato il riempimento in gradiente Conico occorre modificare i colori del riempimento.
- Selezionare ancora una volta lo strumento Riempimento interattivo per visualizzare un semicerchio tratteggiato all’interno del rettangolo.
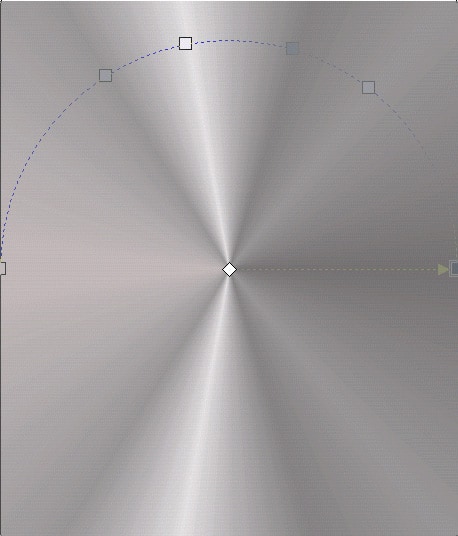
- Trascinare una colorazione intermedia di grigio dalla Tavolozza colori situata sul lato destro della schermata sino al primo quadratino del semicerchio tratteggiato. In questo modo viene modificato il colore di partenza. Trascinare un grigio più scuro fino al quadratino opposto. Infine trascinare il colore bianco sulla linea tratteggiata. Si dovrebbe ottenere un risultato come quello illustrato nella figura qui sopra.
- Sperimentare anche altre colorazioni del riempimento gradiente trascinando un maggior numero di colori sulla linea tratteggiata.
- Creare una copia del rettangolo selezionando dal menu Modifica | Copia e successivamente, sempre dallo stesso menu, Incolla.
- Cambiare le dimensioni di questa copia facendo clic su di essa e trascinando la linea sinistra verso destra, la linea destra verso sinistra e la linea in basso verso l’alto, in modo da creare un oggetto simile a questo:
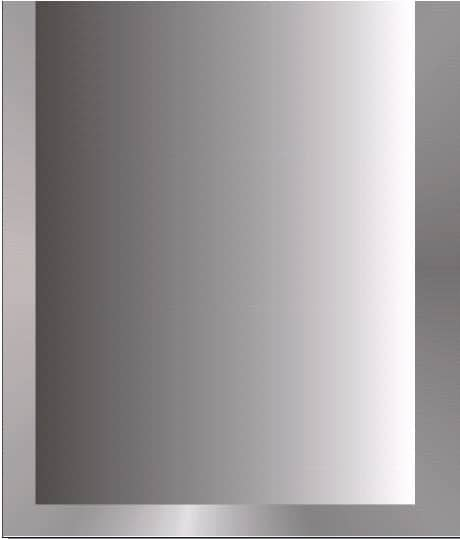
- Cambiare il riempimento gradiente da un grigio più scuro a un riempimento gradiente lineare bianco e cancellare tutti i colori che sono stati inseriti, fino a quando rimangono soltanto due maniglie colore. Selezionare “lineare” dalla barra delle proprietà.
- Creare un’altra copia di questo rettangolo, applicare una colorazione blu scuro dalla Tavolozza colori e modificare la larghezza e l’altezza come nell’immagine sottostante:
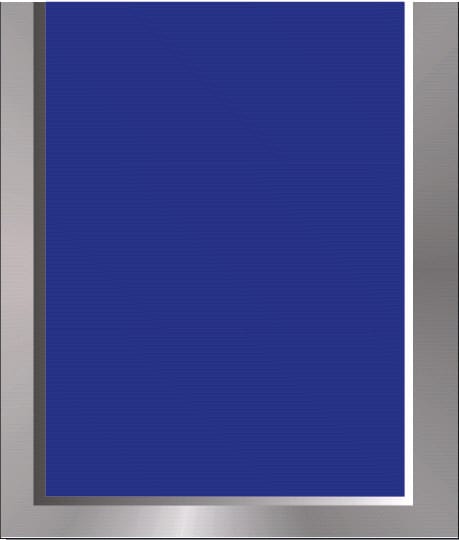
- Infine, per creare la maniglia della porta:
- Selezionare lo strumento Rettangolo e creare un rettangolo.
- Impostare nella barra delle proprietà le dimensioni 5 x 35 mm.
- Arrotondare gli angoli impostando sulla barra delle proprietà un raggio angolo di 50:

- Applicare un riempimento gradiente lineare.
- Applicare un’ombra selezionando lo strumento Ombra discendente interattiva, e trascinandola dal centro della maniglia verso destra.
- Rimuovere tutti i contorni neri della maniglia facendo clic con il pulsante destro sul campo a croce della Tavolozza colori.
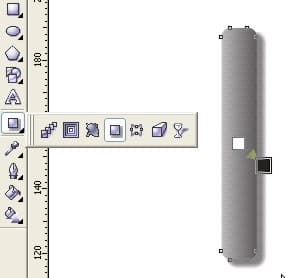
Questo disegno della porta sarà alla base di tutte le 7 pagine successive, seppure con leggere variazioni.
3. Lavorare con pagine e sfondi multipli
- Selezionare il menu Formato | Inserisci pagina e aggiungere 7 pagine al documento.

- Selezionare tutto il contenuto della prima pagina tramite il menu Modifica | Seleziona tutti gli oggetti, e fare una copia.
- Fare clic nella pagina 8, dalla sezione pagina in fondo alla schermata

- Incollare la copia scegliendo: menu Modifica | Incolla, e facendo clic sul pulsante superiore Rifletti presente sulla barra delle proprietà.

La seconda pagina avrà solo lo sfondo metallico.
- Fare clic sul rettangolo dello sfondo a pagina 1, copiarlo e aggiungerlo a pagina 2.
La pagina 3 avrà circa lo stesso sfondo, ma siccome deve contenere del testo che potrebbe essere difficoltoso leggere, occorre conservare il rettangolo centrale. Pertanto, copiare tutti i rettangoli dalla pagina 1 e incollarli a pagina 3. Cancellare il rettangolo superiore e applicare il colore bianco al restante rettangolo centrale.
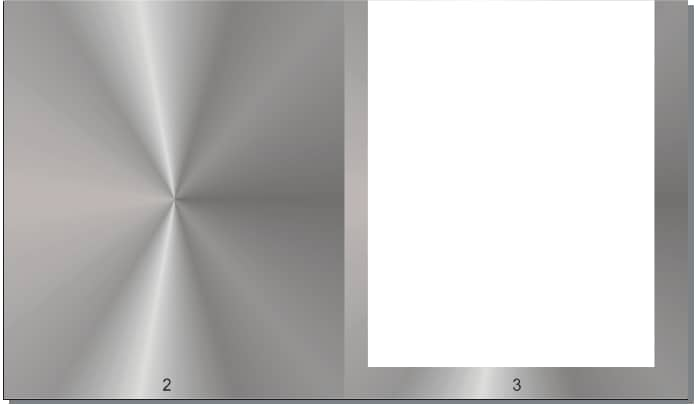
- Riportare lo stesso sfondo della pagina anteriore anche nelle restanti pagine, da 4 a 7. Cambiare soltanto in bianco il colore del rettangolo superiore.
- Cancellare la maniglia della porta dalle altre pagine, in quanto ci troviamo già all’interno del negozio.
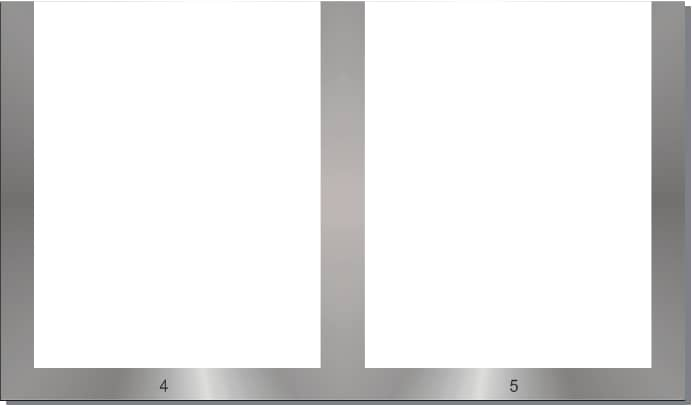
A questo punto abbiamo già creato il layout di base della brochure e occorre solo aggiungere il contenuto delle varie pagine, ossia le fotografie del prodotto, il testo e gli elementi grafici.
4. Disegnare il simbolo a stella dell’offerta speciale
Questa sezione insegna a creare un simbolo a stella da inserire a pagina 2:

Ecco come procedere per creare il simbolo a stella:
- Selezionare lo strumento Stella dalla lista degli strumenti di disegno
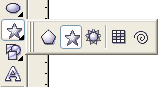
- Trascinare lo strumento per creare una stella avente una larghezza doppia rispetto all’altezza.
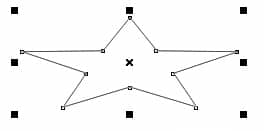
- Modificare la stella utilizzando le impostazioni della barra delle proprietà.

- Applicare un riempimento giallo alla stella e un contorno rosso di 2 mm di larghezza. Per cambiare i colori del contorno fare clic con il pulsante destro del mouse su un colore della Tavolozza colori. Per modificare la larghezza utilizzare il campo Spessore contorno, nella barra delle proprietà.
- Selezionare lo strumento Testo e digitare il testo da collocare nella stella.
- Posizionare la stella al centro di pagina 2.
5. Disegnare una lampadina
Ora occorre creare una lampadina per ricordare che in questo sito si generano nuove idee.
Per creare la lampadina:
- Iniziare a disegnare la lampadina partendo dal disegno di una circonferenza. Selezionare lo strumento Ellisse.
- Trascinare lo strumento Ellisse in mezzo alla pagina.
- Modificare le dimensioni dell’ellisse servendosi della barra delle proprietà:
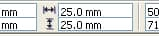
- Applicare un riempimento gradiente radiale iniziando dal bianco e finendo con il giallo.
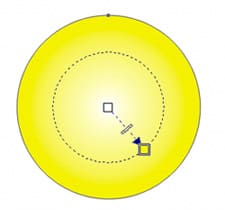
- Per creare la base della lampadina si possono utilizzare dei rettangoli arrotondati.
- Selezionare lo strumento Rettangolo e trascinarlo sulla pagina.
- Nella barra delle proprietà impostare la dimensione 12 x 3 mm.
- Applicare al rettangolo un riempimento gradiente lineare dal grigio al bianco.
- Arrotondare gli angoli modificandoli dalla barra delle proprietà.
- Copiare il rettangolo 4 volte posizionando le copie una sotto all’altra come nella figura.

- Creare un piccolo rettangolo nero più piccolo da collocare sotto alla lampadina.
- Posizionare la lampadina al centro di pagina 3.
6. Convertire il disegno in un profilo
- Fare una copia della lampadina, selezionarla, e fare clic sul pulsante Salda, nella barra delle proprietà. In tal modo tutte le forme verranno saldate in un unico simbolo. Togliere il colore al simbolo facendo clic sul campo a croce della Tavolozza colori.
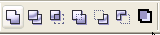
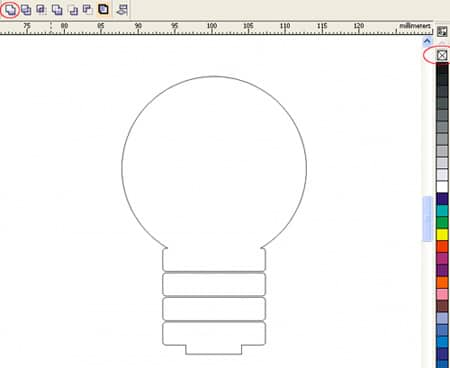
Si ottiene il profilo del simbolo da applicare in tutti i punti desiderati della brochure.
A questo punto sono stati posizionati tutti gli elementi di base. Non rimane che aggiungere le foto dei prodotti e il testo che completano la brochure.
7. Aggiunta di fotografie in formato standard e casuale
Esistono diverse possibilità per aggiungere le fotografie:
A pagina 2 aggiungeremo delle immagini con un formato casuale.

- Per posizionare le fotografie sulla pagina, selezionare il menu File | Importa, e selezionare tutte le foto.
- Fare clic sulla pagina e la foto verrà inserita nel formato originale. Trascinare prima di fare clic; in questo modo è possibile determinare manualmente il formato della fotografie.
- Ridimensionare le fotografie trascinando la maniglia nell’angolo. Ridimensionare le foto in ordine casuale.
A pagina 1, 4, 5, 6 e 7 le fotografie verranno collocate invece con un formato uguale. Il modo più semplice, in questo caso, consiste nel collocare le fotografie all’interno di appositi segnaposto.
- Creare un rettangolo delle dimensioni desiderate. Nella prima pagina la dimensione è 35 x 22mm. Nelle altre pagine è 55 x 40 mm.
- Importare la prima immagine nella prima pagina e trascinare il cursore attorno al rettangolo in modo che sia leggermente più grande del rettangolo.
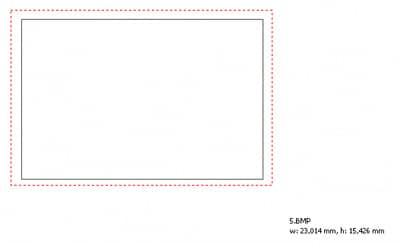
- Selezionare lo strumento Puntatore e spostare l’immagine in modo da vedere di nuovo il rettangolo.
- Selezionare il menu Effetti | Powerclip | Colloca gli oggetti selezionati all’interno di un oggetto contenitore, e comparirà una grossa freccia nera.
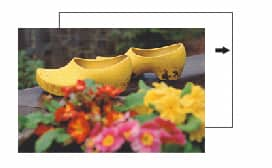
- Fare clic sul rettangolo e la fotografia verrà collocata automaticamente all’interno del contenitore.
- Seguire la stessa procedura per tutte le altre foto.
8. Creare aree di testo e definire modelli di stile
Esistono due modi per inserire il testo in CorelDRAW: come testo grafico o testo in paragrafi.
Per creare il testo grafico, fare clic in un punto qualsiasi della pagina con lo strumento Testo. Si tratta prevalentemente di titoli o testi brevi, di una sola riga, come sulla prima e sull’ultima pagina della brochure.
Il testo può essere inserito e modificato come in qualsiasi altro programma, selezionando il testo e modificandone il font, le dimensioni ecc. dalla barra delle proprietà.

Per inserire testi più lunghi, invece, trascinare lo strumento Testo sulla pagina e creare un segnaposto per il testo in paragrafi.
In alternativa, è possibile creare un rettangolo di dimensioni specifiche e fare clic al suo interno con lo strumento Testo.
A pagina 3, il contenitore del testo ha dimensioni 145 x 160 mm. Questo contenitore dovrebbe avere 2 colonne per facilitare la lettura. La lampadina è stata collocata all’interno del testo, con testo mobile tutto attorno ad essa.
Testo a due colonne
- Una volta riempito il contenitore con il testo, selezionare: menu Testo | Colonne e 2 colonne nella finestra di dialogo Impostazioni colonna

- Collocare la lampadina nella parte superiore del testo, selezionare la lampadina e fare clic sul pulsante Avvolgi testo in paragrafi, nella barra delle proprietà. Selezionare Sovrapposizione testo e 5 mm nel campo Scorrimento testo.

- Continuare ad inserire il testo delle altre pagine.
Il testo a pagina 4, 5, 6 e 7 contiene le descrizioni dei prodotti.
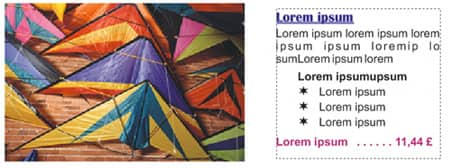
Per garantire una certa uniformità di tutta la propria documentazione di marketing, sarebbe buona norma creare degli stili di testo standard da poter riutilizzare. Per la descrizione dei prodotti sono stati utilizzati 4 stili: uno stile per il titolo, per il corpo del testo, per l’intestazione paragrafo, l’elenco puntato e infine uno stile per il prezzo.
Per definire questi stili una volta per tutte, selezionare: menu Finestra | Finestre mobili | Stili grafica e testo. Sulla destra del documento viene visualizzata una finestra mobile.

La finestra mobile contiene già numerosi stili. Per applicare uno stile al testo occorre, prima di tutto, selezionare il paragrafo con lo strumento Testo, quindi fare doppio clic sullo stile appropriato.
Per definire un nuovo stile, fare clic con il pulsante destro del mouse nell’area bianca della finestra mobile, quindi selezionare Nuovo | Stile testo in paragrafi. Subito dopo è possibile cambiare il nome dello stile.
Per modificare l’aspetto dello stile, fare clic con il pulsante destro del mouse sul nuovo stile, quindi selezionare Proprietà dall’elenco di opzioni.
![]()
Assicurarsi di aver selezionato il nuovo stile prima di fare clic sul pulsante Modifica. Viene visualizzata una finestra di dialogo.

Nella scheda Carattere è possibile modificare l’aspetto dei caratteri, ossia il font, le dimensioni e lo stile.
Nella scheda Paragrafo è possibile modificare l’aspetto dell’intero paragrafo, ossia l’allineamento, la spaziatura tra i paragrafi e i rientri.
Nell’area “Effetti” è possibile definire il testo puntato selezionando “Indicatore” nel menu a discesa Tipo effetto.
Per salvare lo stile come modello, fare di nuovo clic con il pulsante destro del mouse all’interno della finestra mobile e selezionare Modello | Salva con nome. A questo punto si possiede un file con gli stili, da conservare sul proprio computer o sulla rete aziendale interna. Per poter utilizzare gli stessi stili, gli altri colleghi dovranno caricare il modello nei propri documenti.
9. Preparare la brochure per la stampa
Le prime volte che si invia la propria brochure a un’agenzia di stampa, probabilmente è meglio lasciare che siano gli stessi professionisti dell’agenzia ad occuparsi delle operazioni di prestampa.
- Selezionare il menu File | Preparazione per il centro servizi e verrà avviata una breve Autocomposizione che guida l’utente nella procedura.
- Al termine della procedura guidata sarà stata creata una cartella contenente tutte le copie dei file.
- Inviare questa cartella all’agenzia di stampa.