1. Primi passaggi
2. Creazione della pagina principale
3. Creazione di un diagramma a torta
4. Creazione di diagrammi di flusso
5. Creazione di pulsanti di navigazione interattivi
6. Pubblicazione della presentazione come PDF a schermo intero

Con CorelDRAW X3 potrete creare splendide immagini per presentazioni. Per visualizzare a schermo intero la presentazione dovrete solo esportare il documento come PDF a schermo intero.
Ecco come creare, passaggio per passaggio, una presentazione di diapositive:
Aprire CorelDRAW X3 e iniziare un nuovo documento.
Fare clic sul pulsante Orizzontale nella barra delle proprietà.

Il formato del documento non è importante perché sarà il risultato finale, vale a dire il PDF a schermo intero, ad adattarsi allo schermo.
2. Creazione della pagina principale
Per prima cosa occorre creare la pagina principale. La pagina master contiene tutti gli elementi di grafica che verranno mostrati su tutte le pagine, vale a dire, lo sfondo, il logo, un titolo e così via.
Selezionare Finestra | Finestre mobili | Gestore oggetti. Alla destra dello schermo si apre una finestra mobile:

Fare clic destro su Pagina principale e selezionare Nuovo livello principale.
Rinominare questo livello “Generale”; si crea così un nuovo livello chiamato “Generale principale”.
Selezionare una immagine di sfondo dal CD n. 3 della Suite grafica CorelDRAW X3. Inserire il CD. Selezionare il menu Finestra | Finestre mobili | Album | Sfoglia. Selezionare l’immagine o la clipart desiderata, trascinarla dalla finestra mobile nella pagina: in tal modo l’immagine verrà inserita nel documento. Ridimensionare l’immagine adattandola alla pagina, trascinando i punti mediani superiori e laterali.
Qualunque sia l’immagine scelta come sfondo interferirà sempre con il testo o altri messaggi. Si dovranno pertanto creare opportuni riquadri di testo per evidenziare testi e messaggi.
Per creare le caselle di testo, inserire i rettangoli come indicato nell’immagine riportata sotto, utilizzando lo strumento Rettangolo dalla barra degli strumenti.
Per arrotondare gli angoli dei rettangoli, selezionare il rettangolo. Selezionare lo strumento Forma dalla barra degli strumenti.
![]()
Il rettangolo ha quattro punti di ancoraggio, uno ad ogni angolo. Trascinando uno di questi punti si arrotondano gli angoli.
Si noti che la barra delle proprietà segue gli spostamenti del mouse, indicando che è possibile digitare i valori di arrotondamento in questi campi.

A destra di questi campi, è visibile un lucchetto. Disattivando il lucchetto, è possibile arrotondare separatamente gli angoli. Gli angoli inferiori dei rettangoli neri non sono arrotondati.
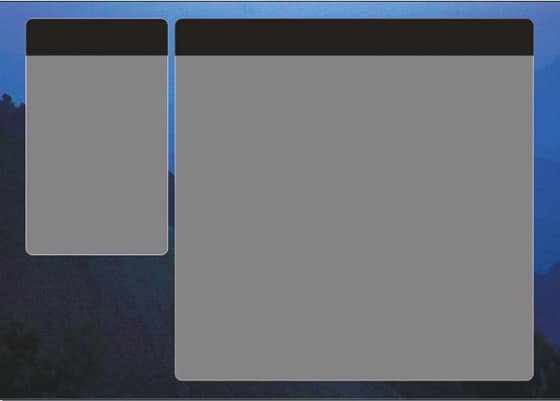
Riempire i rettangoli con il valore 50% grigio, usando lo strumento Riempimento. Questo colore è idoneo al testo bianco.
Copiare e incollare i rettangoli nella pagina, riempire con il colore nero e scalarli per aggiungere un’area nera nella parte superiore, come indicato sopra.
Il rettangolo a sinistra verrà usato come area di navigazione, mentre il rettangolo a destra verrà utilizzato per le informazioni. Per separare un titolo da informazioni secondarie è possibile tracciare una linea grigia più scura.
Per tracciare la linea, selezionare lo strumento Bézier nella riga di strumenti Freehand.
![]()
Fare clic sulla pagina, premere il tasto Ctrl e fare clic sul lato destro della pagina. È stata creata una linea orizzontale.
Selezionare lo strumento Puntatore, per modificare lo spessore della linea nella barra delle proprietà.
![]()
Fare clic destro su un colore nella palette Colore, per modificare il colore della linea.
Posizionare il logo nel riquadro superiore destro selezionando il menu File | Importazione. Individuare il logo sul computer e fare clic sul pulsante Importa nella finestra di dialogo Importazione.
Inserire il testo con un colore leggermente sottotono (es. 30% nero) mediante lo strumento Testo:

Il contenuto principale è pronto e si ripeterà in modo uniforme in tutte le pagine.
Provare liberamente a creare altre caselle di informazioni. L’immagine precedente illustra un altro esempio in cui il riquadro inferiore sinistro contiene pulsanti di navigazione.
A questo punto, procedere con la produzione dei contenuti delle singole pagine. Per passare dalla pagina Principale alle singole pagine, fare doppio clic sulle icone pagina:

Usare la clipart contenuta nel CD n. 2 di CorelDRAW X3 o altre immagini personali, a supporto o illustrazione dei testi. Vedere la prima immagine di questa esercitazione.
3. Creazione di un diagramma a torta

Nella seconda pagina è riportato l’esempio di un diagramma a torta. CorelDRAW X3 non contiene la funzionalità automatica di creazione dei diagrammi a torta, pertanto occorrerà creare il diagramma manualmente. Ecco la procedura:
Aggiungere una nuova pagina facendo clic sul pulsante “più” in fondo alla pagina.
In questa pagina, disegnare un diagramma a torta in cinque parti:
Disegnare un cerchio con lo strumento Ellisse. Riempire il cerchio con un colore arancione chiaro. Copiare il cerchio e incollarlo 4 volte.
Ogni cerchio deve essere sezionato in modo da creare un diagramma come quello illustrato nell’immagine.
CorelDRAW X3 dispone di una funzione che rende possibile trasformare un cerchio in sezioni o segmenti di linea. Questa funzione è regolabile con lo strumento Forma.
![]()
Selezionare il cerchio superiore, quindi selezionare lo strumento Forma. Il contorno del cerchio è formato da una linea tratteggiata e da un punto di ancoraggio nella parte superiore. Trascinando il punto di ancoraggio in senso orario si creano sezioni di torta, mentre trascinandolo all’esterno del cerchio si creano segmenti di linea.
Trascinare il punto di ancoraggio fino a che nella barra delle proprietà l’angolo raggiunge i 36 gradi.

Ecco creata la prima sezione del diagramma.
Assegnare alla sezione un colore arancione più scuro, selezionando nella palette colori una o due volte il colore nero tenendo premuto il tasto Ctrl. Ad ogni clic aggiungere il 10 % di nero al colore arancione, oppure usare un altro colore qualsiasi desiderato.
Ripetere i passaggi con gli altri cerchi, ingrandendo la sezione e rendendola più scura man mano che si procede.
Scrivere il testo, ad esempio con il colore bianco e collocarlo di fianco alle sezioni.
4. Creazione di diagrammi di flusso
Il diagramma di flusso è un altro strumento con cui presentare informazioni importanti. CorelDRAW X3 dispone di numerosi simboli che si possono usare nei diagrammi di flusso. Inoltre i simboli possono essere agganciati a linee. Quando si ridispongono i simboli nel diagramma le linee li seguono.

Nella casella Strumenti, è disponibile lo strumento Forma di base.
![]()
Questa linea di strumenti contiene numerose forme pronte per essere utilizzate. Tra gli strumenti si trovano Forme diagramma di flusso. Quando si seleziona questo strumento, facendo clic sul pulsante Forme esatte la barra delle proprietà mostra le forme disponibili.

Selezionare una delle forme e trascinare il mouse per creare la forma scelta. Creare altre forme per completare il diagramma. Aggiungere testo e ombre.
Come si aggiungono le ombre?
Nella Casella degli strumenti, sono disponibili gli strumenti interattivi, appena sotto lo strumento Testo. In questa linea di strumenti selezionare lo strumento Ombra discendente interattiva.
![]()
Selezionare la forma a cui applicare l’ombra, quindi selezionare lo strumento Ombra discendente. Trascinando il mouse fuori dalla forma si crea l’ombra.
Completare il diagramma di flusso creando linee da connettere alle forme. È possibile modificare lo spessore di tutte le linee nella barra delle proprietà. Alle linee possono essere aggiunte anche delle frecce.

Utilizzando lo speciale strumento Linea Strumento Connettore interattivo, le linee si agganciano alle forme. Con questo strumento, se si decide di cambiare l’ordine delle forme, le linee si ridispongono di conseguenza.
![]()
5. Creazione di pulsanti di navigazione interattivi
Come si può vedere nelle immagini di questa esercitazione nel riquadro inferiore sinistro sono presenti dei pulsanti. I pulsanti possono essere a forma di triangolo, diretto alla prima pagina, alla pagina precedente, alla pagina successiva e all’ultima pagina.
![]()
Tutto quello che è contenuto nel progetto può essere interattivo. Il modo più semplice per fare questo è selezionare il pulsante (simbolo) quindi fare clic destro e selezionare Collegamenti Internet nel menu a discesa. Si ottiene un elenco di opzioni tra cui un elenco delle pagine del documento. É sufficiente selezionare la pagina appropriata per il pulsante.
6. Pubblicazione della presentazione come PDF a schermo intero
Infine, le pagine del documento possono essere pubblicate su Internet, o come PDF a schermo intero. Per pubblicare la presentazione come PDF, selezionare il menu File | Pubblica su PDF.
Si apre la finestra di dialogo Pubblica su PDF, con la richiesta di salvare il file. Fare clic sul pulsante Impostazioni, nell’angolo in basso a destra; si apre una finestra di dialogo avanzata:

Fare clic sull’opzione Documento e selezionare Schermo intero e Includi collegamenti ipertestuali. Completare facendo clic sul pulsante OK.