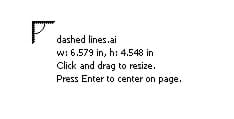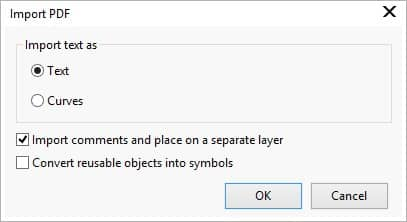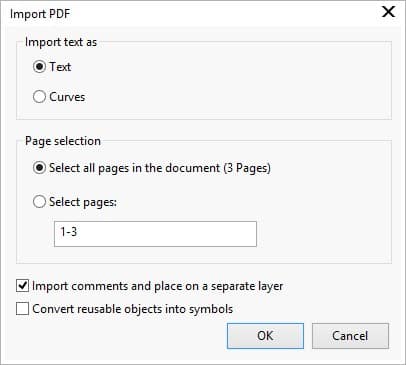Adobe Illustrator、Adobe Photoshop、PDF ファイルのインポート
このヒントは CorelDRAW® Graphics Suite X7 用です。旧バージョンにも同様の機能が存在している場合がありますが、このヒントが完全に適用されるのは CorelDRAW Graphics Suite X7 とそれ以降のバージョンのみです。
CorelDRAW は、CS6 を含む最新の Adobe Illustrator (AI) ファイル形式、Portable Document Format (PDF) ファイル、および CS6 を含む最新の Adobe Photoshop (PSD) ファイル形式に対応しており、ファイルを開く、またはファイルのインポートや編集をするプロセスがとても簡単になりました。主な強化機能は、
- PDF/A および Acrobat 9 (PDF 1.7) ファイル フォーマットとベイツ ナンバーへの対応
- PDF エクスポートの際に、オブジェクト別にページ サイズの設定が可能
- CorelDRAW X7 では、インポートした PSD ファイルの調整レイヤーの外観とマスク パレット効果の保持が可能
- 複数の AI アートボード、透明グラデーションの保存、斑点ブラシ ストローク、および新しいプリフライト セクションへの対応
- Corel PHOTO-PAINT® X7 では、編集可能な自然な彩度、グレースケール、インポートおよびエクスポートした PSD ファイルのカメラのフィルタ レンズを保持
AI や PDF ファイルは、通常の CorelDRAW ファイルと同じように [ファイル] > [開く] コマンドを使用して開くか、インポートします。AI や PDF ファイルは CorelDRAW ファイルとして開きます。また、AI や PDF ファイルはグループ化されたオブジェクトとしてインポートされ、現行の描画に配置できます。
Adobe Illustrator (AI) および Adobe Photoshop (PSD) ファイルのインポート方法
CS6 を含むすべての AI および PSD ファイルをインポートできます。Adobe Illustrator CS 以上で保存されたファイルの場合、PDF と互換性があれば、テキストをテキストまたは曲線としてインポートできます。ファイルが PDF に対応していない場合は、まず Adobe Illustrator で [文字] > [アウトラインの作成] コマンドを使ってテキストをアウトラインに変換すると、テキストをインポートできるようになります。
- [ファイル] > [インポート] をクリックします。
- ファイルが保存されているフォルダを選択します。
- [ファイルの種類] リスト ボックスから [AI - Adobe Illustrator] を選択します。
- ファイル名をクリックし、[インポート] をクリックします。
テキストを含む PDF 対応ファイルをインポートする場合は、[PDFのインポート] ダイアログ ボックスが表示されます。[テキストのインポート形式] で、[テキスト] または [曲線] をオンにしてください。どちらのオプションを選ぶか不明な場合は「PDF ファイルのインポート方法」を参照してください。
テキストをテキストとしてインポートする際、ファイルで使用されているフォントがインストールされていない場合は、[見つからないフォントの代用フォント] ダイアログ ボックスが表示されます。設定を変更して [OK] をクリックします。
- インポート カーソルが表示されたら、次のいずれかの操作を行います。
- 描画ページをクリックし、元のファイルを維持して、クリックした場所が左上の角となるようにファイルを配置します。
- 描画ページをクリックしてドラッグし、ファイルのサイズを変更します。描画ページをドラッグするたびに、
変更されたファイルのサイズがインポート カーソルに表示されます。
- Enter キーを押して、描画ページの中央にこのファイルを配置します。
![]()
インポート カーソルはインポートするファイルの
ファイル名とサイズを表示します。
Adobe Illustrator グラフィックは、オブジェクトのグループとしてプログラムにインポートされます。インポートされたグラフィック内のオブジェクトを操作するには、[オブジェクト] > [グループ] > [オブジェクトのグループ解除] (CTRL+U) をクリックします。
PDF ファイルのインポート方法
テキストをテキストとして、または曲線としてインポートすることで、PDF ドキュメント内のテキストを最適な形で保つことができます。形式の選択には、以下の点を参考にしてください。
- テキストをテキストとしてインポートすると、フォントとテキストが維持され、アート テキストまたは段落テキストとして完全に編集が可能です。ただし、いくつかの効果とフォーマットは失われる場合があります。ニュースレターなどの大きなテキスト ブロックが PDF ファイルに含まれている場合に、テキストを再フォーマットしたり、テキスト内容を追加したりするには、このオプションを使用することをお勧めします。
- テキストを曲線としてインポートすると、適用されているすべての効果を含むテキストの外観が維持され、各文字は曲線オブジェクトに変換されます。この方法を使用した場合、テキストのフォーマット機能を使用してテキストを編集することはできません。PDF ファイルの内容が編集する必要のない少量のテキストである場合や、PDF ファイルで使用されているフォントがインストールされていない場合は、テキストを曲線としてインポートしてください。
- Ctrl + I を押します。
- ファイルが保存されているフォルダを選択します。
- [ファイルの種類] リスト ボックスから [PDF - Adobe Portable Document Format] を選択します。
- ファイル名をクリックし、[インポート] をクリックします。
ファイルがパスワードで保護されている場合は、[パスワード] ボックスに有効なパスワードを入力します。
- [PDF のインポート] ダイアログ ボックスの [テキストのインポート形式] で、次のオプションを選びます。
- テキスト - PDF ファイルのテキストを編集および再フォーマットできます。PDF ファイルで使用されているフォントが見つからない場合は、[見つからないフォントの代用フォント] ダイアログ ボックスで設定を選択し、[OK] をクリックします。
- 曲線 - テキストを曲線に変換することで、元のテキストの外観を維持できます。
![]()
[PDF のインポート] ダイアログ ボックス
- 複数ページのドキュメントをインポートする場合は、インポートするページを選択してから [OK] をクリックします。
![]()
複数ページの PDF をインポートする場合は、[PDF のインポート] ダイアログ ボックスでインポートするページの指定ができます。
- インポート カーソルが表示されたら、描画ページをクリックします。
ファイル サイズを変更するには、ファイルをクリックしてドラッグします。また、ファイルをドキュメントの中央に配置するには [Enter] キーを押します。