de Ariel Garaza Diaz
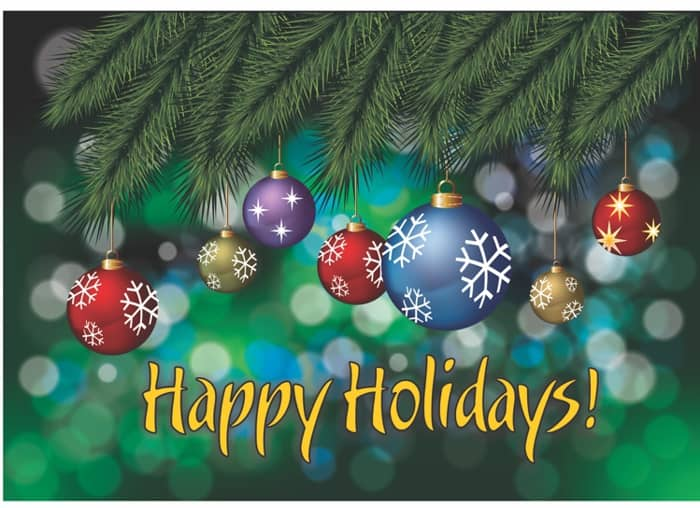
CorelDRAW ofrece muchas herramientas y efectos que puedes utilizar para crear tarjetas navideñas como ésta.
El primer paso consiste en crear las hojas de pino, empezando por una sola aguja. Puedes emplear la herramienta Mano alzada o la herramienta Dibujo inteligente. La forma de la aguja de pino no tiene que ser precisa, sino bastante irregular (Ilustración 2a).
A continuación, rellena la aguja con un degradado, de verde oscuro a verde medio. Puedes ajustar los colores del degradado en el cuadro de diálogo Relleno degradado o en la ventana acoplable Propiedades de objeto (Ilustración 2b).
Haz clic para seleccionar la aguja de pino y activar su caja delimitadora. Vuelve a hacer clic para activar los tiradores de rotación y arrastra el centro de rotación a la parte inferior de la aguja (Ilustración 2c).
Arrastra desde la parte superior de la aguja para rotarla y haz clic con el botón secundario al tiempo que la rotas para crear un duplicado (Ilustración 2d).
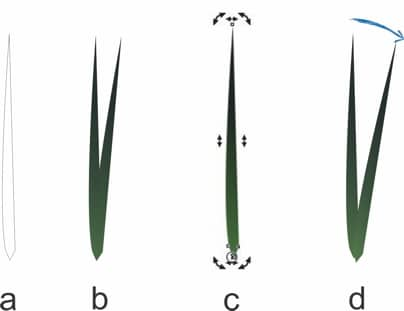
Ilustración 2
Repite el paso anterior y cambia el ángulo y el tamaño de cada objeto (Ilustración 3a).
A continuación, sigue añadiendo agujas al grupo de modo que sigan un trayecto imaginario (Ilustración 3b).
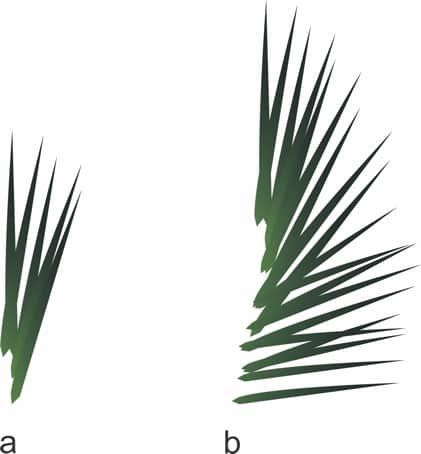
Ilustración 3
Cuando finalices la mitad de una hoja, selecciona todas las agujas del grupo y presiona Ctrl + G para agruparlas. Luego, crea una copia reflejada. Mantén presionada la tecla Ctrl, arrastra el tirador central derecho a la izquierda del grupo original y haz clic con el botón secundario antes de soltarlo para crear una copia (Ilustración 4).
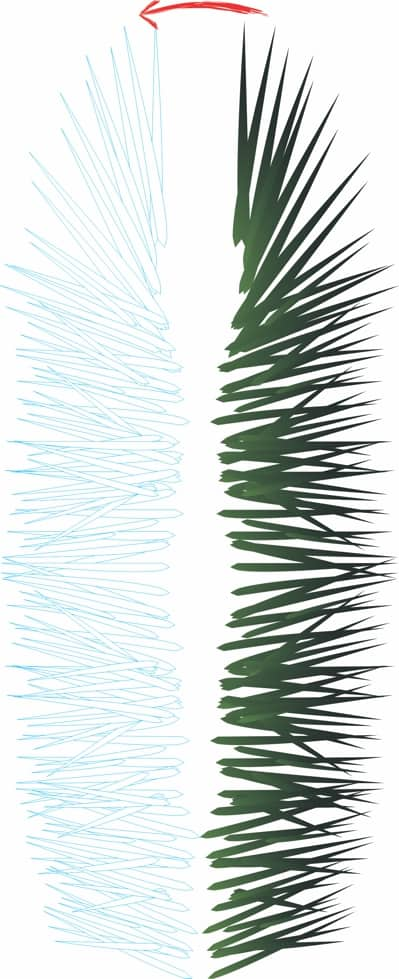
Ilustración 4
Acerca el grupo copiado al grupo original, de modo que los dos grupos den la impresión de constituir una sola hoja de pino. Presiona la tecla + en el teclado numérico para crear un duplicado y estira el duplicado para aumentar el grosor del grupo de agujas de pino (Ilustración 5).
Nota: si mantienes presionada la tecla Mayús al tiempo que arrastras el tirador central izquierdo, el estiramiento se producirá de forma simétrica.
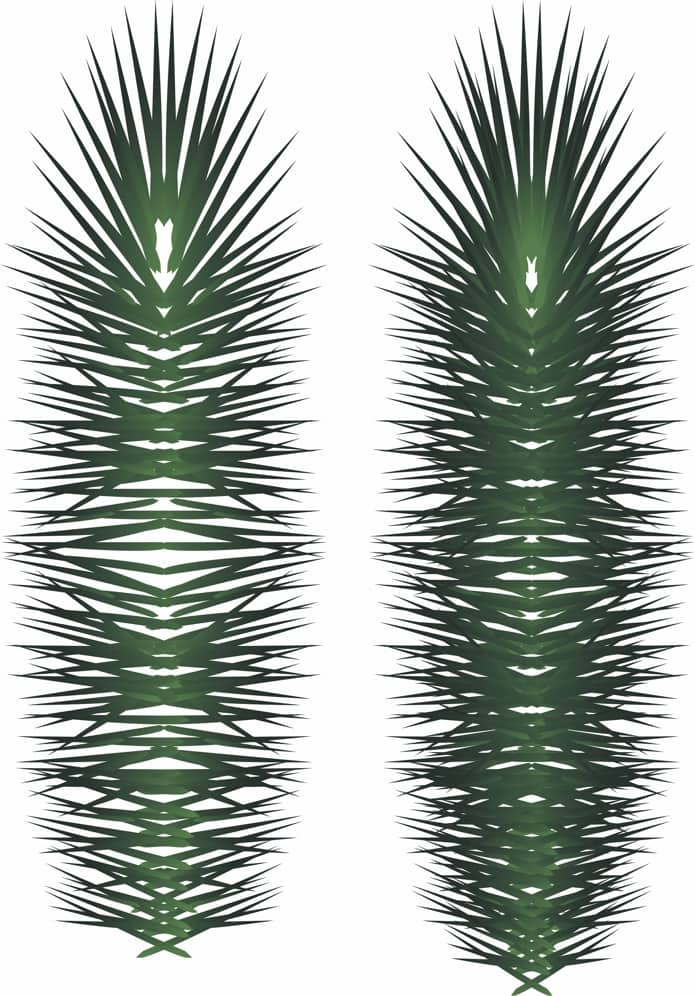
Ilustración 5
Dibuja otra aguja de pino y rellénala con un tono más claro de degradado verde. Repite este proceso, sin copiar cada aguja, hasta obtener un nuevo grupo de agujas (Ilustración 6a).
Los diversos tamaños de las agujas aportarán a la rama un aspecto más realista (Ilustración 6b).
Coloca las nuevas agujas más claras sobre las agujas originales más oscuras. Hemos obtenido así una rama de pino muy realista (Ilustración 6c).
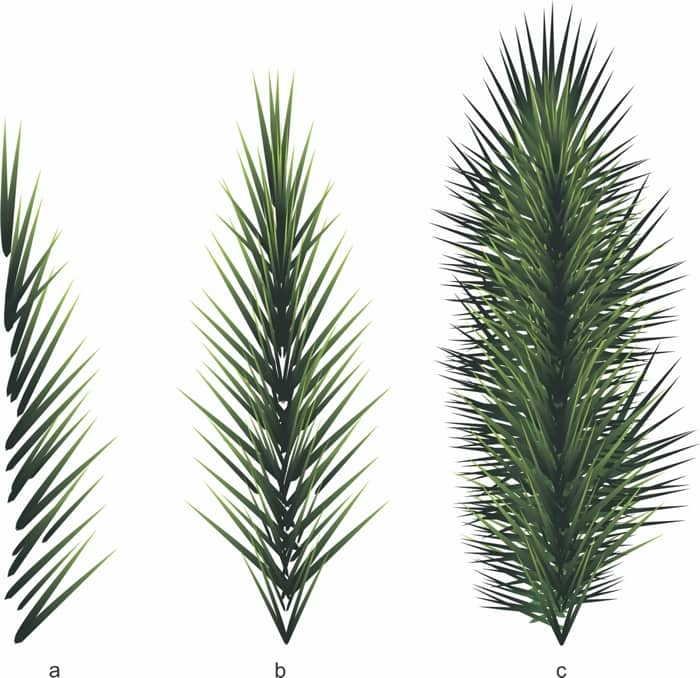
Ilustración 6
Duplica las ramas al azar, rotándolas y cambiándolas de lugar para crear un efecto colgante. Dibuja un rectángulo (F6) de aproximadamente 19,6 cm x 11,9 cm. Haz clic en Efectos > PowerClip > Situar dentro de marco y haz clic dentro del rectángulo para colocar todas las ramas.
Nota: si necesitas cambiar las ramas de posición dentro del marco, haz clic en Efectos > PowerClip > Editar PowerClip y ajusta la posición de las ramas. Cuando termines, haz clic en Efectos > PowerClip > Finalizar la edición de este nivel.
Ahora tenemos ya listo el marco (Ilustración 7).
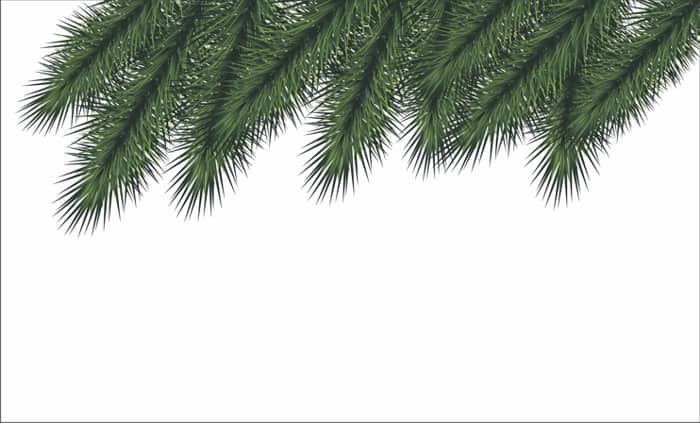
Ilustración 7
El siguiente paso consiste en crear algunos adornos. Dibuja un círculo (F7) al tiempo que mantienes presionada la tecla Ctrl. Con el círculo seleccionado, presiona M para aplicar un relleno de malla. Arrastra colores al objeto y suéltalos cuando alcances un punto de intersección en la cuadrícula de malla (Ilustración 8).
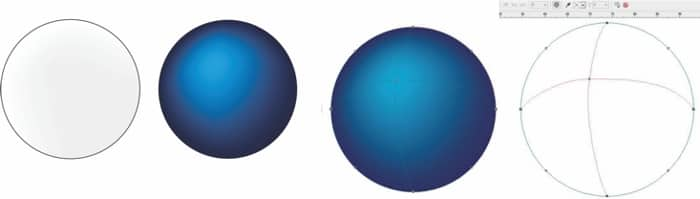
Ilustración 8
Duplica el objeto rellenado, ajusta la malla dentro del objeto y, a continuación, añade transparencia a algunos nodos. Para este paso, puedes seleccionar nodos al azar y ajustar el deslizador Transparencia de la barra de propiedades. Se trata de crear un relleno irregular (Ilustración 9).
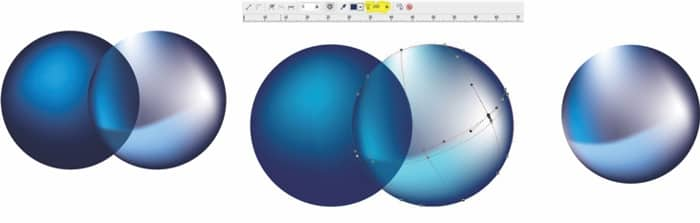
Ilustración 9
Puedes combinar varios círculos para crear el efecto deseado (Ilustración 10).
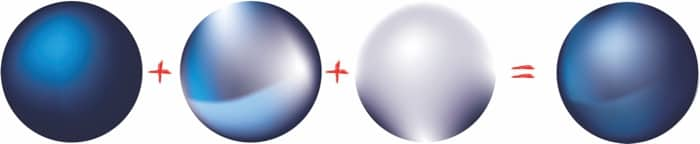
Ilustración 10
A continuación, dibuja el bucle y la base de la parte superior del adorno. Para el bucle, puedes dibujar dos círculos concéntricos y combinarlos presionando Ctrl + L. También puedes usar un solo círculo con un contorno grueso y convertir el contorno en objetos presionando Ctrl + Mayús + Q.
Para la base, puedes usar un rectángulo y convertirlo en curvas. Después, convierte en curvas la parte superior e inferior o añade una envoltura. Cuando termines, añade un degradado. Por ejemplo, uno de los preestablecidos de Cilindro dorado del cuadro de diálogo Relleno degradado (Ilustración 11).

Ilustración 11
El siguiente paso consiste en alternar los colores de los adornos. En lugar de editar cada relleno de malla por separado, puedes crear un nuevo círculo sobre el adorno que deseas modificar. A continuación, haz clic en la herramienta Transparencia, elige Color en el cuadro de lista Operación de transparencia de la barra de propiedades y elige un nuevo color en una de las paletas de colores. Puedes experimentar con otros colores y modos de transparencia para crear distintos efectos (Ilustración 12).
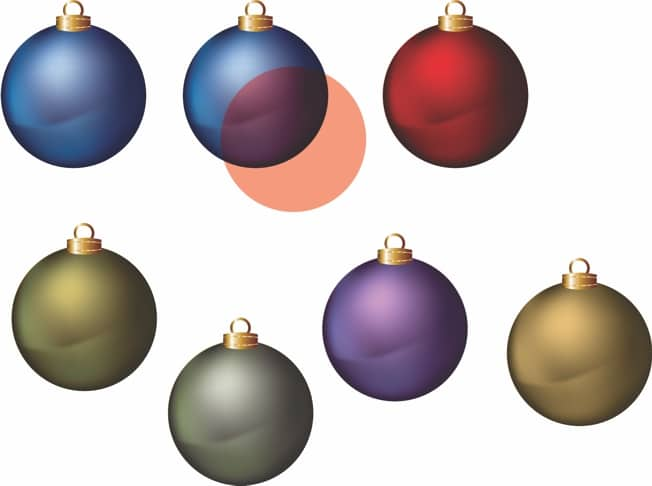
Ilustración 12
Ahora podemos añadir un copo de nieve a un adorno. Presiona Ctrl + F11 para abrir la ventana acoplable Insertar carácter. Elige Wingdings en el cuadro de lista Fuente y desplázate por los iconos hasta encontrar el copo de nieve. Arrastra el icono de copo de nieve desde la ventana acoplable a la ventana de dibujo.
Puedes emplear la herramienta Envoltura para adaptar el copo de nieve a la forma del adorno (Ilustración 13).
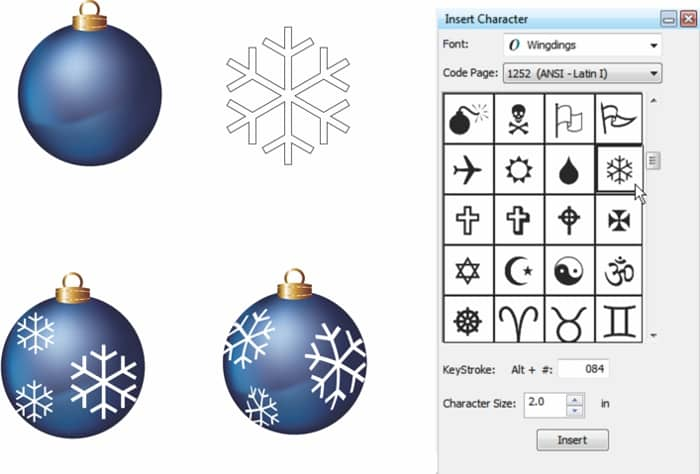
Ilustración 13
También puedes crear tus propios diseños para decorar los adornos utilizando otras herramientas y efectos, como sombras, transparencias y PowerClip (Ilustración 14).

Ilustración 14
Ahora vamos a añadir varios adornos a las hojas de pino enmarcadas. Tenemos que dibujar varias líneas para vincular los adornos a las ramas (Ilustración 15).

Ilustración 15
Llegado este momento, necesitamos un fondo para el diseño enmarcado. Al igual que antes, en este caso obtendríamos mejores resultados con un relleno de malla, aunque también puedes utilizar un relleno degradado u otro tipo de relleno. Puedes elegir el color que prefieras para el fondo. Gracias al relleno de malla, puedes crear degradados personalizados, con bordes oscuros y un centro de color más claro (Ilustración 16).
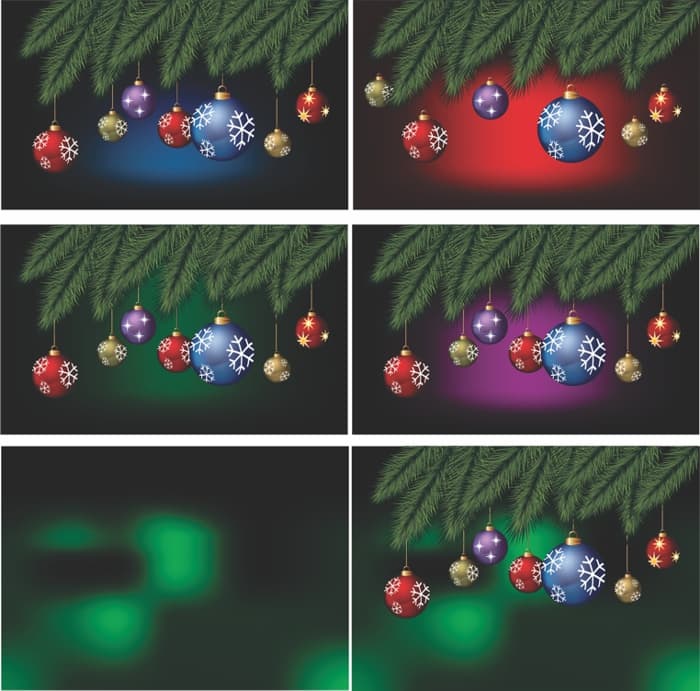
Ilustración 16
Para mejorar el fondo, vamos a añadir un círculo blanco. Haz clic en la herramienta Sombra para aplicar una sombra blanca centrada en el círculo. En la barra de propiedades, elige Normal en el cuadro de lista Operación de transparencia, Fuera en el cuadro de lista Dirección del fundido y, después, establece el deslizador Opacidad de sombra en 50%.
A continuación, presiona Ctrl + K para separar los objetos y obtener el círculo original y un nuevo objeto translúcido (Ilustración 17).
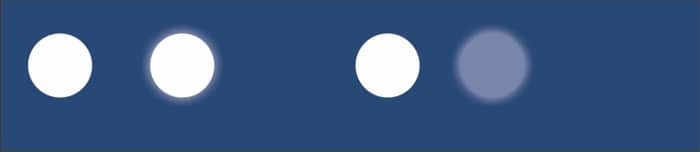
Ilustración 17
Ahora puedes duplicar al azar el objeto translúcido, cambiando el tamaño y la posición para crear un fondo nevado borroso (Ilustración 18).
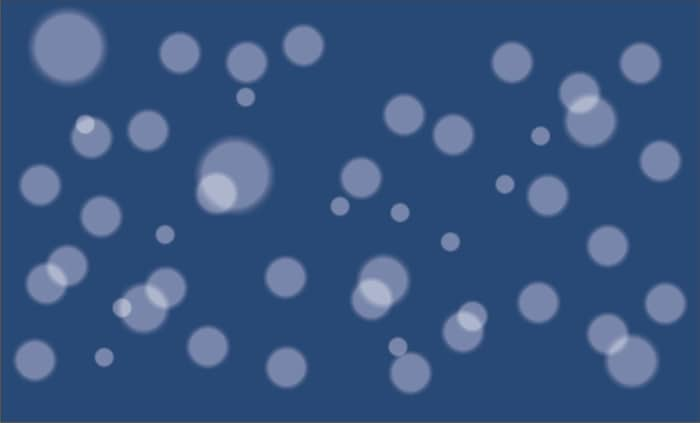
Ilustración 18
A continuación, tenemos que añadir el fondo al diseño enmarcado y ajustar el tamaño, el orden y el número de círculos para crear un paisaje nevado o un fondo borroso. Puede tratarse de un fondo sencillo o más complejo. Tu imaginación es el único límite (Ilustración 19).
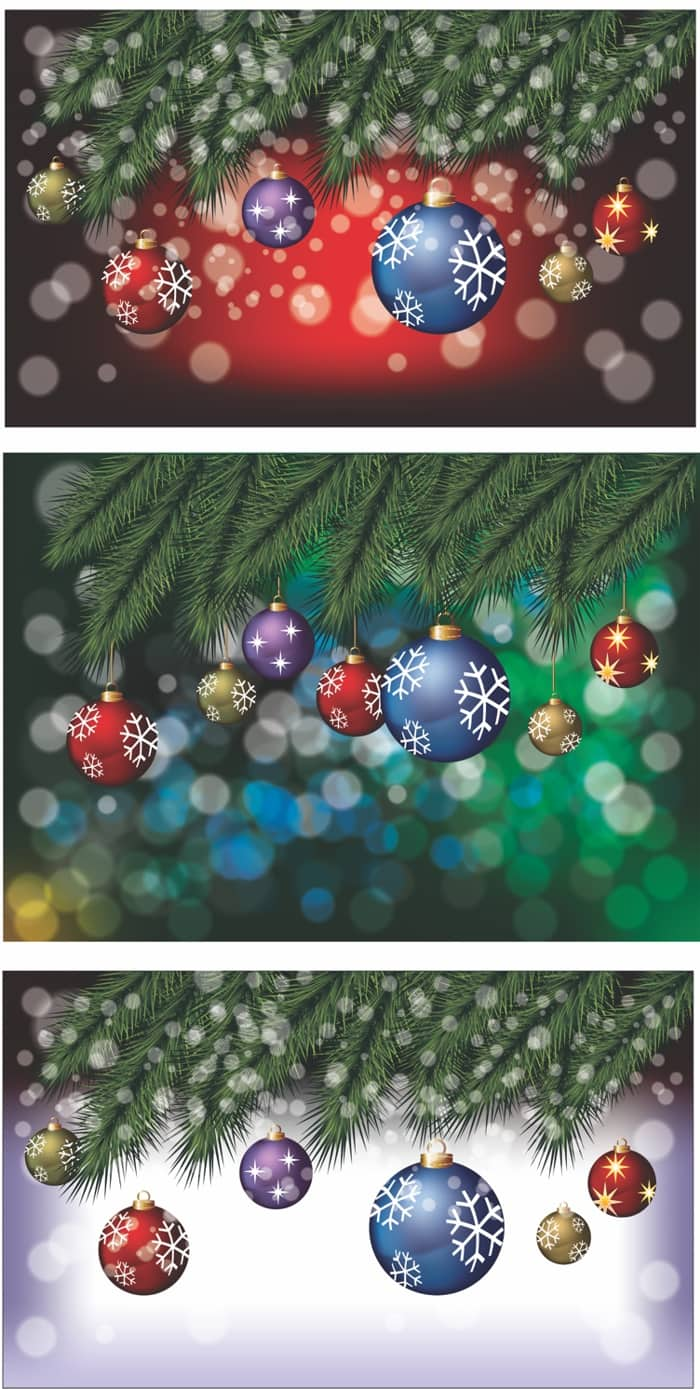
Ilustración 19
Como último paso, falta añadir el texto de la tarjeta e imprimirla. He elegido la fuente Candombe, pero puedes emplear cualquier fuente que tengas instalada en el equipo (Ilustración 20).
¡Felices Fiestas!
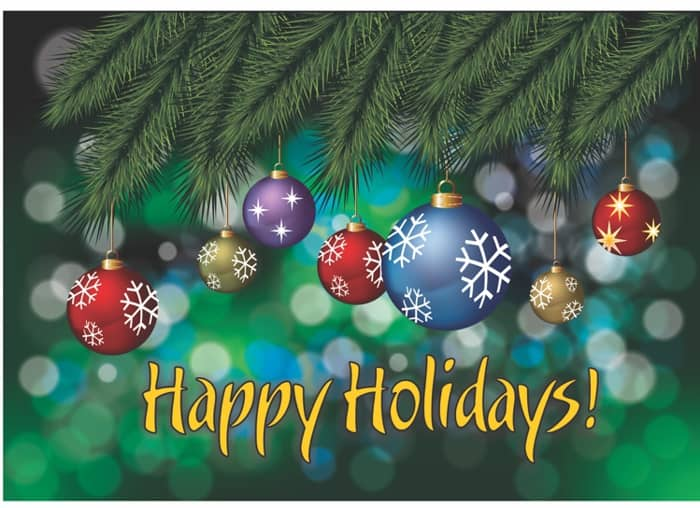
Ilustración 20