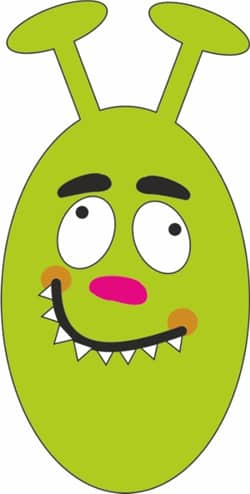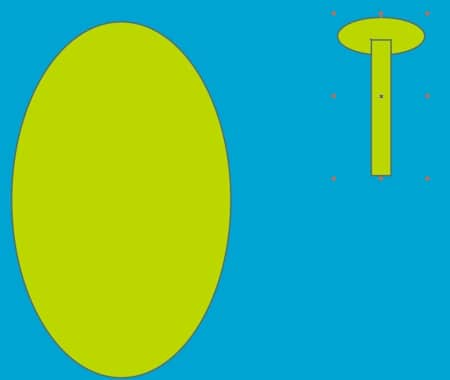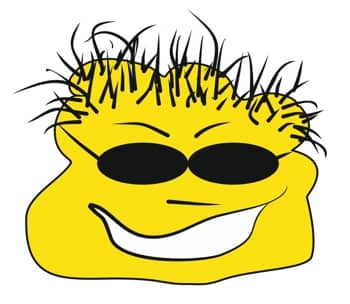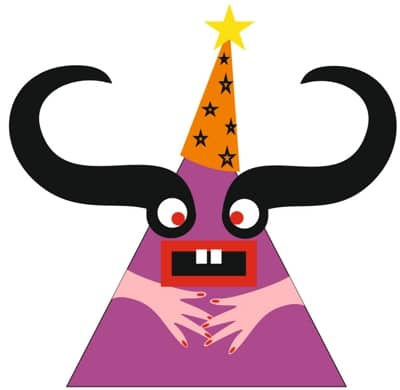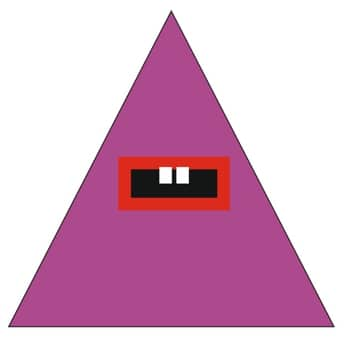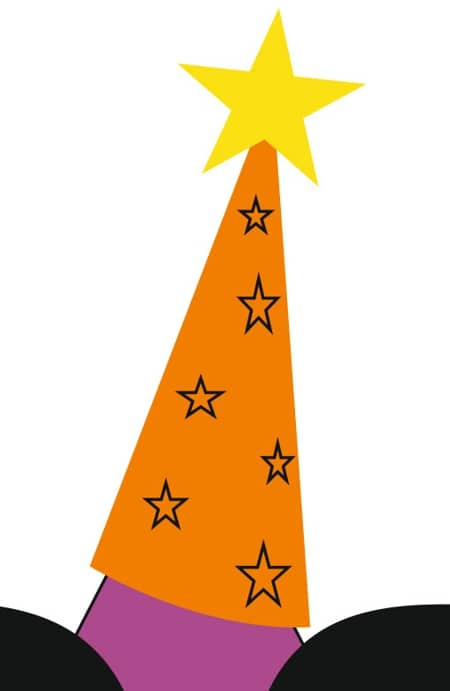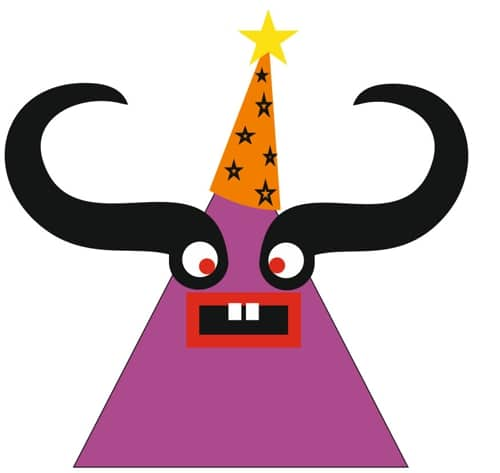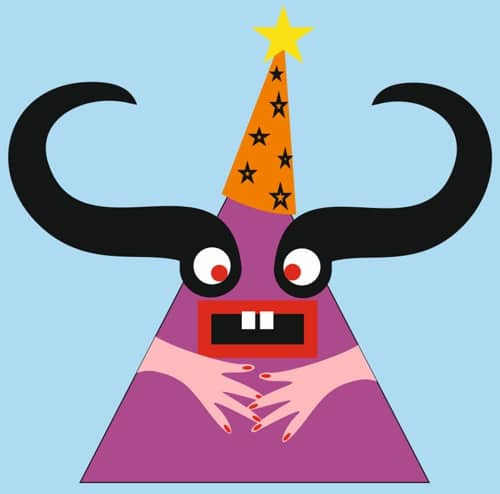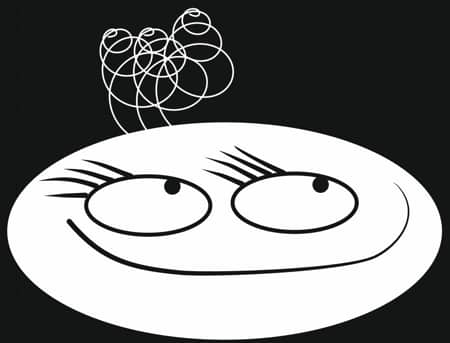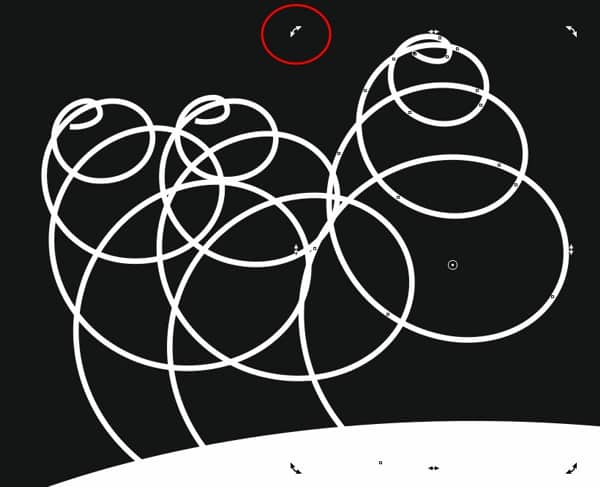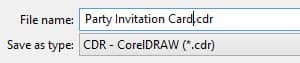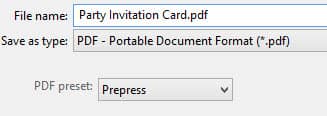Crear una tarjeta de invitación a una fiesta
de Suzanne Smith
Con este tutorial nos vamos a divertir creando nuestra propia tarjeta de invitación a una fiesta de cumpleaños. Añadiremos texto y crearemos objetos vectoriales coloridos.

Paso 1 - Crear un documento nuevo
- Comienza por abrir un nuevo documento. Selecciona: Archivo > y luego haz clic en Nuevo... (o utiliza CTRL+N en tu teclado)

- En la ventana Crear un documento nuevo, haz los siguientes cambios:

- Ahora haz clic en el icono Horizontal para que tu página esté de lado.

- Nuestra tarjeta tendrá dos lados, así que tenemos que crear una segunda página. En la parte de abajo a la izquierda de la ventana haz clic en el pequeño icono del signo '+' para crear la segunda página.

Ahora que tenemos dos páginas en blanco, ¡ha llegado el momento de comenzar a añadir texto y gráficos!
Paso 2 - Crear un fondo de color
- Para crear un fondo de color para nuestra tarjeta sólo basta con hacer doble clic en la herramienta Rectángulo de la caja de herramientas que se encuentra en el lado izquierdo de la pantalla.

- Cuando creamos una figura, podemos rellenarla con un color haciendo clic con el botón izquierdo del ratón en un color de la Paleta de colores.

- Para cambiar el color del contorno de una figura, se hace clic con el botón derecho del ratón en un color de la Paleta de colores.

- Esta muestra de color "en blanco" que se encuentra en la parte superior de la Paleta de colores te permite quitar el color del relleno o del contorno de un objeto.

- A continuación, haz clic con el botón izquierdo del ratón sobre el color azul para rellenar el rectángulo y con el botón derecho en la muestra en blanco para eliminar el contorno.
- Para evitar que el fondo se mueva mientras creamos el resto de nuestros objectos, haz clic con el botón derecho en él y del menú contextual que aparece a continuación selecciona Bloquear objeto.

Paso 3 - Crear formas básicas en CorelDRAW
Si le echas un vistazo a los monstruos al comienzo de este tutorial te darás cuenta de que algunos están compuestos de formas simples que podemos dibujar usando algunas de las herramientas de nuestra caja de herramientas, mientras que otros fueron creados dibujando a "mano alzada" en CorelDRAW. Veamos cómo se hace.
El monstruo verde

- Haz clic en la herramienta Elipse (F7) de la caja de herramientas y arrastra el cursor sobre la página para crear una forma ovalada.
- Cambia el color del óvalo haciendo clic con el botón izquierdo del ratón en un color de la Paleta de colores.
- Cambia el color del contorno haciendo clic con el botón derecho en un color.

Crear las orejas:
- Dibuja otro óvalo con la herramienta Elipse y con la herramienta Rectángulo dibuja un rectángulo largo y delgado asegurándote de que la parte de arriba quede sobrepuesta sobre el óvalo. Coloréalos del mismo color que el óvalo grande. Debería resultar algo así:

- Usando la herramienta Selección que encontrarás en la parte superior de la caja de herramientas, arrastra el cursor alrededor de estas dos nuevas figuras y haz clic en el icono Soldar para que queden fusionadas una a la otra.

- Mueve la oreja hacia el óvalo grande y haz clic en ella nuevamente. Los tiradores de tamaño cuadrados se convertirán en tiradores de rotación. Arrastra un tirador de esquina para rotar la figura.

- Para crear la segunda oreja, simplemente presiona la tecla '+' en tu teclado para crear una copia.
- Arrastra la copia a su lugar y usa el icono Reflejar horizontalmente en la barra de propiedades para reflejarla. Mueve la segunda oreja a su posición correcta.

- Ahora selecciona los 3 objetos verdes con la herramienta Selección y fusiónalos (si no logras arrastrar alrededor de los objetos para seleccionarlos, simplemente presiona la tecla Mayús y haz clic en cada objeto. De esta manera puedes seleccionar múltiples objetos).

- Casi toda la cara se puede crear usando la herramienta Elipse (F7). Con tan sólo arrastrar esta herramienta sobre la página conseguirás crear una forma ovalada. Para dibujar un círculo perfecto, simplemente presiona la tecla CTRL mientras arrastras. Las formas que siguen (ojos, nariz, mejillas) fueron creadas usando la herramienta Elipse.

La herramienta Medios artísticos:
La herramienta Medios artísticos te permite dibujar formas vectoriales que parecen pintadas con un pincel y lo mejor es que ¡hay muchos medios artísticos para elegir! Vamos a usar la herramienta Medios artísticos para crear las cejas del monstruo verde.
- En la caja de herramientas, haz clic en la herramienta Medios artísticos (I).
- En la barra de propiedades, selecciona la categoría Preestablecidos.
- Selecciona un pincel de la lista desplegable.
- Arrastra el pincel sobre la página para crear las cejas.

- Ahora vamos a usar la herramienta Mano alzada (F5) de la caja de herramientas para dibujar la boca. Después de añadir los dientes vamos a terminar la boca dibujando sobre ella con un pincel de Medios artísticos.

¡Ahora los dientes!
La manera más rápida de crear los dientes es usando la herramienta Polígono (Y).
- Selecciona la herramienta Polígono de la caja de herramientas.
- En la barra de propiedades especifica el número de lados en 3.
- Dibuja el primer triángulo, rellénalo de color blanco y haz el contorno negro.

- Manteniendo el diente todavía seleccionado, presiona la tecla '+' en tu teclado para crear una copia.
- Haz esto a lo largo de la línea de la boca y rota los triángulos como sea necesario. Debería resultar algo así:

- Para terminar la boca, selecciona nuevamente la herramienta Medios artísticos (I) de la caja de herramientas, escoge un pincel de la lista de Preestablecidos en la barra de propiedades y dibuja una línea a lo largo de los bordes superiores de los dientes.
- La boca debería verse así y nuestro monstruo verde ¡ya está listo!

El monstruo amarillo

Para crear el monstruo amarillo usaremos sobre todo las herramientas Medios artísticos y Mano alzada.
- Selecciona la herramienta Mano alzada (F5) de la caja de herramientas y dibuja la forma de la cabeza del monstruo.

- Para cerrar la figura (para que la puedas rellenar de color), cuando hayas regresado al principio de la línea, espera a que la forma del cursor cambie a una cruz con una flecha y haz clic en el final de la línea.

- Ahora haz clic con el botón izquierdo del ratón en la figura y rellénala de color.
- Crea las gafas dibujando dos elipses y rellenándolas de color negro.
- Luego usa la herramienta Medios artísticos nuevamente para crear el cabello.

- Continúa usando la herramienta Medios artísticos y pinceles Preestablecidos para añadir las cejas, la nariz y los lados de las gafas. Dibuja dos líneas para crear la boca.
- Asegúrate de que las líneas de las comisuras de la boca se toquen o queden sobrepuestas.

- Luego selecciona la herramienta Relleno inteligente de la caja de herramientas.
- En la barra de propiedades establece el Color de relleno en 'Especificar' y selecciona el color blanco.
- Establece las Opciones de contorno en 'Sin contorno'.
- Haz clic dentro de la boca para rellenarla con el color blanco.

¡El monstruo amarillo ya está listo!
Ahora, con la herramienta Selección, arrastra el cursor alrededor del monstruo amarillo. Presiona CTRL+G para agrupar todos los objetos. Mueve el monstruo al lugar que desees.
El monstruo morado

Para hacer el tercer monstruo utilizaremos todas las herramientas que hemos usado hasta ahora: Mano alzada, Polígono, Medios artísticos y Relleno inteligente.
- Selecciona la herramienta Polígono de la caja de herramientas y en la barra de propiedades establece el número de lados en 3.
- Dibuja un triángulo y rellénalo con el color morado.
- Crea la boca y los dientes dibujando rectángulos con la herramienta Rectángulo (la boca tendrá un relleno negro y un contorno rojo).
- En la barra de propiedades aumenta el grosor del contorno de la boca.
- Los dientes serán blancos sin contorno.
Ahora deberías tener algo así:

- Usa la herramienta Medios artísticos para dibujar la figura negra.
- Ajusta el grosor del pincel en la barra de propiedades.
- Arrastra el cursor sobre la página para crear la figura negra.
- Usa la herramienta Elipse para dibujar el ojo.

- Selecciona alrededor de la figura negra y del ojo con la herramienta Selección.
- Haz clic en el icono Agrupar objetos (CTRL+G) en la barra de propiedades para agrupar los objetos.
- Presiona la tecla '+' en la barra de propiedades para crear una copia.
- Haz clic en el icono Reflejar horizontalmente en la barra de propiedades para reflejar el objeto.
- Coloca el nuevo objeto en la posición correcta.

Ahora vamos a crear un sombrero para nuestro monstruo.

- Usa la herramienta Polígono y establece el número de lados en 3 para crear un triángulo naranja.
- En la caja de herramientas, haz clic en el pequeño triángulo negro que se encuentra al lado de la herramienta Polígono para abrir el menú lateral.
- Ahora selecciona la herramienta Estrella. (Puedes cambiar el número de puntas de la estrella en la barra de propiedades).
- Ahora, dibuja una estrella grande para colocar en la punta del sombrero. Añade un relleno amarillo y elimina el contorno haciendo clic con el botón derecho del ratón en la muestra en blanco que se encuentra en la Paleta de colores.
- A las estrellas más pequeñas del sombrero se les ha quitado el relleno haciendo clic con el botón izquierdo del ratón en la muestra en blanco.

- Selecciona todos los objetos del sombrero con la herramienta Selección y haz clic en el icono Agrupar objetos (CTRL+G) de la barra de propiedades.
- Coloca el sombrero sobre la cabeza del monstruo morado y haz clic en el sombrero una vez más para conseguir los tiradores de rotación. Rota el sombrero ligeramente. Tu monstruo debería ahora tener este aspecto:

- Para dibujar las manos, selecciona la herramienta Mano alzada y dibuja manos en el monstruo, pero asegúrate de que las líneas sobresalgan del borde del cuerpo, así:

- Ahora selecciona la herramienta Relleno inteligente de la caja de herramientas y, en la barra de propiedades, especifica las Opciones de relleno al color rosa. Establece las Opciones de contorno en 'Sin contorno'.
- Haz clic dentro del espacio de las manos para crear formas de manos color rosa.
- Usando la herramienta Selección y luego presionando la tecla Supr, selecciona y borra el contorno negro de las manos.

Ahora puedes finalizar el monstruo morado agregándole uñas; las puedes crear usando la herramienta Elipse.
¡El monstruo morado ya está listo!

Paso 4 - Agregar texto a la tarjeta
Lo único que falta ahora es añadir texto a la parte de adelante de la tarjeta.
- Selecciona la herramienta Texto (F8) de la caja de herramientas.
- Haz clic en la página y escribe el mensaje de invitación.
- Usando la herramienta Selección nuevamente, selecciona el texto y elige la fuente más apropiada para tu diseño escogiendo una del menú desplegable de la barra de propiedades.

- El texto morado en este ejemplo primero se seleccionó con la herramienta Selección y luego se rotó.
Paso 5 - Crear el reverso de la tarjeta

- Haz clic en la pestaña de la Página 2 en la parte inferior de la ventana.
- Haz doble clic en la herramienta Rectángulo para crear un rectángulo del tamaño de la página. Rellénalo con el color negro.
- Usa la herramienta Texto para crear el texto y luego, con la herramienta Selección, haz clic con el botón izquierdo del ratón en el color blanco en la Paleta de colores para cambiar el color del texto a blanco.
- La cara en la parte inferior fue creada usando las herramientas Elipse y Medios artísticos.

- Para crear el cabello enroscado selecciona la herramienta Espiral de la caja de herramientas.

- Selecciona la herramienta Forma (F10) de la caja de herramientas y utilízala para seleccionar alrededor de la espiral.
- En la barra de propiedades, haz clic en el icono Modo elástico.
- Arrastra hacia afuera desde el centro de la espiral para crear una forma de resorte.

- Coloca el resorte sobre la cabeza y luego, presionando la tecla '+' del teclado, crea varias copias.
- Haz clic en cada resorte nuevamente para conseguir los tiradores de rotación y ajusta cada resorte individualmente.

Paso 6 - Guardar tu tarjeta
Una vez que el diseño está listo hay que guardarlo.
- Selecciona Archivo > Guardar... y en la ventana Guardar guarda tu archivo como archivo .CDR para que puedas editarlo en el futuro.

- Si envías tu archivo a una impresora profesional a imprimir será preferible que guardes el archivo en formato PDF también. Selecciona: Archivo > Publicar como PDF, y en la ventana de exportación a PDF escoge Preimpresión del menú desplegable Preestablecido de PDF y haz clic en Guardar.

Esperamos que hayas disfrutado de este tutorial y de crear tu tarjeta de invitación. ¡Vuelve a visitar nuestra página de tutoriales para descubrir más tutoriales de CorelDRAW para niños!