Este tutorial se ha escrito para CorelDRAW® Graphics Suite X5. Aunque pueden encontrarse disponibles funciones similares en versiones anteriores, el tutorial sólo se aplica en su totalidad a CorelDRAW Graphics Suite X5.
CONNECT™ es un navegador a pantalla completa que se sincroniza con CorelDRAW® and Corel PHOTO-PAINT®. Con CONNECT, resulta muy fácil encontrar contenido en el equipo, la red local y el DVD de contenido de Corel. Puedes explorar o realizar búsquedas de imágenes clipart, fotos, fuentes, símbolos, objetos y formatos de archivo, sean o no compatibles con CorelDRAW Graphics Suite. Una vez encontrado el contenido deseado, puedes importarlo a tu documento, abrirlo en su aplicación asociada o colocarlo en una bandeja para usarlo posteriormente.
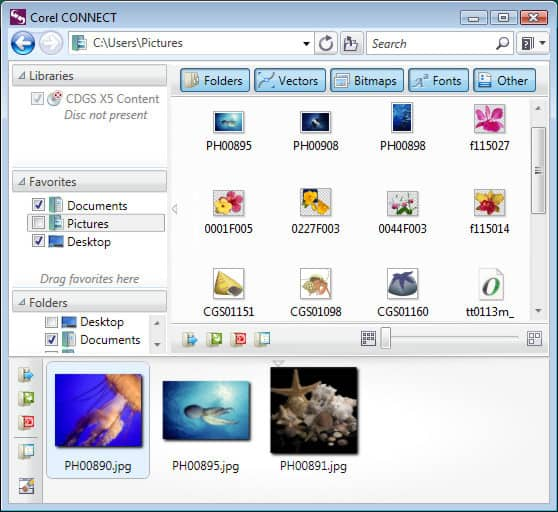
CONNECT™ (utilidad independiente)
1. CONNECT puede iniciarse de tres formas distintas:
a. Si deseas iniciar la utilidad independiente, en la barra de tareas de Windows, haz clic en Inicio > Programas > CorelDRAW Graphics Suite X5 > CONNECT.
b. Si deseas acceder a la ventana acoplable Connect, en CorelDRAW o Corel PHOTO-PAINT, haz clic en Ventana > Ventanas acoplables > Connect.
c. Si deseas acceder a la ventana acoplable Bandeja, en CorelDRAW o Corel PHOTO-PAINT, haz clic en Ventana > Ventanas acoplables > Bandeja.
2. Inserta el disco de CorelDRAW Graphics Suite X5 en la unidad de DVD.
CONNECT™ - Panel de navegación |
CONNECT™ - |
1. Haz clic en una ubicación en uno de los siguientes paneles:
La bandeja resulta muy útil para reunir contenido de varias carpetas. La bandeja contiene referencias a los archivos, pero los archivos permanecen en sus ubicaciones originales. Puedes añadir y quitar contenido de la bandeja. La bandeja se comparte entre CorelDRAW, Corel PHOTO-PAINT y CONNECT.
Para añadir contenido a la bandeja
Selecciona una o varias miniaturas en el área de visualización y arrástralas a la bandeja.
Para quitar contenido de la bandeja
Selecciona una o varias miniaturas en la bandeja y haz clic en el botón Quitar.
Haz clic en una ubicación de uno de los siguientes paneles del panel de navegación:
También puedes explorar contenido especificando una ruta de acceso en el cuadro de dirección y presionando Intro. El cuadro de dirección sólo guarda las ubicaciones que especificas manualmente. Para eliminar todas las ubicaciones, haz clic en la flecha del cuadro desplegable de dirección y selecciona Borrar lista.
Además, puedes desplazarte a contenido visualizado anteriormente haciendo clic en Retroceso. Para explorar contenido mediante la ventana acoplable Carpeta de recortes, haz clic en Carpeta de recortes > Explorar. Inserta el disco del programa en la unidad de DVD. Haz doble clic en un icono de la lista del disco y desplázate a una carpeta. Para buscar imágenes en línea, es necesario estar conectado a Internet.
Las imágenes clipart, las fotos y las fuentes se muestran en el panel de visualización como imágenes en miniatura. Puedes seleccionar una, varias o todas las miniaturas.
Al colocar el puntero sobre una miniatura seleccionada, puedes mostrar información de archivo como nombre, tamaño, ppp y modo de color. La posibilidad ampliar y reducir las miniaturas permite reconocer los archivos mucho más rápida y fácilmente.
Para seleccionar una miniatura
• Haz clic en la miniatura.
Para ver información de archivo
• Sitúa el cursor sobre la miniatura.
Para ajustar el tamaño de las miniaturas
• Arrastra el control deslizante de ajuste de tamaño de icono hacia la izquierda para reducir el tamaño de las miniaturas, o hacia la derecha para aumentarlo.
Si deseas ver una versión más grande de un archivo o editar el archivo antes de incorporarlo al proyecto, puedes abrirlo en CorelDRAW, Corel PHOTO-PAINT o su aplicación asociada.
La bandeja resulta muy útil para reunir contenido de varias carpetas. La bandeja contiene referencias a los archivos, pero los archivos permanecen en sus ubicaciones originales. Puedes añadir y quitar contenido de la bandeja. La bandeja se comparte entre CorelDRAW, Corel PHOTO-PAINT y CONNECT.
Para abrir un archivo mediante la utilidad CONNECT
Haz clic en uno de los siguientes botones:
Para abrir un archivo desde la ventana acoplada Connect, realiza una de las siguientes acciones:
Para abrir un archivo desde la ventana acoplable Bandeja, haz clic en el botón Abrir.
También puedes insertar archivos en un documento activo arrastrándolos del panel de visualización de la ventana acoplable Bandeja al documento activo.
Para insertar un archivo en un documento activo
A. Insertar el archivo en el documento activo mediante la utilidad CONNECT
B. Arrastrar el archivo de la bandeja o panel de visualización al documento activo
A. Para insertar un archivo en un documento activo desde la ventana acoplada Connect, realiza una de las siguientes acciones:
B. Insertar el archivo en el documento activo mediante la ventana acoplable Bandeja de CorelDRAW o Corel PHOTO-PAINT
En Corel PHOTO-PAINT, sólo se encuentra disponible el botón Importar en la ventana acoplable Bandeja.
NOTA: los botones Importar e Importar y enlazar no están disponibles en la utilidad independiente.
Con un poco de práctica, comprobarás las innumerables horas de diseño que te ahorrará CONNECT al facilitarte al máximo la exploración o búsqueda de imágenes clipart, fotos, fuentes, símbolos y objetos. CONNECT te permite importarlos a tu documento, abrirlos en la aplicación asociada o colocarlos en una bandeja para usarlos posteriormente.