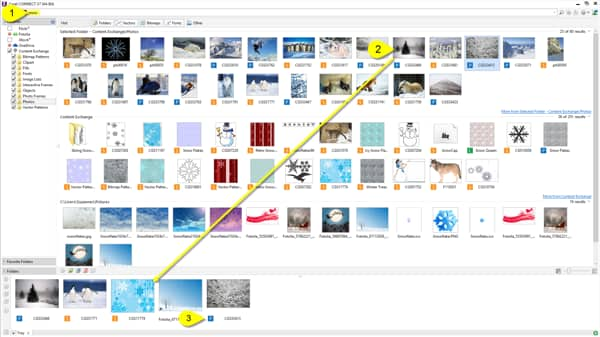Een kerst- of nieuwjaarskaart maken met CONNECT en CorelDRAW X7
door Suzanne Smith
In deze studieles wil ik laten zien hoe u de grote hoeveelheid content kunt gebruiken die deel uitmaakt van CorelDRAW Graphics Suite X7 en hoe u hiermee snel een persoonlijke wenskaart kunt maken.
![]()
Stap 1 - Uw ontwerpelementen verzamelen met CONNECT
We gaan om te beginnen afbeeldingen verzamelen die goed bij onze kaart zouden kunnen passen met behulp van trefwoorden waarmee we in CONNECT content zoeken.
- Start CONNECT als zelfstandige toepassing of door de koppelvensters Connect en Lade te openen in CorelDRAW X7 (Venster > Koppelvensters > Koppelvenster Connect en Lade). Schakel alle filters in (Mappen, Vectoren, Bitmaps en Lettertypen), en typ de eerste zoekterm in het adresveld boven in het venster: 'sneeuw'. Druk op Enter.
-
Afhankelijk van de zoeklocaties die zijn geactiveerd in de panelen Bibliotheken en Favorieten aan de linkerkant, wordt in CONNECT een selectie (vector)afbeeldingen rond het thema sneeuw weergegeven. En als u een foto heeft van uw eigen besneeuwde tuin die u wilt gebruiken, kunt u deze van buiten CONNECT eveneens naar de Lade slepen!
![]()
- Sleep alle elementen die u wilt gebruiken naar de verzamellade onder in het venster. (Opmerking: afbeeldingen en clipart met een S-pictogram maken deel uit van het Standaardlidmaatschap van CorelDRAW; items met een P-pictogram zijn alleen beschikbaar voor klanten met een Premium-lidmaatschap.)
- We voeren nog een zoekopdracht uit en vervangen het woord 'sneeuw' nu door het woord 'Kerstman'. Sleep gewenste clipart die u voor het project kunt gebruiken naar de Lade.
- Ik heb elementen geselecteerd in andere Clipart-mappen en deze naar de Lade gesleept. Hiermee beschik ik over een verzameling afbeeldingen en foto's, de meeste afkomstig uit de extra inhoud van CorelDRAW Graphics Suite, maar ook foto's uit collecties, waarmee ik kan experimenteren.
![]()
Stap 2 - Het kaartontwerp maken in CorelDRAW X7
Nu we alle ontwerpelementen hebben, kunnen we aan de slag met het kaartontwerp zelf.
- Open een nieuw CorelDRAW-bestand: Bestand > Nieuw (Ctrl+N).
- In dit geval heb ik gekozen voor het paginaformaat Fotokaart in horizontale indeling ('liggend'), maar u kunt natuurlijk elk geschikt papierformaat voor uw doeleinde kiezen.
![]()
- In CorelDRAW klik ik nu op het pictogram Snel aanpassen om het menu Koppelvensters te openen. Ik vink het vakje naast het koppelvenster Lade aan om dit te openen.
![]()
- Ik heb allereerst een achtergrondafbeelding geïmporteerd door de afbeelding vanuit de Lade naar het document te slepen.
- De afbeelding is veel groter dan mijn kaart en moet dus worden aangepast. Hiervoor klik ik op Bitmaps > Kopie veranderen.
- In het dialoogvenster Kopie veranderen behoud ik de resolutie van 300 dpi, om de mogelijkheid open te laten om mijn kaart professioneel te laten drukken. Als ik de kaarten echter zelf thuis afdruk, is een resolutie van 150 dpi ruim voldoende.
- Ik wijzig het afbeeldingsformaat (breedte en hoogte) nu zodanig dat dit min of meer overeenkomt met het formaat van mijn kaart. Ik laat het vakje voor het behouden van de verhouding ingeschakeld, zodat de afbeelding niet wordt vervormd. Ik geef de voorkeur aan een afbeelding die net ietsje groter is maar de juiste verhouding heeft, die ik alleen maar een beetje hoef bij te snijden. Om deze reden stel ik de breedte in op ongeveer 7 inch.
![]()
- Klik op OK en druk op P op het toetsenbord om de aangepaste afbeelding op de pagina te centreren.
- We schakelen nu de draadmodelweergave in (Beeld > Draadmodel) en gebruiken het Bijsnijdgereedschap (Gereedschapskist > Bijsnijdgereedschap) om de afbeelding bij te snijden tot het paginaformaat. Ga naar de standaardwerkbalk, bovenin het scherm, onder de menubalk, en wijzig Voorwerpen magnetisch in Pagina magnetisch. Hierdoor is het eenvoudiger om bij te snijden tot het paginaformaat. Na het bijsnijden schakelt u Pagina magnetisch uit en schakelt u Voorwerpen magnetisch opnieuw in.
- Ik wil nu een donkere rand rond de afbeelding maken. Deze vormt de achtergrond van een decoratief kader dat ik wil toevoegen. Dubbelklik op het Rechthoekgereedschap (Gereedschapskist > Rechthoekgereedschap) om een paginakader te maken.
- U ziet in het koppelvenster Voorwerpbeheer dat het kader zich onder de bitmap bevindt. Sleep het op de bitmap.
- Met het Pipetgereedschap in de Gereedschapskist neem ik een monster van een van de donkerder tinten grijs in de achtergrondafbeelding. Vervolgens klik ik binnen het kader om dit met kleur te vullen.
- Druk op de toets + op het numerieke toetsenblok (of gebruik Ctrl+C/Ctrl+V om de rechthoek terug te kopiëren en plakken). Vul de tweede rechthoek met de kleur wit en houd de Shift-toets ingedrukt. Pas het formaat naar het midden toe aan om een grijze rand te maken.
- Selecteer beide rechthoeken en klik op de opdracht Vereenvoudigen in de eigenschappenbalk.
![]()
Verwijder na het toepassen van de opdracht Vereenvoudigen de witte rechthoek. Nu blijft alleen het grijze kader over.
![]()
- Ik wil nu een kader dat bij het thema 'feestdagen' past toevoegen aan mijn ontwerp, dus sleep ik een vectorkader dat ik heb gevonden in CONNECT naar de pagina.
- Dit kader is natuurlijk te groot en heeft bovendien een verticale stand. Maar omdat dit een vectorafbeelding is, kan ik een rotatie van 90 graden toepassen. Ik druk vervolgens op P in de eigenschappenbalk om het kader op de pagina te centreren. Ik houd de Shift-toets ingedrukt en pas het formaat van het kader naar het midden toe aan, zonder dat kwaliteit verloren gaat.
Het decoratieve kader naar het document slepen.
![]()
Kader na het roteren met 90 graden en met het formaat aangepast.
![]()
- Ik vervang de kleuren van de blaadjes in de rand. Deze passen niet echt bij de tinten van de achtergrond. Ik kies een geschiktere kleur via de opdracht Zoeken en vervangen (Bewerken > Zoeken en vervangen > Voorwerpen zoeken...).
![]()
- Selecteer Nieuwe zoekopdracht beginnen > Volgende in het dialoogvenster Zoeken en vervangen.
- Klik op het tabblad Vullingen en kies Uniforme kleur.
- Klik op de volgende pagina op Specifieke uniforme vulling en gebruik het Pipetgereedschap om het groen van de blaadjes in het kader te selecteren (dit is de kleur die wordt vervangen).
![]()
- Klik op Volgende > Voltooien > Alle voorwerpen zoeken, en bevestig met Ja als u wordt gevraagd of de groepering van voorwerpen kan worden opgeheven.
- Nu alle groene bladervoorwerpen zijn geselecteerd, kunt u een donkerder en beter bij het ontwerp passend groen kiezen in het Kleurenpalet.
![]()
- Vergeet niet om uw document van tijd tot tijd op te slaan (Ctrl+S). Dit is vooral belangrijk als u aan langdurige projecten werkt.
- Omdat alle elementen van mijn ontwerp er een beetje 'vlak' uitzien, wil ik wat diepte toevoegen. Ik selecteer de grijze rand en met behulp van het Schaduwgereedschap uit de Gereedschapskist pas ik hierop een schaduw toe (Vlak rechtsonder).
![]()
- Ik wijzig de positie van de schaduw niet. In plaats hiervan gebruik ik de opdracht Ctrl+K om de schaduw en de rand te 'breken'. Hierdoor kan ik het formaat en de positie van de schaduw wijzigen, zodat deze alleen binnen de rand wordt weergegeven, en niet alleen aan de buitenkant. Nadat ik de schaduw heb gebroken en het formaat en de positie heb aangepast, ziet u dat ik een keurige schaduw langs de binnenkant van mijn rand heb.
![]()
- Als volgende stap sleep ik een andere clipart, 'Kerstman' natuurlijk, vanuit het koppelvenster Lade.
- Ik ga terug naar het Schaduwgereedschap en wijzig het formaat van de Kerstman. Ik selecteer de Kerstman en selecteer vervolgens de schaduw Perspectief rechtsonder in de vervolgkeuzelijst op de eigenschappenbalk. Ik pas de interactieve greep aan totdat de schaduw de juiste positie heeft.
![]()
- Nu kan ik de tekst toevoegen aan mijn ontwerp. Voor het vinden van het beste lettertype voor deze klus, open ik het nieuwe koppelvenster Lettertypen uitproberen door te klikken op: Tekst > Lettertypen uitproberen of door het koppelvenster rechtstreeks te openen via de knop Snel aanpassen in het koppelvensterpaneel.
- Nadat het koppelvenster is geopend, vervang ik de standaardtekst in Lettertypen uitproberen door mijn eigen tekst: "Prettige feestdagen!"
![]()
- Ik kan nu elk lettertypepaneel één voor één selecteren en een alternatief lettertype selecteren in de Lettertypelijst.
- Als ik eenmaal een paar geschikte kandidaten heb gevonden, hoef ik deze alleen maar naar mijn kaart te slepen en kan ik bekijken welk lettertype het beste past.
![]()
- Ik zie ook dat de lettertypen die ik heb geselecteerd, Alize en Gabriola, me heel wat alternatieve stilistische sets bieden (de alternatieve stilistische sets die beschikbaar zijn voor een OpenType-lettertype zijn afhankelijk van wat de lettertypefabrikant in het betreffende lettertype heeft ingebouwd).
- Als ik wil weten welke stijlen beschikbaar zijn, hoef ik alleen maar de tekst te selecteren en op de zwarte pijl te klikken die eronder zichtbaar wordt als er alternatieve stijlen beschikbaar zijn. (Opmerking! U kunt slechts één regel tekst tegelijk selecteren bij het toepassen van alternatieve stilistische sets.)
![]()
- Ik kies in dit geval voor Gabriola > Stilistische set 7 en ik verwijder de andere voorbeeldtekst.
![]()
- Ten slotte wil ik de tekst nog net iets sprekender maken. Ik ga hiervoor terug naar het Schaduwgereedschap en kies Kleine gloei bij Voorkeuzen in de eigenschappenbalk.
- Ik behoud de waarde van 100% voor Dekvermogen schaduw, maar ik verlaag de waarde van Schaduwvermenging tot 8 en wijzig de gloeikleur in wit, zodat de schaduw duidelijker wordt gedefinieerd.
![]()
- U kunt natuurlijk zoveel tekst toevoegen als u wilt aan uw kaart, om deze nog persoonlijker te maken. Maar buiten dat, is onze kaart nu klaar!
![]()