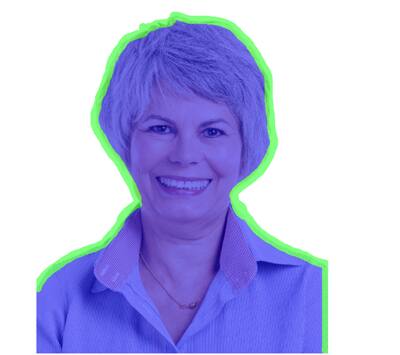Een grafische, popartversie maken van een oorspronkelijke afbeelding met CorelDRAW® X7 en Corel PHOTO-PAINT X7
door Suzanne Smith
Tijdens deze studieles gebruiken we een portret en verschillende lenzen in Corel PHOTO-PAINT om het grafische uiterlijk van popart te verkrijgen.
![]() |
![]() |
- Importeer allereerst een afbeelding in CorelDRAW en druk op de +-toets op het numerieke toetsenblok om een kopie te maken (u ziet twee exemplaren van de bitmap in Voorwerpbeheer).
- Selecteer de bovenste afbeelding en klik op Bitmap bewerken in de eigenschappenbalk. Hiermee wordt de afbeelding geopend in Corel PHOTO-PAINT.
- Klik in Corel PHOTO-PAINT op Afbeelding > Uitsnedelab.
- Trek met de groene Markeerstift een omtrek rond de afbeelding. Plaats de groene lijn voor de helft op de omtrek van de afbeelding en voor de andere helft op de achtergrond die we gaan verwijderen.
![]()
- Klik nu op het Vulgereedschap om het in groen gemarkeerde gebied te vullen.
- Klik op Voorbeeld en zoom in om de nauwkeurigheid van de omtrek te beoordelen.
- Gebruik Detail toevoegen en Detail verwijderen (zie de onderstaande afbeelding) en voeg detail toe aan de gedeelten die in de afbeelding ontbreken met Detail toevoegen of verwijder gedeelten van de achtergrond die nog zichtbaar zijn met Detail verwijderen.
![]()
- Klik op OK om de bewerking te voltooien.
- Klik in Voorwerpbeheer op het pictogram Nieuwe lens onder in het koppelvenster.
![]()
- Kies de lens Toonkromme in de lijst Nieuwe lens.
![]()
- Met de lens Toonkromme kunt u kleur en toon corrigeren door afzonderlijke kleurkanalen aan te passen of door het samengestelde kanaal (alle kanalen tegelijk) aan te passen. Afzonderlijke pixelwaarden worden uitgezet langs een toonkromme die in een grafiek wordt weergegeven, en die de balans vertegenwoordigt tussen schaduwen (onder in de grafiek), middentonen (midden van de grafiek) en de hoge lichten (boven in de grafiek). In dit geval maken we een kromme in de vorm van een 'S' om het contrast te verhogen.
![]()
- Klik op OK om de bewerking te voltooien en klik opnieuw op het pictogram Nieuwe lens. Kies de lens Blokeffect.
- Hiermee wordt het aantal toonwaarden in een afbeelding sterk teruggebracht, zodat gradaties worden verwijderd en grotere gebieden met vlakke kleuren ontstaan. Stel het Niveau in op de waarde 2.
![]()
- Ten slotte passen we nog een lens toe, de lens Verloopkaart. Met de lens Verloopkaart kunt u een kleur toepassen op een zwart-witafbeelding of de kleuren in een kleurenafbeelding wijzigen.
- In dit geval selecteren we het knooppunt voor de donkerste pixels en kiezen we een donkerblauwe kleur.
![]()
- Klik op OK om de bewerking te voltooien.
- Klik in het koppelvenster Voorwerpbeheer met de rechtermuisknop op het voorwerp met de lens Blokeffect en kies Combineren > Alle voorwerpen met achtergrond combineren (Ctrl+Shift+Pijl-omlaag).
![]()
- U ziet hier het resultaat na het afvlakken van de lagen. NB: de resulterende achtergrondkleur is de kleur van Achtergrondkleur in de Gereedschapskist. Ik had deze ingesteld op blauw vóór het combineren van de voorwerpen.
![]()
![]()
- Klik op de knop Bewerken beëindigen, sla de wijzigingen op en keer terug naar CorelDRAW.
- In CorelDRAW zien we nu de nieuwe en bewerkte afbeelding als overlay op de oorspronkelijke afbeelding.
- We kunnen de afbeelding zo laten (in dit geval zouden we de oorspronkelijke afbeelding onderop verwijderen om de bestandsgrootte te verminderen), of we kunnen transparantie toepassen op de bovenste afbeelding, zodat het detail van de oorspronkelijke afbeelding gedeeltelijk zichtbaar wordt.
De uiteindelijke afbeelding zonder transparantie toegepast.
![]()
Na het toepassen van het Transparantiegereedschap (Gereedschapskist > Transparantiegereedschap), met een Uniforme transparantie ingesteld op ongeveer 30%, zodat enkele details van de onderliggende afbeelding zichtbaar worden.
![]()