
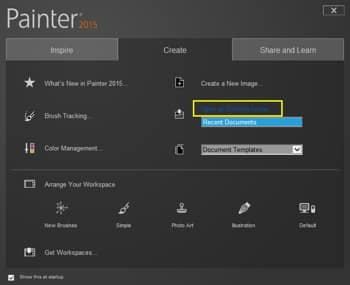
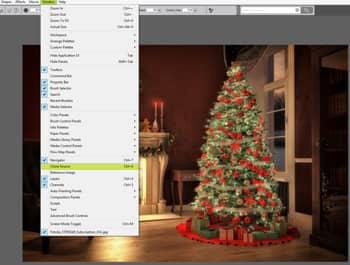



Hier ziet u het venster Clone Source (Kloonbron) met beide afbeeldingen geladen.



Het eindresultaat moet er dan vervolgens ongeveer zo uitzien:










Hier ziet u de stilistische alternatieven die beschikbaar zijn voor het lettertype Gabriola.




Hier hebben we dan ons definitieve, 'geschilderde' wenskaartontwerp.
